8BitDo SN30 Pro Bluetooth Gamped

SN30 Pro Bluetooth gamepad
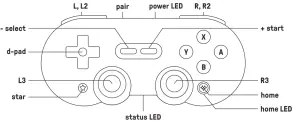
- Power off: press and hold start for 3 seconds
- Power on: press start. Controller stays on its previous mode
Switch

- Motion controls, NFC scanning, IR camera, HD rumble, noti1ication LED are not supported, nor can the system be waken up wirelessly
Bluetooth connection
- – Press V + start to turn on the controller. LED starts to rotate from left to right
- – Press pair button for 3 seconds to enter its pairing mode. LED stops blinking for a short moment then starts to rotate again (this is required for the very first time only)
- – Go to your Switch Home Page to click on Controllers, then click on Change Grip/Order
- – LED becomes solid when connection is successful
- Controller will auto reconnect to your Switch with the press of start once it has been paired
Wired connection
- – Press V + start to turn on the controller. LED starts to rotate from left to right
- – Connect the controller to your Switch dock via its use cable
- -Wait till the controller is successfully recognized by your Switch to play
- Switch system needs to be 3.0.0 or above for 2.4g connection. Go to System Setting> Controller and Sensors> turn on Pro Controller Wired Communication
- LED lights indicate the player number, 1 LED indicates player 1, 2 LEDs indicate player 2, 4 is the maximum number of players the controller supports
Windows CX – input)

Bluetooth connection
- Required system: Windows 10 (1703) or above. Bluetooth 4.0 is supported
- – Press X + start to turn on the controller. LEDs1 & 2 start to blink
- – Press pair button for 3 seconds to enter its pairing mode. LED starts to rotate from left to right (this is required for the very first time only)
- – Go to your Windows device’s Bluetooth setting > Bluetooth & other devices > turn it on
- – Choose Bluetooth & other devices – Bluetooth
- – Pair with [8BitDo SN30 Pro] 6 – LED becomes solid when connection is successful
- Controller will auto reconnect to your Windows device with the press of start once it has been paired
Wired connection
- – Press X + start to turn on the controller. LEDs1 & 2 start to blink
- – Connect the controller to your Windows device via its USB cable
- – Wait till the controller is successfully recognized by your Windows device to play
- LED lights indicate the player number, 1 LED indicates player 1, 2 LEDs indicate player 2, 4 is the maximum number of players the controller supports
Android (D – input)

- Required system: Android 4.0 or above
Bluetooth connection
- – Press B + start to turn on the controller. LED 1 starts to blink
- – Press pair button for 3 seconds to enter its pairing mode. LED starts to rotate from left to right (this is required for the very first time only)
- – Go to your Android device’s Bluetooth setting, pair with [Beit Do SN30 Pro]
- – LED becomes solid when connection is successful
- Controller will auto reconnect to your Android device with the press of start once it has been paired
Wired connection
- – Press B + start to turn on the controller. LED 1 starts to blink
- – Connect the controller to your Android device via its use cable
- – Wait till the controller is successfully recognized by your Android device to play
- OTG support is required on your Android device
macOS

- Required system: OS X Lion (10.7) or above
Bluetooth connection
- – Press A+ start to turn on the controller, LEDs 1, 2 & 3 start to blink
- – Press pair button for 3 seconds to enter its pairing mode. LED starts to rotate from left to right (this is required for the very first time only)
- – Go to your macOS device’s Bluetooth setting and turn it on
- – Pair with [Wireless Controller]
- – LED becomes solid when connection is successful
- Controller will auto reconnect to your macOS device with the press of start once it has been paired
Wired Connection
- – Press A+ start to turn on the controller, LEDs 1, 2 & 3 start to blink
- – Connect the controller to your macOS device via its use cable
- – Wait till the controller is successfully recognized by your macOS device to play
Turbo function

- – Hold the button you would like to set turbo functionality to and then press the star button to activate its turbo functionality
- – Home LED blinks continuously when the button with turbo functionality is pressed
- – Hold the button with turbo functionality then press star to deactivate its turbo functionality
- D- pad joysticks, home, select and start buttons are not included
- This does not apply to Switch mode
Battery

| Status – | LED indicator – |
| low battery mode | red LED blinks |
| battery charging | red LED stays solid |
| battery fully charged | LED turns off |
- 480 mAh built-in Li-poly battery with 16 hours of playtime
- Rechargeable with1-2 hour charging time
- Controller will turn off in 1 minute with no connection and 15 minutes with Bluetooth connection but no use
- Controller stays on with wired connection
Support

- Please visit support.8bitdo.com for further information & additional support

[xyz-ips snippet=”download-snippet”]


