What you’ll need
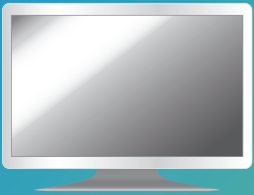
TV
![]()
TV remote
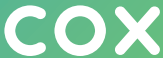
What’s inside
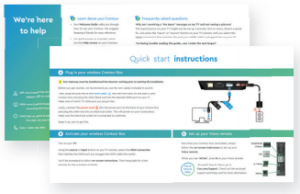
Quick start instructions, Support and FAQs


HDMI cable Power cord
![]()
![]()
Wireless Contour box Voice remote
Quick start instructions
A Plug in your wireless Contour Box
![]() Your Gateway must be installed and the internet working prior to starting this installation.
Your Gateway must be installed and the internet working prior to starting this installation.
Before you get started, we recommend you use the new cables included in your kit.
Then, plug the blue end of the HDMI cable 2 into the HDMI port on the back of your Contour box and plug the other black end into the desired HDMI port on your TV. Make note of which TV HDMI port you plug it into.
Lastly, connect the power cord 3 into the power port on the back of your Contour box and plug the other end into an electrical outlet. This will power on your Contour box. Make sure the electrical outlet isn’t connected to a dimmer.
Keep it up, you’ve got this.

B Activate your wireless Contour Box
Turn on your TV.
Using the source or input button on your TV remote, select the HDMI connection that matches the HDMI port you plugged the HDMI cable into earlier.
You’ll be prompted to follow on-screen instructions. Then hang tight for a few minutes for the activation to finish.
C Set up your Voice remote
Now that your Contour box is activated, simply follow the on-screen instructions to set up your Voice remote.
When you see “All Set“, press OK on your Voice remote.
We’re here to help.
For quick ‘how to’ videos, go to Cox.com/support. Check out the enclosed support and FAQs card for more information.
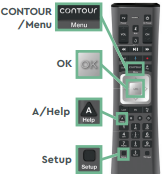
We’re here to help
![]() APP: Cox Connect has 24/7 support with no wait
APP: Cox Connect has 24/7 support with no wait
![]() WEB: www.Cox.com/supportwww.Cox.com/learn
WEB: www.Cox.com/supportwww.Cox.com/learn
![]() CHAT: text an agent at 54512 live chat Cox.com/chat
CHAT: text an agent at 54512 live chat Cox.com/chat
![]() CALL: 1-800-234-3993
CALL: 1-800-234-3993
 Learn about your Contour
Learn about your Contour
- Your Welcome Guide walks you through how to use your Contour. We suggest keeping it handy for easy reference.
- For quick access to tutorials, check out the Help screen on your Contour guide by pressing the “A” button on your Voice remote.
- Check out Cox.com/learn for information on getting the most out of your service.
 Did you know
Did you know
- On Demand: lets you watch free movies and your favorite shows. See the Welcome Guide for more details.
- Channel Lineup: view your channels at Cox.com → Products → TV Channel Lineup. Bookmark this page or print it for easy reference.
- Gateway: a device that joins computer networks allowing you to connect to the internet.
 Frequently asked questions
Frequently asked questions
Why am I receiving a “No Input” message on my TV and not seeing a picture?
The input/source on your TV might not be set up correctly. Not to worry, there’s a quick fix. Just press the “input” or “source” button on your TV remote until you select the HDMI connection that matches the port your HDMI cable is plugged into on your TV.
I’m having trouble reading the guide…can I make the text larger?
Yes, you can. There’s an option to change the text size in the settings that come with your Contour box. Using your Voice remote, press the “B” button and follow these steps: Enhanced Text Readability → press “OK” → toggle the setting on/off by pressing “OK” or “Cancel” to keep it as is. When it’s turned on, the Contour Guide will display four rows of guide listings, making the font larger. Seeing is believing.
Why isn’t my Voice remote changing the volume on my TV?
It could be a couple of things. First, check that the input/source on your TV is set up correctly. If your remote still doesn’t control your TV, you may need to set up your remote again: press the “A” button on your Voice remote → Remote Setup → follow the steps on-screen.
Why isn’t my Contour box working?
A quick reboot might fix it– just unplug the power cord from the wall, wait about 20 seconds, then plug it back in. It may take up to 10 minutes to fully reset. If rebooting your Contour box does not resolve your issue, try rebooting your Gateway by following the same steps you did when rebooting your Contour box.
Can I move my Wireless Contour box to a different location?
Yes, you can move it as long as it maintains a strong connection to your Gateway. Also ensure that the Wireless Contour box isn’t directly exposed to rain and harsh temperatures.
Wireless Contour Box Xi6 User Manual – Wireless Contour Box Xi6 User Manual –

