Wildgame Mirage

Wildgame Mirage
Model Numbers: M18B19-9, M20B19CO33-9, M20i52A26-9, M16i8W26-8,M18i8A26-8, M22B19-21, M18i19-9, M20B38CT39-9, M16B19-8, M16i28MS2-8, M18i8B2-8, M18i8W26-9, M20i8B2-9, M16i19-8, M18B8T18-8, M18i38D2-8, M18i19M-9, M20i28MS18-9, M16B31DE2-8, M18B38D2-8, M22i19-21.
Battery Installation
1. Open the door at the bottom of the camera by unlatching the locking tab.
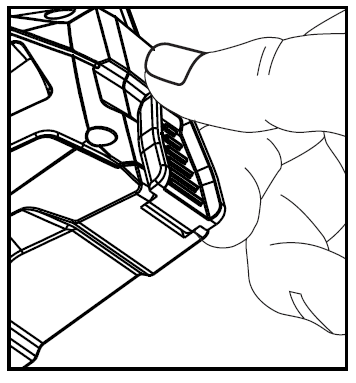
2. With the camera facing open, open the battery compartment cover by sliding the latch to the left.
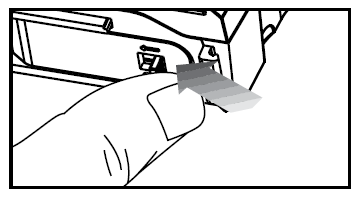
3. With the bottom of the camera towards you, Make sure to insert the batteries into the camera with the positive ends towards you where marked positive and the negative ends towards you where marked negative.

NOTE:Do not mix old and new batteries. Do not mix alkaline, standard (carbon-zinc) or rechargeable (nicad, ni-mh, etc) batteries.
4. Close battery compartment cover. To latch the cover simply pull the latch slightly to the left as you close the battery compartment cover.
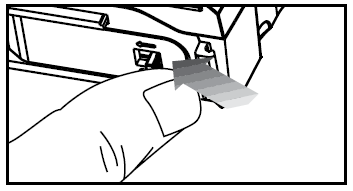
5. Load SD memory card (up to 32GB) into the SD card slot with the connectors facing up.
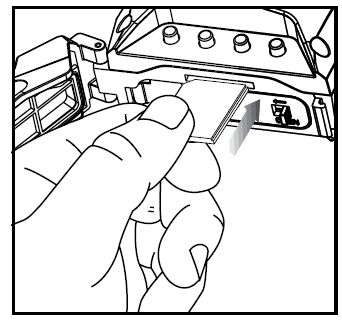
Power
ON:
1. To turn the unit ON press and release the power button.
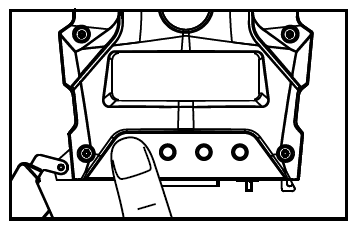
2. Check the battery level icon to ensure the batteries just installed contain the proper charge level. If so, you are ok to proceed with camera use.

NOTE:LCD cycle through camera information.PIR picture number >Remaining pictures > Time .
OFF:
1. To turn the unit off, first wake up the LCD screen and then depress and hold the power button until the LCD turns off.
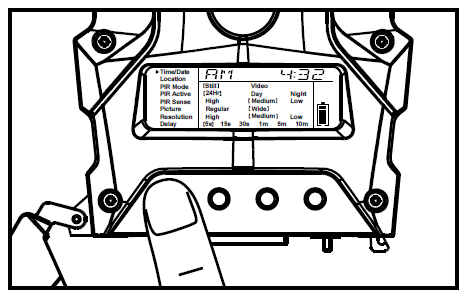
Power Save
1. After 30 seconds without any buttons being pushed, the LCD will turn off and camera enters into Power Save or Ready Mode.
2. The LCD screen can be awakened by pressing the Power button briefly.
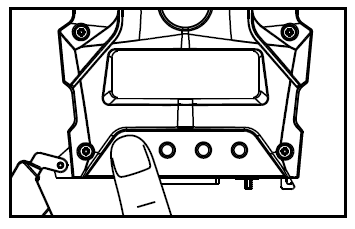
NOTE:The LCD will not “wake up” when camera is writing to memory.
Test Mode
1. LCD Ready Mode: The camera will automatically enter Ready Mode if a button is not pressed for greater than 30 seconds.
2. LED Status Light: During the first 30 seconds of the LCD Ready Mode, the red light will illuminate when a PIR event is triggered. After the LCD turns off, the red light will blink 2-3 seconds when photo is taken. After 2 minutes, all indicator lights will turn off until a button is pressed.
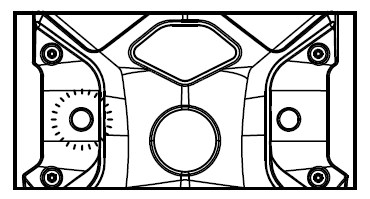
Settings
TIME:1. To change date and time, start by pressing and releasing the enter navigation button to set the hour.
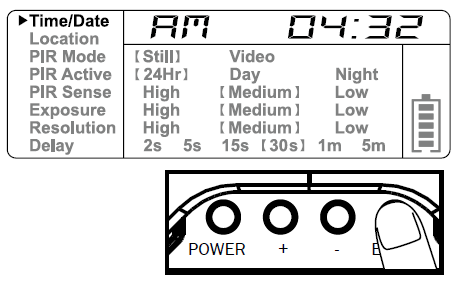
2. Press the + or – navigation button to go up or down in sequence.
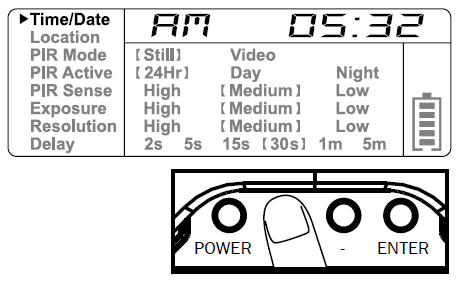
DATE:1. Press the enter navigation button after setting the minute to change the Date.

2. Press the + or – navigation button to go up or down in sequence.
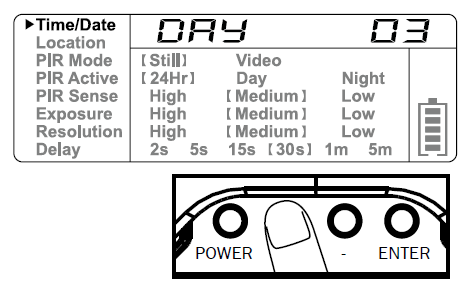
3. When the Day is set, repeat steps 1 and 2 to set the Month and Year.
Location
1. Press the Enter navigation button while Location is selected. The first character will be blinking.
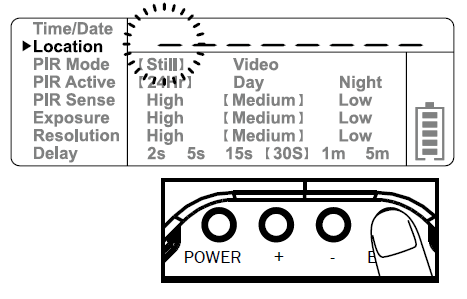
2. Press the + or – navigation button to go up or down in sequence. Press the Enter navigation button when the character shown is what you want and move to the next character.
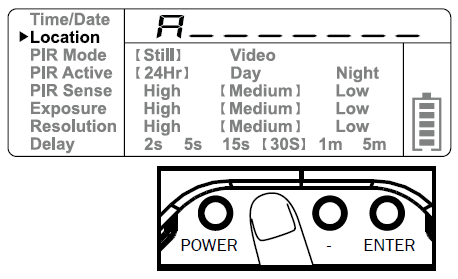
3. Repeat steps 1 and 2 to set the rest of the characters. Press the Enter navigation button to skip spaces and save the location name.
PIR Mode
1. Press the Enter navigation button while PIR Mode is selected. The highlighted option will be blinking.
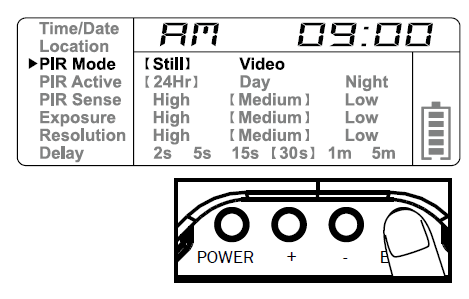
2. Press the + or – navigation button to move to different options. Press the Enter navigation button to save the setting.
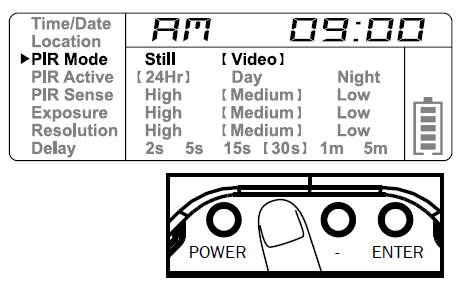
PIR MODE:STILL: The camera takes still photographs.VIDEO: The camera takes 15 second videos.
PIR Active
1. Press the Enter navigation button while PIR Active is selected. The highlighted option will be blinking.
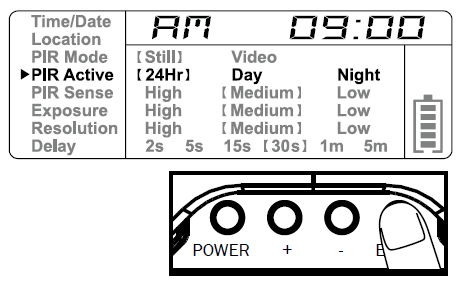
2. Press the + or – navigation button to move to different options. Press the Enter navigation button to save the setting.
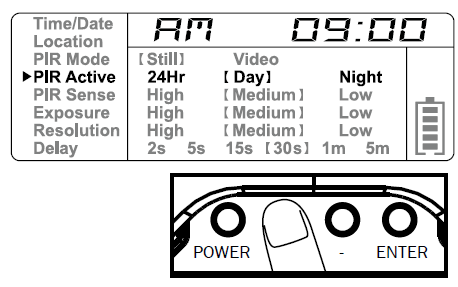
PIR ACTIVE:24 HR: The PIR can be active at all times.DAY: The PIR can be active in daylight hours only.NIGHT: The PIR can be active in nighttime hours only.
PIR Sensitivity
1. Press the Enter navigation button while PIR Sense is selected. The highlighted option will be blinking.

2. Press the + or – navigation button to move to different options. Press the Enter navigation button to save the setting.

PIR SENSE:HI: The PIR detects the smallest movement.MED: (Default) The PIR detects most common size movements.LO: The PIR detects only larger movements.
Exposure
1. Press the Enter navigation button while Exposure is selected. The highlighted option will be blinking.
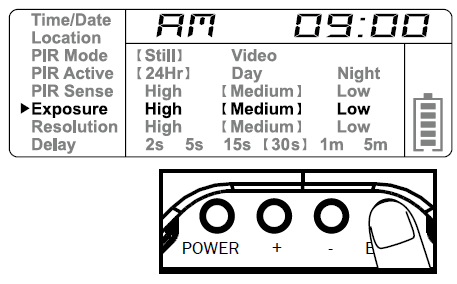
2. Press the + or – navigation button to move to different options. Press the Enter navigation button to save the setting.
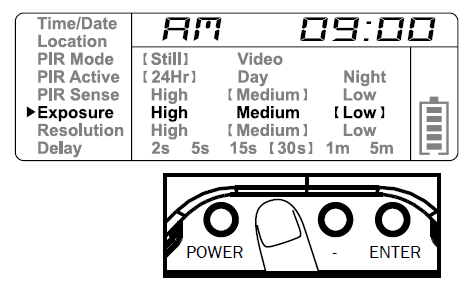
Resolution
1. Press the Enter navigation button while Resolution is selected. The highlighted option will be blinking.
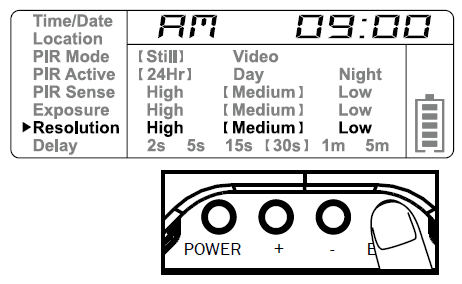
2. Press the + or – navigation button to move to different options. Press the Enter navigation button to save the setting.
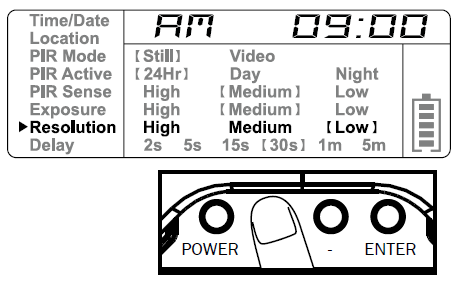
RESOLUTION:HI: Images will be at the highest resolution but take up the most space.MED: Images will be at medium resolution and take up average space.LO: Images will be at the lowest resolution and take up the least space.
Delay
1. Press the enter navigation button while Delay is selected. The highlighted option will be blinking.
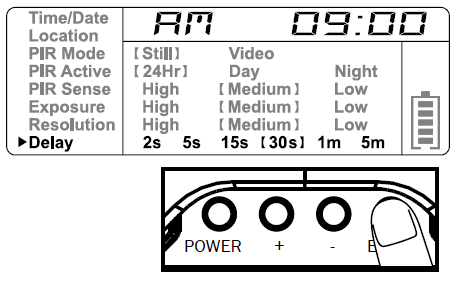
2. Press the + or – navigation button to move to different options. Press the Enter navigation button to save the setting.
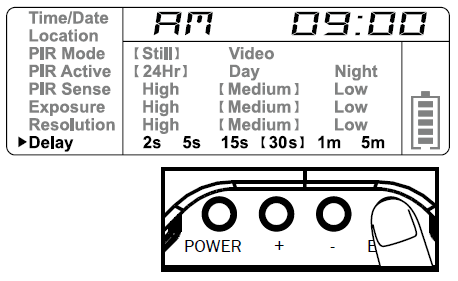
DELAY:The time before the camera is able to take another picture.PIR Mode: minimum 2s
Image Stamp
PICTURES DISPLAY:

A- TimeB- DateC- Moon PhaseD- LocationE- Photo Count
Format SD Card
SDXC CARDS ARE NOT SUPPORTED
Having trouble with your SD card? Try this.
- Connect the SD card to your computer. Ifyour computer has an SD card slot you can insert the SD card directly into the port.NOTE: If you are using a MicroSD card, you will need an adapter to allow it to fit intostandard SD card ports. If your computer does not have an SD card port built-in, you canuse an external USB card reader that plugs into any USB porton your computer.
- Click the Start or Windows menu and select Computer (Windows Vista/7) or My Computer (Windows XP). For Windows 8 users, type “computer” and click the Computer icon in the Apps search results.
- Right-click the drive letter associated with your memory device, then select “Format”
- Ensure FAT32 is selected under “File System”
- Ensure ”Quick Format” is checked
- Click “Start”
Mounting
1. When mounting to a tree, first remove the clip from one end of the strap so you can slide the strap through the slots located on the back of the camera. Once the camera is attached place the clip back on to the strap. Then, wrap the strap around the tree and clip the two ends together.
Pull the excess material so that the camera is straped tightly to the tree.
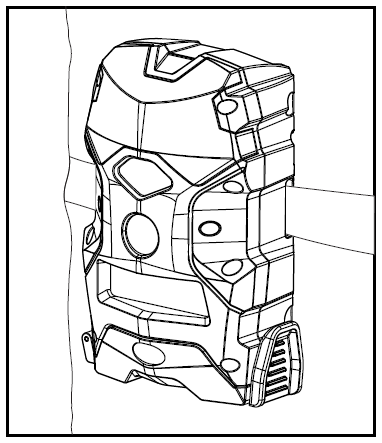
IMPORTANT TIPS
- Recommended distance from target area is 25-30 feet for optimal imaging quality.
- To improve the quality of your images, try not to mount the unit facing the rising or the setting sun in order to avoid direct sunlight into the camera lens.
- If mounting to a feeder unit or dusty environment, be sure to clean the camera lens cover, incandescent flash cover, and the PIR sensor cover on a regular basis.
- Periodically check the mounting of the camera to insure it is not loose.
- Make sure that you securely latch the door closed each and every time you use the unit, as the moisture seal will not be activated unless closed properly.
- Check batteries frequently to insure no corrosive build-up, as this may cause harm to the camera.
Retrieving Images (SD Card Reader)
A. First, remove the SD Card from the camera unit itself by pressing on it to where it automatically ejects.
B. Next, insert the SD card into your SD card reader.
C. Once inserted into your computer it may automatically launch “AutoPlay”, a window recognizing a new Secure Digital Storage Device (the SD Card).
D. If so, it should list several options for the next steps (not limited to the following):
- Picture Optionsa. Import picturesb. View picturesc. Copy Discd. Transfer pictures
- General Optionsa. Open folder to view files
E. Select the method from the list provided that best suits your requirements. If the selection is made to “View pictures”, you can then view the images located on the SD Card and manipulate them as needed.
F. If your computer does not automatically launch the AutoPlay window recognizing the Removable Disk (the SD Card), then you will need to go to the “Start Menu” at the bottom left of your screen and select “Computer”. The summary view will then be illustrated on the right hand side of the window where by the “Devices with Removable Storage” will be listed. The computer will recognize the reader as “Secure Digital Storage Device”. Please select “Secure Digital Storage Device” from this menu (or double click on the graphical icon).
G. This will then direct you into the SD Card file folder. Images are in the MEDIA folder.
H. Once open, you will then see all of the photo files that are located on the SD Card. Select each image individually to view. The default viewing browser for your computer will then automatically launch.
I. Repeat for viewing all or other photos.
J. If you determine that you want to delete the image, select the image by placing your cursor on it and clicking your mouse only once. Right click on your mouse and select delete. This will delete the image permanently, so be absolutely sure you want to do this before selecting delete.
Warranty
DISCLAIMERS
WGI Innovations, LTD is not responsible for damage, expense or injury caused by the unauthorized use of, alterations to, improper connection of and abuse or neglect of the WGI Innovations™ products.
WARRANTY
For the warranty to be in effect, register your product at wildgameinnovations.com. Follow the onscreen directions to complete the process.
WGI Innovations, LTD will replace all workmanship defects free of charge for ONE (1) YEAR after the date of purchase as long as your warranty is in effect. This warranty DOES NOT COVER damage, expense or injury caused by unauthorized repairs, alterations, improper connection, shipping, abuse, theft, accident, neglect or collateral loss. When returning product(s) for service you MUST obtain a Return Merchandise Authorization (RMA) number from WGI Innovations, LTD. Please include name, UPS address (no P.O. Box), telephone number, RMA number and a complete description of the problem on all enclosed correspondence. When possible, pack product carefully in original carton. Customers are responsible for any shipping cost to WGI Innovations™. WGI Innovations™ will pay the shipping cost of replacement product to the customer, but is not responsible for damage incurred in returning items for repair.
For product service send to:
- WGI Innovations™
- 602 Fountain Parkway Grand Prairie, TX 75050
- (800) 847-8269
CUSTOMER SERVICE
WGI Innovations, LTD. stands behind every product we manufacture for a one-year product workmanship warranty and a strong commitment to customer service. If you are in need of customer service for missing parts or need assistance with the operation or assembly of your product, we encourage you to call one of our customer service representatives and let us assist you.
DISCLAIMER
WGI Innovations, LTD reserves the right to make changes to product features, functionality and physical design at its sole discretion. As a result, such changes may not be reflected in this version of the manual.
FCC STATEMENT
Product Name: Digital Game Scouting CameraTrade Name: Wildgame Innovations
This device complies with Part 15 of the FCC Rules. Operation is subject to the following two criteria:
- This device may not cause harmful interference.
- This device must accept any interference received, including interference that may cause undesired operation.
Warning: Changes or modifications to this unit not expressly approved by the party responsible for compliance could void the user’s authority to operate the equipment.
NOTE: This equipment has been tested and found to comply with the limits for a Class B digital device, pursuant to Part 15 of the FCC Rules. These limits are designed to provide reasonable protection against harmful interference in a residential installation. This equipment generates, uses and can radiate radio frequency energy and, if not installed and used in accordance with the instructions, may cause harmful interference to radio communications. However, there is no guarantee that interference will not occur in a particular installation. If this equipment does cause harmful interference to radio or television reception, which can be determined by turning the equipment off and on, the user is encouraged to try to correct the interference by one or more of the following measures:
- Reorient or relocate the receiving antenna.
- Increase the separation between the equipment and receiver.
- Connect the equipment into an outlet on a circuit different from that to which the receiver is connected.
- Consult the dealer or an experienced radio/TV technician for help.
This device complies with Industry Canada licence-exempt RSS standard(s). Operation is subject to the following two conditions:
- this device may not cause interference.
- this device must accept any interference, including interference that may cause undesired operation of the device.
Downloads RESOURCES
- Wildgame Mirage User Manual –
- Wildgame Mirage User Manual –
FAQ’S
The M16i8 has 8-megapixel resolution and a 3x optical zoom lens. The M16i has a 4-megapixel resolution and a 2x optical zoom lens.The Wildgame Innovations M22B19 is an 8MP camera with 2X digital zoom, color day/night IR, PIR motion detection, and SD card slot for up to 32GB SD memory cards.
The CO33 model comes with 33 feet of cable while the standard model comes with 18 feet of cable. Both models have night vision capability in black & white only. Both models have PIR motion detection capability but only the CO33 model will send pictures via email or text message if motion is detected during daylight hours or if there is no movement detected after 10 minutes of no movement during nighttime hours (black & white pictures are sent). Both models have a built in time stamp on each picture taken as well as date & time stamp on each picture taken which can be viewed on your PC via USB connection after downloading pictures from your memory card to your PC via USB connection using either Windows Explorer or Windows Photo Gallery software (both included on CD that came with your camera). All cameras are weatherproof for outdoor use only (IP66 rated).
One way is to use a SD card reader. This is a device that you can plug into your phone that will allow you to access the files on your SD card. Another way is to use an app like Camera Connect. This app will allow you to connect your trail camera to your phone wirelessly.
Use a USB type card reader or plug it into the card slot on your camera. Right-click the card spot on your device and select Format from the menu. Cards with capacities ranging from two to 32 gigabytes use the fat32 formatting scheme. Larger SD cards use different data recording formats.
THE SMARTEST HUNTINGNext level hunting begins when you download the HuntSmart hunting app.
There are 4 ways to view your trail camera photos on a computer. They include using a USB cable, using an SD card reader, connecting via WiFi, or syncing photos with a cellular trail camera. Each method will connect your camera and upload your footage to a computer.
The devices memory cards are installed on may use a variety of operating systems, such as Windows, Linux and so on. Sometimes unpredictable issues may occur during data read/write. To avoid such issues, we strongly suggest you format the memory card before using it for the first time on any new device.
Wireless trail cameras or Wi-Fi cameras don’t necessarily have their own wireless networks to share trail photos, but they have the ability to receive Wi-Fi signals. This means the cameras need to be close to a Wi-Fi router to connect to the device and receive trail-cam images.
Trick question! Game cameras and trail cameras are different names for the same thing: a camera operated by batteries that captures images with lightning fast speed.
You can use trail cameras for a variety of purposes. For home surveillance, you could attach one outside your front door or yard to help you keep watch. You can also use one to protect your property from thieves and trespassers alike, even when you’re far away.
While most trail cameras do not have built-in tracking capabilities, you can use some add-ons if you want your camera to be GPS-equipped. The cheapest option is to invest in a security box or an outdoor decal stating your camera is GPS-enabled.
Your camera uses an infra red flash at night. You cannot cover the red LEDS, or your photos at night will be black. Yes the deer can see them.
VIDEO
[xyz-ips snippet=”download-snippet”]


