Amazfit Smart Scale User Manual
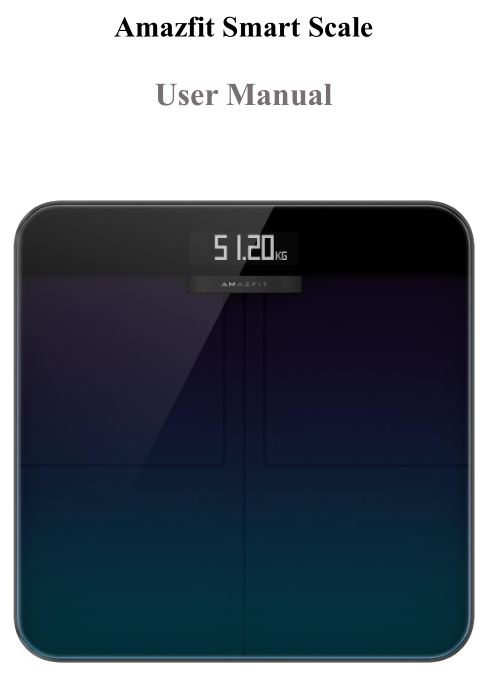
Pairing the Amazfit Smart Scale with your phone
Installing the Zepp app
Search for “Zepp” in the app store, and then download and install the Zepp app (hereinafter referred to as the app).
Note:
- For a better experience, upgrade the app to the latest version as prompted.
- The operating system of your mobile phone must be Android 5.0 or iOS 10.0, or higher.
Pairing the Amazfit Smart Scale with your phone
Launch the app, register an account, log in to the account, and select Profile > My devices > Add > Body Composition Scale to pair the Amazfit Smart Scale with your phone. After pairing, configure the user information so that you can view your weight records and body composition information.
Note:
- User information is used for body composition analysis. You need to enter the correct information to ensure correct analysis results.
Configuring a Wi-Fi network for the scale
After initial pairing, configure a Wi-Fi network for the scale as prompted by the app. After successful configuration, the scale can automatically update firmware at night, and the app can receive body data from the scale at any time without being connected to the scale in real-time.
Note:
- The scale can only connect to a 2.4G Wi-Fi network, but not to a 5G Wi-Fi network.
- If the dual-band Wi-Fi function is enabled on your router, the scale may be connected to the 5G Wi-Fi network, and will be unable to establish a Wi-Fi connection. Therefore, ensure that the dual-band Wi-Fi function is disabled on your router.
- If you have changed the Wi-Fi password, name, or network provider, you must launch the app, select Profile > My devices > Amazfit Smart Scale, and configure Wi-Fi again.
Customizing the scale
Changing the display sequence
The Amazfit Smart Scale allows users to customize the screen display. In addition to the weight and weight trend, you can set whether to display other data and the display sequence of that data. For example, if you want to display the heart rate data first, perform the following steps:
- Step on the scale gently to light up the screen. Place your phone close to the scale, launch the app, and ensure that the app has been connected to the scale.
- Choose Profile > My devices > Amazfit Smart Scale > Display settings.
- Select the items that you want to display, adjust the display sequence, and tap Save.
Note:
- The Amazfit Smart Scale can display up to eight types of body composition data.

Changing the weight unit
The Amazfit Smart Scale provides four weight units: kg, lbs, and Stone. To change the weight unit on the Amazfit Smart Scale, perform the following steps:
- Step on the scale gently to light up the screen. Place your phone close to the scale, launch the app, and ensure that the app has been connected to the scale.
- Choose Profile > My devices > Amazfit Smart Scale > Unit of weigh.
- Select a desired unit to save.
Merging frequent weighing records
The Amazfit Smart Scale allows users to merge frequent weighing records. When this function is enabled, if the same person is weighed multiple times within 30s, only the last record will be kept. To enable this function, perform the following steps:
- Step on the scale gently to light up the screen. Place your phone close to the scale, launch the app, and ensure that the app has been connected to the scale.
- Select Profile > My devices > Amazfit Smart Scale.
- Toggle on the “Merge duplicate records” switch.
Disabling the body composition measurement
You can choose to disable the body composition measurement (16 items of body data, such as fat and muscle). After the measurement is disabled, the scale turns off the microcurrent for fat measurement and only performs weight measurement. If a pregnant woman needs to use the scale, disable the body composition measurement, and then step on the scale for weighing. To disable the body composition measurement, perform the following steps:
- Step on the scale gently to light up the screen. Place your phone close to the scale, launch the app, and ensure that the app has been connected to the scale.
- Select Profile > My devices > Amazfit Smart Scale.
- Toggle off the “Body composition measurement” switch. After the body composition measurement is disabled, the following icon is displayed, indicating that only weight is being measured.
![]()
Using Amazfit Smart Scale
General mode and athlete mode
Amazfit Smart Scale provides two body composition analysis modes: general mode and athlete mode. The athlete mode is suitable for professional or high-level athletes because they need specific body composition analysis methods to analyze data. For a person with relatively low body fat, for example, a marathon runner or a bodybuilder, select athlete mode to improve the accuracy of body composition analysis. For other users, body data analyzed in general mode is more accurate. To configure the body composition analysis mode, perform the following steps:
- Step on the scale gently to light up the screen. Place your phone close to the scale, launch the app, and ensure that the app has been connected to the scale.
- Select Profile > My devices > Amazfit Smart Scale.
- Go to the Member management page, select the desired member, and change the settings.
Recording weight and body composition
Using the Amazfit Smart Scale, you can record your weight and learn the trends of your weight. If you have enabled the body composition measurement, the following 16 items of body composition data can also be analyzed: weight, weight trend, body fat ratio, muscle mass, water percentage, bone mass, heart rate, protein percentage, basal metabolic rate, visceral fat grade, subcutaneous fat, skeletal muscle, muscle change, body age, body score, BMI, ideal weight, and body type. Body composition analysis allows you to better understand your health condition. To obtain more accurate and representative weight data, pay attention to the following:
- Use Amazfit Smart Scale barefoot, and keep your feet dry. If you are wearing shoes or socks, body data other than weight cannot be analyzed.
- Place the scale on a hard and level surface when using. Using the scale on a carpet or soft surface will affect data accuracy. When standing on the scale, keep your weight evenly distributed on your feet, and ensure that the skin of your feet is in good contact with the four electrode pads of the scale.
- Your weight and body data will exhibit certain natural changes at different times of the day. To view a stable trend, weigh yourself at the same time every day in the same state.
- After replacing the scale’s batteries or upgrading the scale, the screen will display the startup animation. At this time, to ensure accurate calibration of the scale, do not move the scale or step on the scale for measurement.
Viewing data
After you finish weighing and the Amazfit Smart Scale synchronizes the data to the app, you can view your weight data on the app home page, or tap the icon in the upper right corner of the app home page to view your body composition data. The trend of your body data is displayed visually. You can also manually output or delete the weight data.
Adding family members
The Amazfit Smart Scale can be bound to 10 accounts, and up to 12 family members (including the primary account) can be added under each account. This helps everyone in your household to keep track of their health. When the Amazfit Smart Scale is used by multiple users, it automatically matches you with a user whose weight is closest to your weight. If the name displayed on the scale is not your name, lift your foot and step on the scale again to select your name, and then map your measurement results to the correct user name.

Anonymous
If you are matched with an anonymous profile photo, it indicates that your weight deviates a lot from the user weight records stored on the Amazfit Smart Scale, and therefore the scale cannot automatically find a matched name. If this happens, lift your foot and step on the scale again to select your name, and then map your measurement results to the correct user name.If you have not registered an account, select the anonymous profile photo, ![]() . As anonymous information is not stored on the Amazfit Smart Scale, your body composition data will not be displayed on the Amazfit Smart Scale. After data is synchronized to the app, the data can be reallocated to a registered user.
. As anonymous information is not stored on the Amazfit Smart Scale, your body composition data will not be displayed on the Amazfit Smart Scale. After data is synchronized to the app, the data can be reallocated to a registered user.
Guest mode
If you want your guests to use the Amazfit Smart Scale to view their body data, but you do not want to add them as family members for body data tracking, use the guest mode for measurement.
- Go to the Body score tab on the app home page, and tap Guest at the bottom.
- Configure the correct guest information to ensure accurate analysis.
- Tap Start and complete the measurement as prompted by the app.
- When the measurement is performed in guest mode, the icon is displayed on the scale.
Baby weighing
If you want to record the weights of babies, you can use the Baby weighing mode for measurement. The steps are as follows:
- Go to the Weight tab on the app home page, and tap Weigh infant at the bottom.
- Complete the measurement as prompted by the app.
Allocating the measurement data
If you select anonymous on the scale to measure your weight, or your weight is incorrectly mapped to anonymous, you can claim and re-allocate the data that does not match the user in the app. The steps are as follows:
- Go to the Body score tab on the app home page.
- Tap in the upper right corner to claim and re-allocate the weight data.
- The re-allocated data is saved to the corresponding user data.
Unpairing
After unpairing, the Amazfit Smart Scale is deleted from your account, and the app can no longer obtain your body data from the scale. Data that is not synchronized to the app before unpairing will be lost. To unpair Amazfit Smart Scale from your phone, perform the following steps:
- Step on the scale gently to light up the screen. Place your phone close to the scale, launch the app, and ensure that the app has been connected to the scale.
- Select Profile > My devices > Amazfit Smart Scale.
- Tap Unpair, and complete other operations as prompted by the app.
Factory reset
Restoring factory settings will clear all user data from the scale, including the Wi-Fi network. Data that is not synchronized to the app before the factory reset will be lost, but those already synchronized to the app will not be affected. To restore factory settings, perform the following steps:
- Step on the scale gently to light up the screen. Place your phone close to the scale, launch the app, and ensure that the app has been connected to the scale.
- Select Profile > My devices > Amazfit Smart Scale.
- Tap Factory Reset, and complete factory reset as prompted by the app.
Limits
The maximum weight supported by the scale is 180 kg. If the measurement value exceeds 180 kg, the following screen is displayed:

Cleaning and maintenance
Cleaning the Amazfit Smart Scale
To clean the scale, wipe its surface with a damp cloth and mild detergent. Do not use any organic solvents or other chemicals. Do not put the scale directly into water or wash it using a shower head.
Replacing batteries
The Amazfit Smart Scale is powered by four batteries, and no power cord connection is needed. If the following icon is displayed on the scale, the battery is almost exhausted. When this happens, remove the batteries promptly to prevent the scale from being corroded by battery leakage.
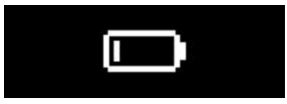
Note:
- After replacing the batteries, keep the face of the scale upward. Start weighing only after the startup animation is displayed and the scale is properly calibrated.
Precautions
- People implanted with pacemakers or other medical equipment are prohibited from using the Amazfit Smart Scale.
- It is recommended that women who are pregnant not use the Amazfit Smart Scale. If women who are pregnant need to use Amazfit Smart Scale, disable the body composition measurement before weighing.
- To prevent slipping, do not place the scale on a damp floor, and do not use it when your feet or the surface of the scale are wet.
- During weighing, always stand in the center of the scale and keep your weight evenly distributed on your feet to prevent it from accidentally flipping over.
- When your soles are too dry, data such as body fat cannot be measured.
- Do not take measurements when you are unwell (fever, diarrhea, drunk, etc.) or extreme dehydration, and do not measure after taking a sauna, hot spring or strenuous exercise.
- For people with metal devices in their bodies, hard soles and thicker skins, and those who are taking medicines that can cause changes in body moisture, or in other special situations, the body measurement data may be biased.
[xyz-ips snippet=”download-snippet”]

