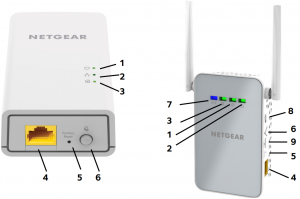NETGEAR PowerLINE WiFi 1000

Package Contents
In some regions, a resource CD is included with your product.

Get Started
PowerLINE adapters give you an alternative way to extend your networkusing your existing electrical wiring. Plug two or more PowerLINE adaptersinto electrical outlets to create a wired network connection. Use a PowerLINE WiFi access point to add a WiFi access point to your wired network.
You can add up to eight Homeplug AV-certified and AV2-certified adapters to extend your network. For a complete list of Homeplug AV-certified devices, visit http://www.homeplug.org/certified_products.
Meet Your Adapters
Before you install your adapters, familiarize yourself with their LEDs, buttons, and ports.
- Power LED
- Ethernet LED
- Pick A Plug LED
- Ethernet port
- Factory Reset button
- Security button
- WiFi LED
- On/Off switch
- WPS button

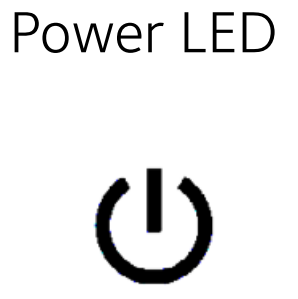 Solid green. The electrical power is on.Solid amber. The adapter is in power saving mode (PL1000 only).Blinking green. The adapter is in the process of setting up security.Off. The adapter is not receiving electrical power.
Solid green. The electrical power is on.Solid amber. The adapter is in power saving mode (PL1000 only).Blinking green. The adapter is in the process of setting up security.Off. The adapter is not receiving electrical power.
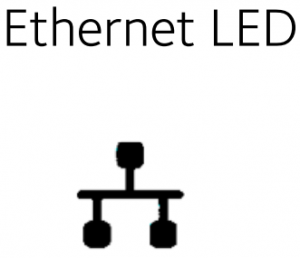 Solid. The Ethernet port is linked.Off. No Ethernet connection is detected.
Solid. The Ethernet port is linked.Off. No Ethernet connection is detected.
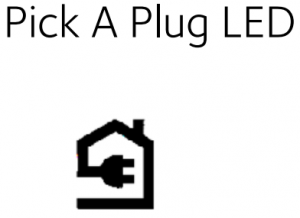 The Pick A Plug feature lets you pick the electrical outlet with the strongest link performance, indicated by the color displayed by the LED:Red. Link rate < 50 Mbps (good).Amber. Link rate > 50 and < 80 Mbps (better).Green. Link rate > 80 Mbps (best).Off. The adapter did not find any other compatible PowerLINE devices using the same encryption key.
The Pick A Plug feature lets you pick the electrical outlet with the strongest link performance, indicated by the color displayed by the LED:Red. Link rate < 50 Mbps (good).Amber. Link rate > 50 and < 80 Mbps (better).Green. Link rate > 80 Mbps (best).Off. The adapter did not find any other compatible PowerLINE devices using the same encryption key.
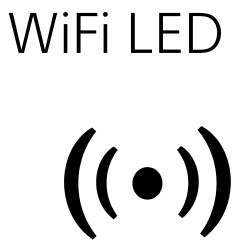 Solid blue. The WiFi radio is on.Off. The WiFi radio is of
Solid blue. The WiFi radio is on.Off. The WiFi radio is of
Factory Reset buttonPress the Factory Reset button for one second, and then release it to return the PowerLINE adapter to its factory default settings.
Ethernet portConnect your wired devices, including computers, WiFi routers and game consoles, to your PowerLINE network.
Security buttonUse the Security button to create a secure PowerLINE network.
On/Off switchUse the On/Off switch to turn the device on and off.
WPS buttonUse the WPS button to automatically connect your computer or other WiFi devices that support WPS to your PowerLINE network.
Install Your Adapters
Note: Do not plug your PowerLINE adapters into extension cords, power strips, or surge protectors.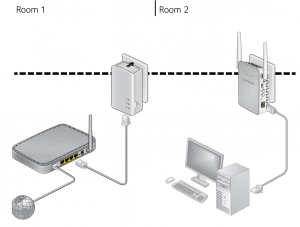
To install your adapters:
- Plug in your new adapters.
- Wait until the Pick A Plug LEDs are lit.
- Use your computer, tablet, or smartphone to connect to your new PowerLINE WiFi network. The network name is printed on the product label and is similar to Netgear##_EXT or Netgear##-5G_EXT.
Congratulations. You installed your adapters and set up your network.
You can customize the network and security settings later
Do More
After your PowerLINE network is installed and running, you can use WPS to connect your access point, expand your network, customize the network settings, and customize security.
Use WPS to Connect to Your Network
To automatically connect to the PowerLINE access point using a WPS button:
- Press and hold the WPS button on the PowerLINE access point for two seconds and release it. The WiFi LED starts to blink.
- Press the WPS button on your WiFi device for two seconds andrelease it.When the WiFi LED stops blinking, your WiFi device is automatically connected to the PowerLINE access point and you can surf the web.
Add Adapters
To add adapters before you configure the security feature, just plug them in and connect the adapters to your equipment.
To add an adapter to a PowerLINE network with security set:
- Plug the adapter into a wall outlet where you want to add Internet access.
- If you used a private encryption key, press the Security button on one of the adapters that is already a part of the network for two seconds, and then press the Security button on the new adapter for two seconds.Both buttons must be pressed within two minutes.
Note: The Security button does not work in power saving mode.Do not press the Security button on the PowerLINE adapter until installation is complete and the adapters are communicating with each other (indicated by the blinking Power LED). Pressing this button too soon can temporarily disable PowerLINE communication. If this occurs, use the Factory Reset button to return the PowerLINE adapter to its factory default settings.
Customize Your Network Settings
The web browser setup guide helps you configure the WiFi settings of the PowerLINE.
To change your settings:
- With your computer or WiFi device connected to your WiFi network, open a web browser.
- Navigate to the following address: www.mywifiext.net.
- Follow the on-screen instructions.
- When prompted to log in, enter the user name admin and the password password.
You can record the new WiFi settings here:
WiFi network name (SSID)
Network key (passphrase)
Customize Your Network Security
When you first set up your network, the setup uses a default encryption key common to all Homeplug AV-certified adapters. You can change this.
To create a private secure network:
- Wait until the Pick A Plug LEDs are lit.
- Press the Security button for two seconds on one adapter, and then press the Security button on one of the other adapters for two seconds. Both buttons must be pressed within two minutes.
Note: The Security button does not work in power saving mode (see Troubleshooting Tips Check down below).
Warning: Do not press the Security button on the PowerLINE adapter until installation is complete and the adapters are communicating with each other (indicated by the Power LED). Pressing this button too soon can temporarily disable PowerLINE communication. If this occurs, use the Factory Reset button to return the PowerLINE adapter to its factory default settings.
If you add adapters later, use this procedure to add the new adapters to your secure network.
Troubleshooting Tips
| Power LED is of | Make sure that power is supplied to the electrical outlet, and that the PowerLINE devices are not plugged into an extension cord, power strip, or surge protector. |
| Power LED is amber | Power saving mode occurs when the Ethernet LED is off. This can occur in the following circumstances:
|
| Pick A Plug LED is off. |
|
| Pick A Plug LED is amber or red. | Something is interfering with communication between adapters. To resolve this, do the following:
|
| Ethernet LED is of |
|
SupportThank you for purchasing this NETGEAR product. You can visit www.netgear.com/support to register your product, get help, access the latest downloads and user manuals, and join our community. We recommend that you use only official NETGEAR support resources.
Trademarks© NETGEAR, Inc., NETGEAR, and the NETGEAR Logo are trademarks of NETGEAR, Inc. Any non NETGEAR trademarks are used for reference purposes only.
ComplianceFor the current EU Declaration of Conformity, visit http://support.netgear.com/app/answers/detail/a_id/11621/.
For regulatory compliance information, visithttp://www.netgear.com/about/regulatory/.
See the regulatory compliance document before connecting the power supply
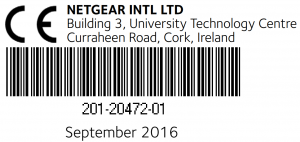
NETGEAR, Inc.350 East Plumeria DriveSan Jose, CA 95134, USA
![]()
References
[xyz-ips snippet=”download-snippet”]