 SAMSUNG Portable SSD T7 User Manual
SAMSUNG Portable SSD T7 User Manual
SAMSUNG Portable SSD T7 User Manual
MU-PC500RMU-PC500HMU-PC500TMU-PC1T0RMU-PC1T0HMU-PC1T0TMU-PC2T0RMU-PC2T0HMU-PC2T0T
DISCLAIMERSAMSUNG ELECTRONICS RESERVES THE RIGHT TO CHANGE PRODUCTS, INFORMATION, AND SPECIFICATIONS AT ANY TIME WITHOUT NOTICE.
Information in this document is provided in connection with products of Samsung Electronics Co. Ltd. (“Samsung”). Product descriptions and specifications contained in this document are for reference purposes only. All information discussed in this document may change at any time, without notice, and is provided on an “AS IS” basis, without warranties of any kind. This document and all information discussed in this document remain the sole and exclusive property of Samsung. No license of any patent, copyright, mask work, trademark, or any other intellectual property right is granted by this document, express or implied, by estoppels or otherwise. Except as provided in Samsung’s terms and conditions of sale for such products, Samsung disclaims any express or implied warranty, relating to sale and/or use of Samsung products, including liability or warranties relating to fitness for a particular purpose, merchantability, or infringement of any patent, copyright or another intellectual property right. Samsung products are not intended for use in life support, critical care, medical, safety equipment, or similar applications where product failure could result in loss of life or personal or physical harm, or any military or defense application, or any governmental procurement to which special terms or provisions may apply. For updates or additional information about Samsung products, contact your local Samsung store or visit the Samsung website (https://www.samsung.com). Samsung and Samsung logos are registered trademarks of Samsung Electronics Co., Ltd. or its affiliates in the United States and other countries. Other names and brands may be claimed as the property of others. Copyright © 2020, Samsung Electronics Co., Ltd. All rights reserved.
Introduction
Samsung T7 is a superfast external storage device that has convenient data protection.
Transfer in a flashTransfer massive files within seconds with the incredible speed of USB 3.2 Gen2 on the T7. The embedded PCIe NVMe technology facilitates sequential read/write speeds of up to 1,050/1,000 MB/s, respectively.
Built strong and safeSSD stands for Solid State Drive, which means it’s built with no moving parts. A sturdy metal body encases the immobile hardware, keeping your data intact from falls of up to 2 meters. And the T7 is confidently backed by a 3-year limited warranty.* The internal free fall shock test was conducted under controlled conditions.
Compact PortabilityThe T7’s pocket-sized and slim design allows consumers to conveniently carry and access data anywhere. The sleek and slim design of its aluminum metal case offers enhanced durability and mobility. The T7 has a lightweight metal body (58g), which is approximately the same weight as an egg. Also, it is slim as thin as a pencil. With this compact and slim design, the T7 is available in up to 2TB.
Thermal ReliabilityThe T7 integrates the latest thermal management technologies. It safeguards user data and avoids low-temperature burns by maintaining optimal operating temperatures via DTG (Dynamic Thermal Guard) and EPCM (encapsulated Phase Change Materials). The DTG technology minimizes overall heat generation, automatically maintaining ideal operating temperatures to safely use the device. The ePCM a substance protects your T7 from overheating by absorbing excess heat and releasing it gradually when it changes its phase. In addition, the T7 is protected by a 3-year limited warranty.
Management softwareThe T7 comes embedded with upgraded software for PCs and Macs to help you set up a password and get the latest firmware updates. You can also download the mobile app for Android smartphones and tablets.
Multi-device compatibilityAccess your files anytime, anywhere. The T7 is compatible with PC, Mac, Android devices, gaming consoles, and more. Included in the box are USB Type C-to-C and Type C-to-A cables for added convenience.* Compatibility with host devices may vary. Please find the compatible devices list on www.samsung.com/support.
Getting Started
Before using the Samsung Portable SSD T7 (referred to as “T7”), please read this User Manual thoroughly so that you may know how to use the product in a safe and appropriate manner.
What’s In the Box
- Samsung Portable SSD T7
- USB 3.2 Gen 2 USB C to A cable
- USB 3.2 Gen 2 USB C to C cable
- Quick Start Guide & Warranty Statement

How to Connect / Disconnect
(1) Select the cable compatible with your device. Connect one end of the cable to the device and the other end to the T7.(2) Always use “Eject”, “Unmount” or “Safely Remove Hardware” when disconnecting the T7 to protect your data.
System Requirements
1. USB 3.2 Gen 2 (10 Gbps) Interface SupportUSB (Universal Serial Bus) is a serial input/output interface standard for connecting various devices. T7’s data transfer speed is optimal with USB 3.2 Gen 2 (10 Gbps) and using lower versions such as USB 3.2 Gen 1 (5Gbps), USB 2.0, and 1.1 may result in lower performances due to interface limitations inherent in such lower versions.* Performance may vary depending on the user’s system to which T7 is connected. Even when using USB 3.2 Gen 2 connections, T7 may not perform well if your system does not support UASP (USB Attached SCSI Protocol). Please make sure that your system supports UASP.
2. Operating System Requirements
- Windows OS: Windows 7 or higher
- Mac OS: Mac OS X 10.10 or higher
- Android: Android Lollipop or higher
3. File FormatsT7 is pre-formatted in using the exFAT file system which is supported by Windows OS, Mac OS, and Android operating systems. Whether data formatted to a certain format may be read or written to your computer vary depending on the OS, as specified in the table below. If you use T7 on a single OS, it is recommended that you format the T7 using the appropriate file format for that OS. (e.g.) Read/write restrictions for file systems by each operating system.
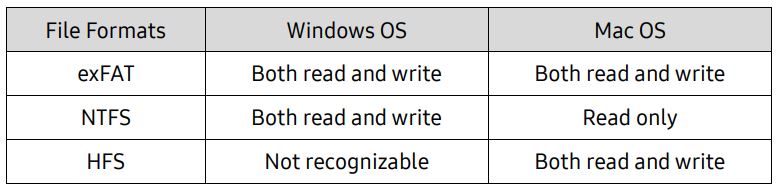
* When using exFAT across multiple operating systems, data writing may become locked and you may only be able to read data. If such a problem occurs, you can restore write access by following the instructions below.
- Mac OS: Connect T7 to your Mac again, and perform Eject.
- Windows OS: When the notice pops up saying that write access is disabled, click “Scan and fix” to perform Check Disk (CHKDSK). If you did shut down the notice without performing Check Disk, you may do it by selecting the drive Right-click Properties Tools click Check.
The capacity of T7 Displayed on the System
The capacity reported by the system to which T7 is connected may differ from the labeled capacity, due to the difference between the decimal and binary systems of measurement and other factors including the drive’s partitioning and blocking.* e.g.: Windows OS: 1 GB = 1,024MB, Mac OS: 1GB = 1,000MBLabeled capacity uses decimal system and is convertible as below: 1 GB=1,000,000,000 bytes, 1 TB=1,000,000,000,000 bytes Lower capacity may be demonstrated by your computer due to use of a different measurement standard.
Using T7
Connecting T7
Select the cable compatible with your device. Connect one end of the cable to the device and the other end to the T7.
Disconnecting T7
Be sure to use the Safely Remove Hardware feature for every disconnection of T7. Unplugging from the computer without performing the Safely Remove Hardware feature may cause data losses or damages to the T7.* Samsung shall not be liable for loss of user data or product damages caused by the user’s failure to comply with this instruction.
Installing Samsung Portable SSD Software 1.0
(For Security Mode and Firmware update)For PCs and MacsIn the Explorer (Windows OS) or Desktop (Mac OS), select the “Samsung Portable SSD 1.0” application.Windows OS: SamsungPortableSSD_Setup_Win_1.0.exe Mac OS: SamsungPortableSSD_Setup_Mac_1.0.pkg
* If you format the partition of the T7 after purchase, Samsung Portable SSD Software stored in the drive will be deleted. In such case, please download the “Samsung Portable SSD Software 1.0” application from the Samsung website (http://www.samsung.com/samsungssd).
* Samsung Portable SSD Software 1.0 is only for T7 Touch and T7, so installation of Samsung Portable SSD Software 1.0 will not automatically remove Samsung Portable SSD Software (previous version), if remaining in your computer, which was designed for T3, T5, X5.
1. Running Samsung Portable SSD Software 1.0Select the “Samsung Portable SSD Software 1.0” application icon on the Desktop.* In the case of Mac OS, Samsung Portable SSD Software 1.0 may not operate without the device (driver) enabled.2. Setting Security Mode (Optional)Security mode is optional. You may use T7 without the security/update feature enabled. Please follow the instructions that appear on each screen of the Samsung Portable SSD Software 1.0. Once you agree to the terms and conditions of the Samsung Portable SSD Software 1.0 while it is being installed, you can set a password through the following steps. (Certain elements of Samsung Portable SSD Software 1.0 will be installed on the user’s computer for security mode.)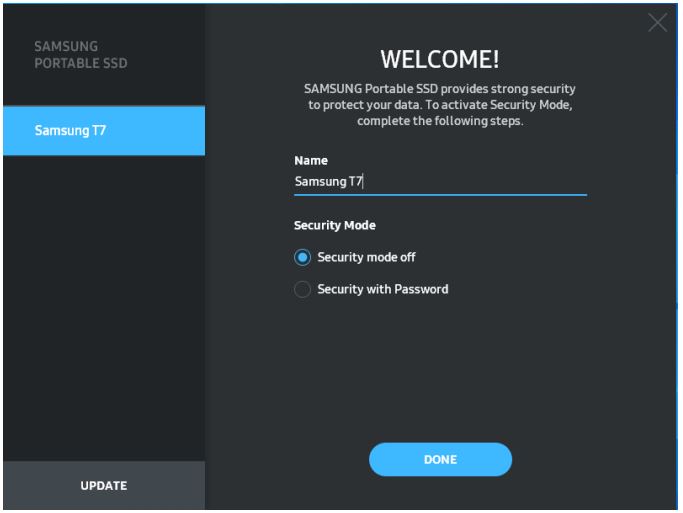
- Security mode offYou may use T7 without security mode.
- Security with PasswordYou may enable security mode with a password. Use T7 without security mode. If the password is forgotten, you need to have T7 to be restored to the factory setting through online service rendered by our customer service centers. Please keep in mind that all user data placed in T7 will be lost by factory reset. Please be cautious not to forget your password.

* Samsung shall not be liable for loss of user data caused by forgotten or stolen passwords. In an effort to keep the device as secure as possible, there is no password recovery option. If the password is forgotten, users need to have T7 to be restored to the factory setting through online service rendered by our customer service centers. Please keep in mind that all user data placed in T7 will be lost by factory reset. Please be cautious not to forget your password.* Only Mac OS, “Samsung Portable SSD 1.0” driver is required for the security functionality. If the kernel extension is not installed, complete the installation by following the sequence on the package installation. Once installed, disconnect and reconnect T7 to confirm that the installation was successful.* Only Mac OS, “Samsung Portable SSD 1.0” driver, and some of the 3rd party drivers, including SATSMARTDriver are mutually exclusive. If you wish to work with SATSMARTDriver, please remove the Samsung Portable SSD driver and install SATSMARTDriver as the following instructions.
* When both Samsung Portable SSD Driver and SATSMARTDriver are installed and conflict is detected, the instructions like the following will be available: How to remove Samsung Portable SSD Driver and install SATSMARTDriver#sudo kextunload /Library/Extensions/SamsungPortableSSDDriver.kext#sudo kextload /Library/Extensions/SATSMARTDriver.kext How to remove SATSMARTDriver and install SamsungPortableSSDDriver #sudo kextunload /System/Library/Extensions/SATSMARTDriver.kext#sudo kextload /Library/Extensions/SamsungPortableSSDDriver.kext
3. UnlockIf you’ve enabled security mode, every time you connect T7 to your computer you need to enter your password and click the “UNLOCK” button before getting access to the data in T7. If you fail to unlock, your access will be confined to the capacity of about 128MB allocated to SamsungPortableSSD_1.0.exe and SamsungPortableSSD_1.0.app, which means that you will be locked out of the data protected.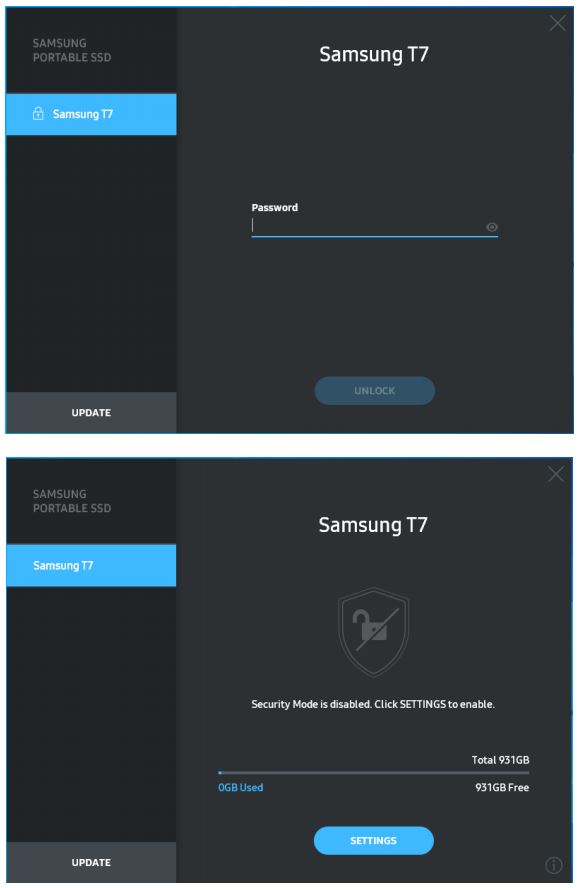 * Depending on the user environment, the “SamsungPortableSSD Software 1.0” may not be executed automatically. In such a case, please double-click the “SamsungPortableSSD Software 1.0” icon in Explorer on Windows or the Desktop on Mac.* Security mode may be supported by a certain version of each OS (or higher) only. Please check whether your OS meets the system requirements and supports security mode.* If security mode is enabled, only the capacity of the security partition in the T7 will be initially displayed. This security partition is approximate ~128 MB. Once you enter your password and unlock it successfully, the full capacity of T7 will be displayed in your system.* You may choose another Samsung Portable SSD by clicking T7 ‘s name on the left panel. Samsung Portable SSD Software lists the entire host devices (up to 6) to which Samsung Portable SSD is connected.
* Depending on the user environment, the “SamsungPortableSSD Software 1.0” may not be executed automatically. In such a case, please double-click the “SamsungPortableSSD Software 1.0” icon in Explorer on Windows or the Desktop on Mac.* Security mode may be supported by a certain version of each OS (or higher) only. Please check whether your OS meets the system requirements and supports security mode.* If security mode is enabled, only the capacity of the security partition in the T7 will be initially displayed. This security partition is approximate ~128 MB. Once you enter your password and unlock it successfully, the full capacity of T7 will be displayed in your system.* You may choose another Samsung Portable SSD by clicking T7 ‘s name on the left panel. Samsung Portable SSD Software lists the entire host devices (up to 6) to which Samsung Portable SSD is connected.
4. Change in SettingsYou can change your security mode/user name/password settings of the T7 by clicking the “SETTINGS” button on the main page. When using a computer without the security software, you can download the installation file (“SamsungPortableSSD_Setup_Win_1.0.exe” for Windows OS, “SamsungPortableSSD_Setup_Mac_1.0.pkg” for Mac OS) from the Samsung website (http://www.samsung.com/samsungssd) and install it to change the settings.
- Security ModeFor making a change in security mode between ON and OFF, please click the toggle button and enter the correct password. Refer to the table below for a description of the T7 security status indicator.
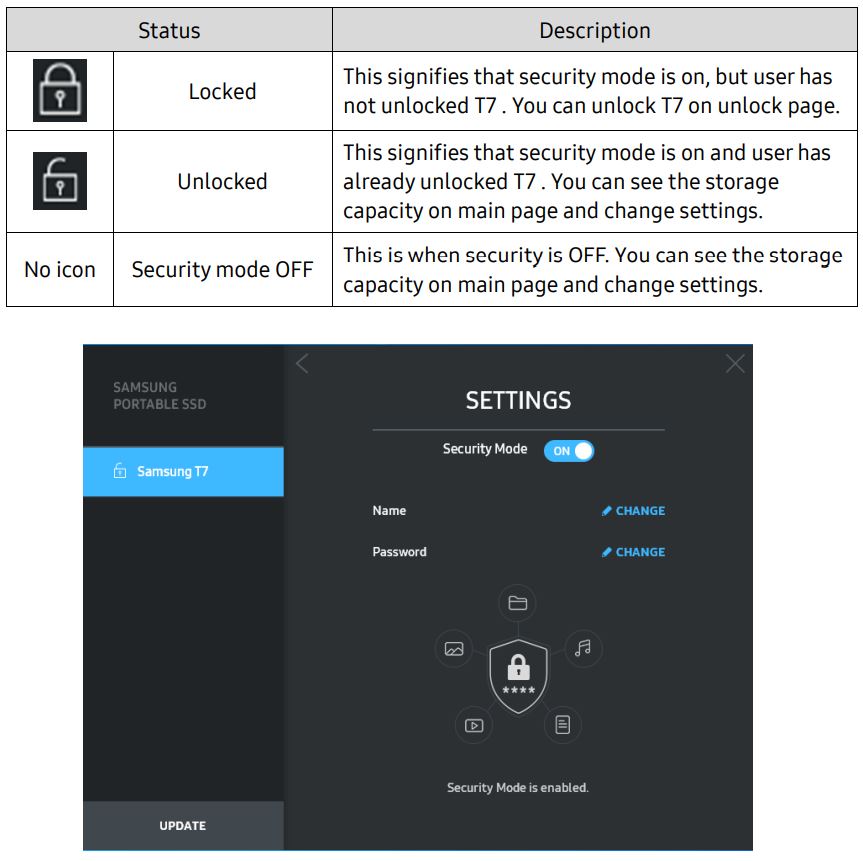
- Name/PasswordYou can change your Name and Password. For changing the password, please click the “CHANGE” button.

5. Update Software and Product firmwareIf your computer is connected to the internet, the number of Software/Firmware updates available will show on the bottom of the left panel.
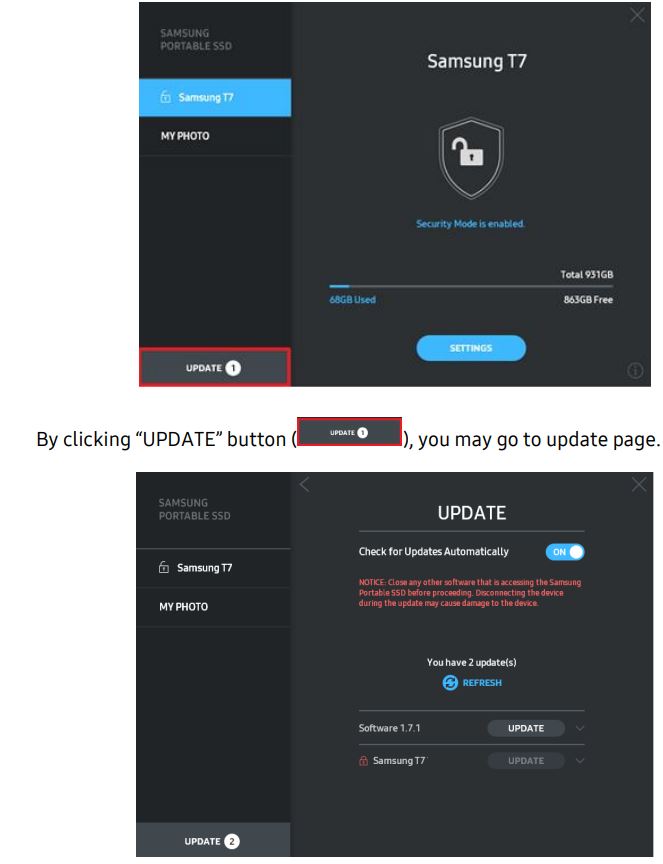
By clicking the “UPDATE” button (![]() ), you can download the latest software (“SW”) or firmware (“FW”) and update it.
), you can download the latest software (“SW”) or firmware (“FW”) and update it.
By clicking the “Check for Update Automatically” toggle button (![]() ), you can choose whether to have SW and FW automatically updated whenever Samsung Portable SSD is connected.By clicking the refresh button (
), you can choose whether to have SW and FW automatically updated whenever Samsung Portable SSD is connected.By clicking the refresh button (![]() ), you can refresh the update status.By clicking the arrow down button (
), you can refresh the update status.By clicking the arrow down button (![]() ), you can see detailed information on the applicable update.
), you can see detailed information on the applicable update.
* When the user changes “Check for Update Automatically” from OFF to ON, SW does not refresh update information immediately. Update information is refreshed when either user clicks the refresh button or Samsung Portable SSD is connected to the computer.* For FW updates, security mode needs to be OFF. Any access to T7, including copying/deleting /formatting partition, while FW is being updated, may cause abnormal behavior or damage to the T7.* Once FW has been updated, please disconnect and reconnect T7 to ensure that the FW update was successful.
6. Delete “Samsung Portable SSD Software”Deleting software on each OS
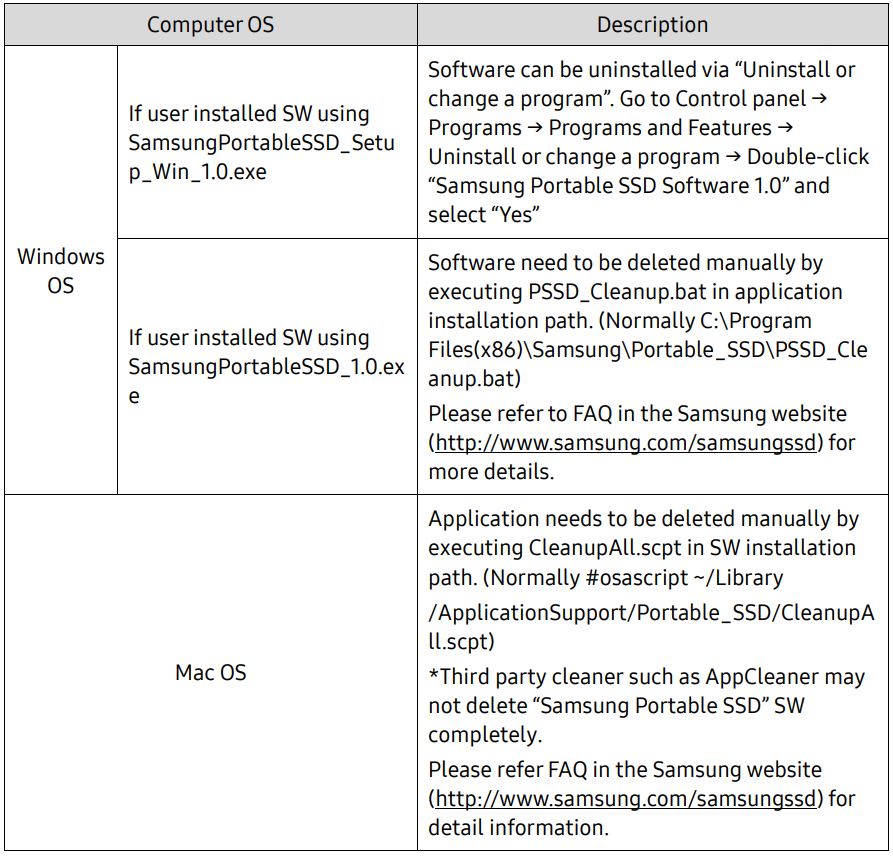
(http://www.samsung.com/samsungssd)(http://www.samsung.com/samsungssd)
7. Select SW Default LanguageDefault language may be selected under the Regional Setting.For Android devices1. Download Application from Google Play StoreYou may download the “Samsung Portable SSD 1.0” application from the App store.2. Running the Application Please run the Application installed.3. Setting Security ModePassword stored in T7 after a connection on the computer can also be used in Android.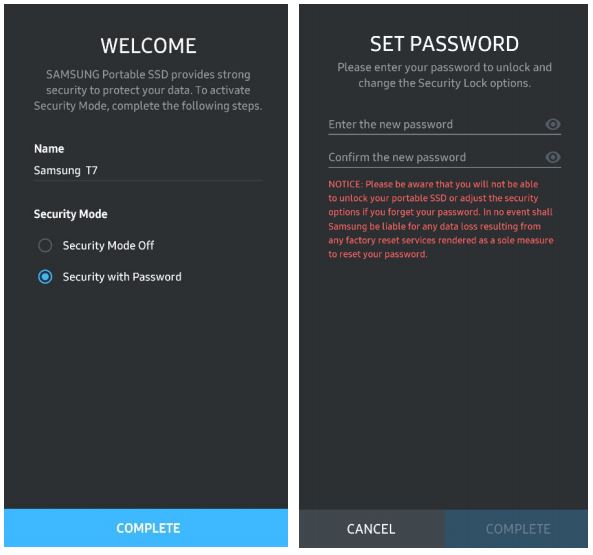 * Samsung shall not be liable for loss of user data caused by forgotten or stolen passwords. In an effort to keep the device as secure as possible, there is no password recovery option. If the password is forgotten, users need to have T7 to be restored to the factory setting through online service rendered by our customer service centers. Please keep in mind that all user data placed in T7 will be lost by factory reset. Please be cautious not to forget your password.
* Samsung shall not be liable for loss of user data caused by forgotten or stolen passwords. In an effort to keep the device as secure as possible, there is no password recovery option. If the password is forgotten, users need to have T7 to be restored to the factory setting through online service rendered by our customer service centers. Please keep in mind that all user data placed in T7 will be lost by factory reset. Please be cautious not to forget your password.
4. Unlock T7If you’ve enabled security mode, every time you connect T7 to your device, you need to enter your password and press the “UNLOCK” button before getting access to the data in T7.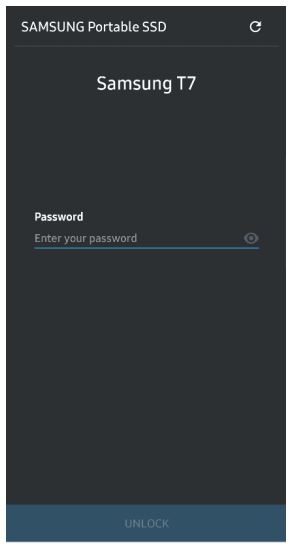
5. Home ScreenIf security mode is not enabled in your T7, you can enter the Setting screen by clicking the “SETTINGS” button on the main page. 6. Settings ScreenYou can change the user name or password and turn ON/OFF security mode.
6. Settings ScreenYou can change the user name or password and turn ON/OFF security mode.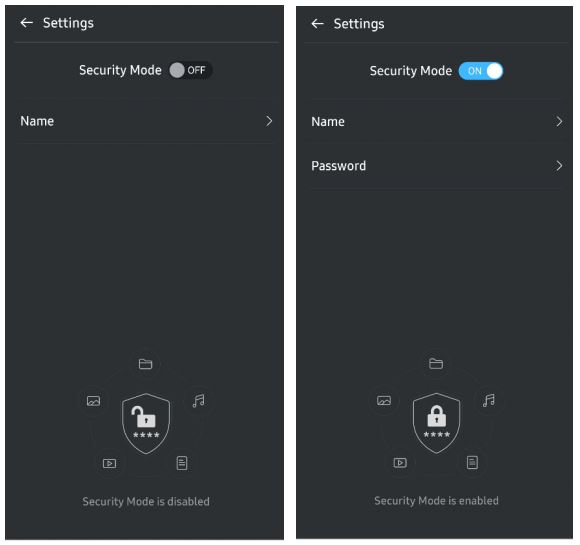
7. Update SW and FW
To enter the update screen, click the Update page button (![]() ) on the Home screen. If any update is available, the “UPDATE” button (
) on the Home screen. If any update is available, the “UPDATE” button (![]() ) will be highlighted. If there is an application to be updated, clicking the UPDATE button will show the link to the `App store’.
) will be highlighted. If there is an application to be updated, clicking the UPDATE button will show the link to the `App store’.
* Firmware update requires connection to a computer.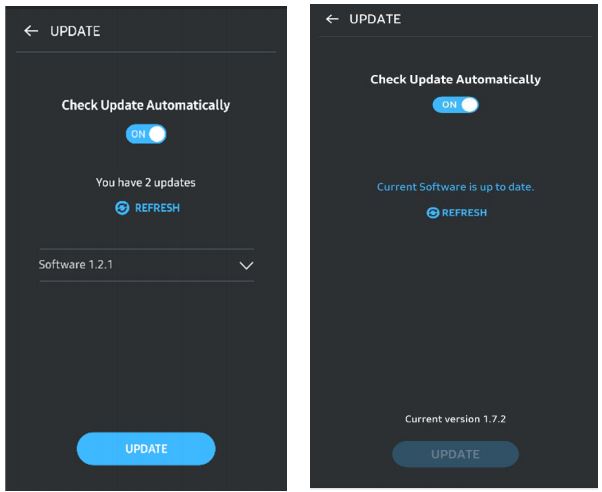
8. Deleting the “Samsung Portable SSD” Application on Android Open your android device’s Settings app and tap Apps or Application manager. Tap “Samsung Portable SSD” and uninstall.9. Select Default Language may be selected under the Android system language setting.* Path: Android apps – Settings Language
Caution
Failure to follow the instructions and cautions in each section of this manual may result in injury, damage to the product, or data loss. Please read thoroughly before using the product.
Back-Up Important Data
No computer system can be absolutely secure. Samsung does not provide any kind of guarantee and/or warranty against data loss on the T7 under any circumstances. Samsung disclaims any and all liabilities for emotional distress and/or physical and/or monetary damages or losses of any kind caused by loss and/or restoration of data stored on the T7. Be sure to back up important data at all times.
Safeguard User Password
Because T7 utilizes advanced encryption technologies, user data cannot be accessed if the password is lost or forgotten. Please write down your password and store it in a safe place. If the product cannot be used due to the user’s failure to enter the correct password, the only way to restore the product is to have it reset to factory settings via an online service by a Samsung Service Center. However, restoring the device to factory settings will result in a complete loss of all user data. Please be sure to backup important data on a regular basis.
Connect to Certified Devices; Compliance with Safety Standards
This product has been designed to comply with power consumption limitations according to safety standards. Please use devices and interface ports that comply with related standards.
Avoid Shock, Vibration
Please have the product avoid any strong shock or vibration that may cause malfunction or data loss.
Do Not Disassemble, Damage, or Remove Label
Do not disassemble the product or damage or remove the stickers or labels on the product. If the product has been disassembled, damaged, or if the label has been removed by the user, all warranties will be void. For the purpose of repairs, please contact a Samsung Service Center only or other service providers designated by Samsung.
Use Genuine Accessories
Always use genuine parts and accessories certified by Samsung. Samsung shall not be liable for damages to the product or loss of user data cache used by the use of non-genuine parts or accessories.
Use in Appropriate Temperature and Humidity
Use the product in an appropriate environment: temperature between 5°C – 35°C and humidity between 10 – 80%.
Use No Excessive Force in Unplugging the Cable
Do not pull or unplug the cable using excessive force. It may cause an unstable connection or damage to the connector.
Perform Virus Scans and Updates
Please follow the following safety guidelines to prevent virus infections.
- Install an anti-virus program on the computer to which the T7 is connected, and perform virus scans on a regular basis.
- Always update the operating system and the anti-virus software with the latest version.
- After downloading files to the T7 perform a virus scan before opening the file.
Clean the Product
It is recommended that you clean the product by wiping it gently with a soft cloth. Do not use water, chemical substances, or detergent. They may cause discoloration or corrosion in the product’s exterior, and may also cause fire or electric shock.
Keep Away from Children, Infants, and Animals
Small parts pose a risk of suffocation. Please keep the product away from children, infants, or animals to prevent them from putting the product or parts in the mouth.
Product Specifications and Certifications
Product Specifications

* Max data transfer speed is measured based on Samsung’s internal testing standards with the enclosed USB cable. Performance may vary depending on host configuration. To reach maximum transfer speeds of 1,050 MB/s, the host device, and connection cables must support USB 3.2 Gen 2, and UASP mode must be enabled.
Regulatory Compliance
![]() KC (Korea Certification)Identification Symbol: Refer below Name: Samsung Electronics Co., Ltd. Manufacturer / Manufacturing Country: Samsung Electronics Co. Ltd / Republic of Korea Manufacturing Year and Month: Marked separately Rating / Model: Refer belowManufacturer: SAMSUNG Electronics Co. Ltd.
KC (Korea Certification)Identification Symbol: Refer below Name: Samsung Electronics Co., Ltd. Manufacturer / Manufacturing Country: Samsung Electronics Co. Ltd / Republic of Korea Manufacturing Year and Month: Marked separately Rating / Model: Refer belowManufacturer: SAMSUNG Electronics Co. Ltd.

* This EMC compliant (Class B) device for homes is intended for use in a domestic environment and can be used in any region.
 FCC (Federal Communication Commission)
FCC (Federal Communication Commission)
United States Federal Communication Commission (FCC) regulations Note that any alteration or modification, not authorized expressively by the party responsible for compliance to regulations, may result in voiding the user’s authority to operate the device.
This equipment has been tested and verified to comply with FCC CFR Part 15, Restrictions on Class B Digital Devices.
These restrictions are implemented to prevent the emission of harmful electronic magnetic waves when the device is used in residential environments. This device generates, uses, and emits radiofrequency energy, and may cause harmful radio interference to wireless communications if not installed and used according to the guideline. However, it does not guarantee the absence of radio interference in certain installed environments. If harmful radio interference occurs to a radio or TV reception when the device is turned on or off, the user must prevent such interference through one of the following measures.
- Adjust the direction of or relocate reception antenna
- Increase distance between the device and the receiver
- Plug receiver and device on outlets on separate circuits
- Seek assistance from qualified radio/TV technicians or retailer
- This device complies with Part 15 of FCC regulations
- This device does not cause electromagnetic interference
- If any interference is received, including interference that may cause operational problems to the device, it may be operated on two conditions that ensure normal operation. This product was designed for indoor use only.
* FCC Notice: Note that any alteration or modification, not authorized expressively by the party responsible for compliance to regulations, may result in voiding the user’s authority to operate the device.
Unique Identifier: Check the label on the productResponsible Party: Samsung Electronics America QA Lab19 Chapin Rd. Building D Pine Brook NJ 07058Tel: 1-973-808-6362, Fax: 1-973-808-6361
 CE (Conformity European)
CE (Conformity European)
Hereby declares that/these product(s) is/are in compliance with the essential requirements and other relevant provisions of Directive 2014/30/EU, 2014/35/EU, and 2011/65/EU. Indoor use only.EU Compliance Contact informationSamsung Service PO Box 12987, Dublin, Ireland
WEEE (Waste Electrical and Electronic Equipment)
![]() This marking on the product, accessories, or literature indicates that the product and its electronic accessories (e.g. charger, headset, USB cable) should not be disposed of with other household waste at the end of their working life. To prevent possible harm to the environment or human health from uncontrolled waste disposal, please separate these items from other types of waste and recycle them responsibly to promote the sustainable reuse of material resources.
This marking on the product, accessories, or literature indicates that the product and its electronic accessories (e.g. charger, headset, USB cable) should not be disposed of with other household waste at the end of their working life. To prevent possible harm to the environment or human health from uncontrolled waste disposal, please separate these items from other types of waste and recycle them responsibly to promote the sustainable reuse of material resources.
Household users should contact either the retailer where they purchased this product, or their local government office, for details of where and how they can take these items for environmentally safe recycling.
Business users should contact their suppliers and check the terms and conditions of the purchase contract. This product and its electronic accessories should not be mixed with other commercial wastes for disposal.
Innovation, Science and Economic Development CanadaThis Class B digital apparatus meets all requirements of the Canadian Interference-CausingEquipment Regulations.ICES003 Compliance LabelCAN ICES-3 (B)/NMB-3(B)
FAQS
SSD, USB Type C to C and USB Type C to A cables , guide
T7 touch has a touch sensor for biometric unlocking. Read write speed for both is same.
The difference is that MU-PC1T0R uses Samsung PM871, which is a high performance MLC NAND flash memory, while MU-PC1T0H uses Toshiba TH58NVG4D2MBA1208 (eMLC), which is a low performance MLC NAND flash memory.
The type of NAND flash memory used in Samsung’s portable SSDs depends on the product. For example, the Portable SSD T3 uses Samsung 3D V-NAND, while the Portable SSD T5 uses Toshiba 15nm eMLC NAND flash memory. Using different types of NAND flash memory enables us to provide our customers with a wider range of choices and to offer them products with various levels of performance and price points.
You can check the model number of your Portable SSD on the label located on its bottom side. If it begins with “MU-” or “MM-” it has high performance MLC NAND flash memory; if it begins with “MU-” or “MM-” it has low performance eMLC NAND flash memory.
This is TLC (Triple Layer Cell) SSD. MLC doubles the amount of bits per cell, whereas TLC triples, and this opens up for higher capacity SSDs.
Ofcourse
Nope
Yes, But Check return policy every time before planning order.
Yes, in box cable is there USB Type-C to Type-C & USB Type-C to USB Type-A
Yes definitely it affects the transfer speed. While you use usb a to c cable. With the provided type c cable I get 120 Mbps read/ write speed in windows and 350 Mbps read/ write speed in mac.
Almost. 95%
Yes! Perfectly.
Yes, it will work with any laptop which comes with USB Ports.
Both are specifications wise same. T5 does not have touch, but T7 does.
They can at a price.
VIDEO

References
Support Home | Official Samsung Support US
Samsung US | Mobile | TV | Home Electronics | Home Appliances | Samsung US
Samsung US | Mobile | TV | Home Electronics | Home Appliances | Samsung US
Samsung Magician & SSD Tools & Software Update | Samsung Semiconductor Global
Samsung US | Mobile | TV | Home Electronics | Home Appliances | Samsung US
[xyz-ips snippet=”download-snippet”]


 SAMSUNG Portable SSD T7 User Manual
SAMSUNG Portable SSD T7 User Manual

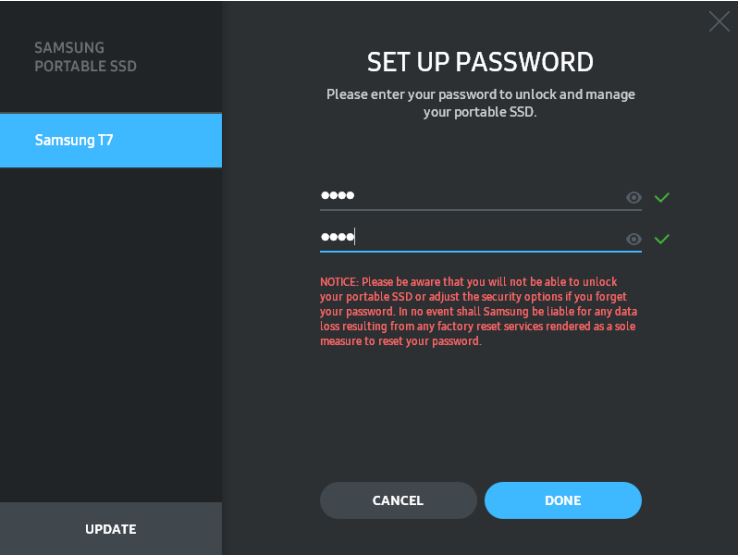

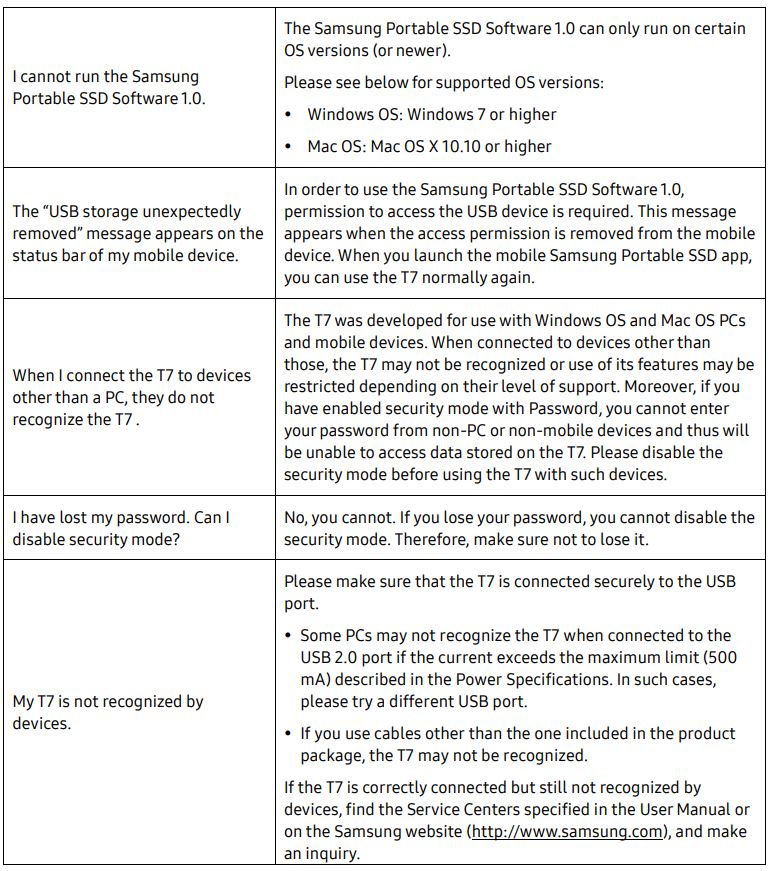 (
(