COMTREND Wireless Video Bridge User Guide
Quick Install GuideWAP-5940 | Wireless Video Bridge
Understanding the Wireless Video Bridge
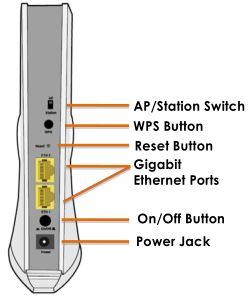
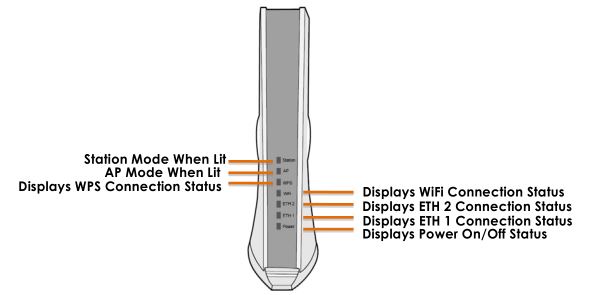
Initial Device Setup
NOTE: A minimum of two Wireless Video Bridges are required to create a proper connection.
AP Device Setup
- Setup the first Wireless Video Bridge by plugging in the power adapter and press the Power Button to the ON position (IN). Set the Wireless Video Bridge to AP Mode by sliding the AP/Station Switch to the up position.
- Connect the Wireless Video Bridge to a Network Device (Gateway, Router, etc.) with an Ethernet (RJ-45) cable. You can use either Ethernet ports of the Wireless Video Bridge to make this connection.
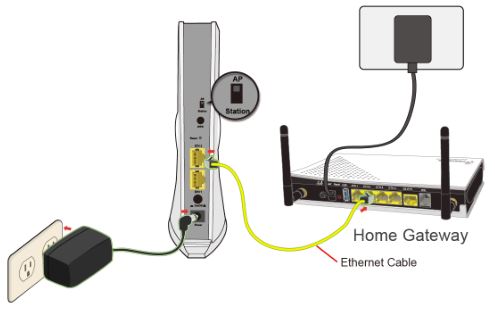
Station Device Setup
3. Setup the additional Wireless Video Bridge closest to the location you want to directly connect the Internet Enabled Device (STB, DVR, etc.). Plug in the power adapter and press the Power Button to the ON position (IN). Set the Wireless Video Bridge to Station Mode by sliding the AP/Station Switch to the down position.
4. Connect the Wireless Video Bridge to an Internet Enabled Device (STB, DVR, etc.) with an Ethernet (RJ-45) cable. You can use either Ethernet ports of the Wireless Video Bridge to make this connection.

Setup of Wireless Devices via WPS (WiFi Protected Setup)
NOTE: If you do not wish to setup your Wireless Video Bridges via WPS please visit our User Manual for more information.
5. Press and release the WPS button on the device setup in AP Mode and the WPS LED will start to blink GREEN.
6. Within two minutes press and release the WPS button on the device setup in Station Mode and the WPS LED will start to blink GREEN.
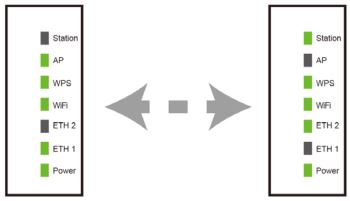
7. Upon successful connection, the WPS LED and WiFi LED will light up solid GREEN on both of the Wireless Video Bridges.
8. Repeat steps 3-7 to add additional station devices.
Please refer to Section E for troubleshooting if the devices are not working properly.
Your Wireless Video Bridges are now setup! Enjoy your video streaming!
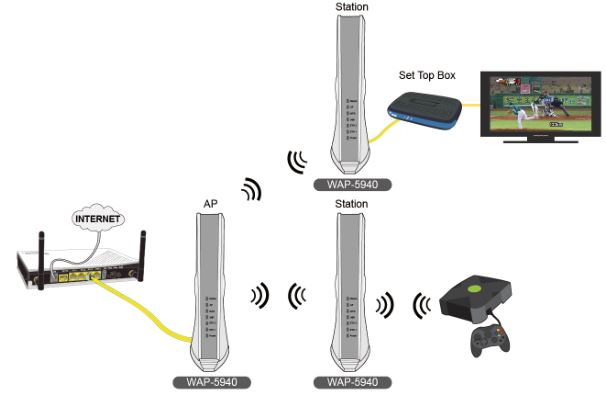
Troubleshooting
The following information should help you diagnose basic setup or installation problems.
POWER Indicator is OFF: If the Power LED goes off, please make sure that your power outlet is working properly (perhaps by testing with another device). Then, plug in your WAP-5940 again and make sure to press the Power Button to the ON position (IN).
ETHERNET LED is OFF: If the ETHERNET LED fails to light up, check that the LAN port of the WAP-5940 unit is connected firmly to the LAN port of the other device. To check the condition of the Ethernet cable, use another cable to test the same connection.
WPS LED is OFF: If the WPS LED(s) fails to light up, press and release the WPS Button on the device setup in AP Mode. Within two minutes press and release the WPS Button on the device setup in Station Mode (during this time both WPS LEDs will blink). Upon successful connection the WPS LEDs will light up solid GREEN on both of the Wireless Video Bridges.
AP LED is OFF: WAP-5940 in Station Mode. Set the Wireless Video Bridge to AP Mode by sliding the AP/Station Switch to the up position.
STATION LED is OFF: WAP-5940 in AP Mode. Set the Wireless Video Bridge to Station Mode by sliding the AP/Station Switch to the down position.
RESET: If you have tried the above and are still experiencing problems, you can reset both devices to factory default by using a pin to push in the Reset Button for more than 5 seconds, then release the button.
FOR MORE HELP: For instructions on advanced features, FAQ, etc., please visit our product online at:
For more information:
YouTube Channel: https://www.youtube.com/user/ComtrendConnectionFacebook: https://facebook.com/ComtrendSupport: Visit our website or call 1-877-COMTREND (1-877-266-8736)

References
[xyz-ips snippet=”download-snippet”]

