dahuatech Waterproof Turret Network Camera User Guide

Welcome
Thank you for purchasing our network cameras.This user’s manual is designed to be a reference tool for using your product.Please read the following safeguards and warnings carefully before you use this series product.Please keep this user’s manual well for future reference.
Important Safeguards and Warnings
Electrical safety
- All installation and operation should conform to your local electrical safety codes.
- The power source shall conform to the requirement of the Safety Extra Low Voltage (SELV) standard. and supply power with rated voltage which conforms to Limited power Source requirement according IEC60950-1. Please note that the power supply requirement is subject to the device label.
- Make sure the power supply is correct before operating the device.
- A readily accessible disconnect device shall be incorporated in the building installation wiring
- Prevent the power cable from being trampled or pressed, especially the plug, power socket and the junction extruded from the device.
- We assume no liability or responsibility for all the fires or electrical shock caused by improper handling or installation.
Environment
- Do not aim the device at strong light to focus, such as lamp light and sun light, otherwise it might cause over brightness or light marks, which are not the device malfunction, and affect the longevity of Complementary Metal-Oxide Semiconductor (CMOS).
- Do not place the device in a damp or dusty environment, extremely hot or cold temperatures, or the locations with strong electromagnetic radiation or unstable lighting.
- Keep the camera away from water or other liquid to avoid damages to the internal components.Keep the indoor device away from rain or damp to avoid fire or lightning.
- Keep sound ventilation to avoid heat accumulation.
- Transport, use and store the device within the range of allowed humidity and temperature.
- Heavy stress, violent vibration or water splash are not allowed during transportation, storage and installation.
- Pack the device with standard factory packaging or the equivalent material when transporting the device.
- The device needs to be installed in the location where professional staff can cover (professionals need to know the attentions of using the device), non-professionals are not allowed to enter device installation area when the device is operating normally, which may cause accidental damage.
Operation and Daily Maintenance
- Do not directly touch the heat dissipation component of the device to avoid scald.
- Do not dismantle the device because there is no component that can be fixed by users themselves. Otherwise, it might cause water leakage or bad image due to unprofessional dismantling.
- Please contact after-sale service to replace desiccant when it becomes green. (The desiccant is not provided by default) It is recommended to use the device together with lightning arrester to improve lightning protection effect. It is recommended to get the grounding holes to be grounded to enhance the reliability of the device.
- Do not directly touch the optic component CMOS. You can use the air blower to blow away the dust or dirt on the lens surface. Please use a dry cloth wetted by alcohol to wipe away the dust gently if necessary.
- Use the dry soft cloth to clean the device. If the dust is difficult to be removed, please wipe it away with a clean cloth wetted slightly by the mild detergent, and then use the dry cloth to clean the device. Do not use volatile solvents like alcohol, benzene, thinner, or strong detergent with abrasiveness, otherwise it will damage the surface coating or reduce the working performance of the device.
- When installing or using the device, do not directly touch or wipe the surface of the dome cover because it is an optical device. If stained with dirt, use oil-free soft brush or air blower to gently wipe it away. If stained with grease or fingerprint, use soft cloth to gently wipe the water drop or oil and wait till it is dry, and then use oil-free cotton cloth or lens cleaning paper soaked with alcohol or detergent to wipe from the lens center outward till it is clean.
- We are not liable for any problems caused by unauthorized modification or attempted repair.
- The dome cover is a kind of optical component, please do not touch or wipe the cover surface during installation and application, it may stain dust, grease or fingerprint, you can use absorbent cotton to dip some diethyl ether or use soft cloth to dip some water and then wipe gently. You can also use air gun to remove the dust if the cover is stained with dust.
Warnings
- Please strengthen the protection of network, device data and personal information, adopt necessary measures of guarantee device network security, including but not limited to using strong password, modifying password regularly, upgrading firmware to the latest version, isolating computer network and so on. For the IP camera firmware of some old version, the ONVIF password won’t be modified automatically after the main password of the system is modified. You need to upgrade the camera firmware or upgrade the ONVIF password manually.
- Please modify the default password after login to avoid being stolen.
- Use the standard components provided by manufacturer and make sure the device is installed and fixed by professional engineers.
- The surface of the image sensor should not be exposed to laser beam radiation in an environment where a laser beam device is used.
- Do not provide two or more power supply sources for the device; otherwise it might damage the device.
Disclaimer
- This manual is for reference only. Please refer to the actual product for more details.
- Minor differences might be found in user interface, and there might be deviation between the actual value of some data and the value provided in the manual due to the reasons such as the real environment is not stable. Please refer to the final explanation of the company if there is any doubt or dispute. All the designs and software are subject to change without prior written notice. The manual will be regularly updated according to the product upgrade without prior announcement.
- Please contact the supplier or customer service if there is any problem occurred when using the device.
- Please contact the customer service for the latest procedure and supplementary documentation.
- Please visit our website or contact your local service engineer for more information.
- The company is not liable for any loss caused by the operation that does not comply with the manual.
- If there is any uncertainty or controversy, please refer to our final explanation.
Regulatory Information
FCC Information
FCC conditions:This device complies with part 15 of the FCC Rules. Operation is subject to the following two conditions:
- This device may not cause harmful interference
- This device must accept any interference received, including interference that may cause undesired operation.
FCC compliance:This equipment has been tested and found to comply with the limits for a digital device, pursuant to part 15 of the FCC Rules. These limits are designed to provide reasonable protection against harmful interference. This equipment generate, uses and can radiate radio frequency energy and, if not installed and used in accordance with the instruction manual, may cause harmful interference to radio communication. However, there is no guarantee that interference will not occur in a particular installation. If this equipment does cause harmful interference to radio or television reception, which can be determined by turning the equipment off and on, the user is encouraged to try to correct the interference by one or more of the following measures:
- Reorient or relocate the receiving antenna.
- Increase the separation between the equipment and receiver.
- Connect the equipment into an outlet on a circuit different from that to which the receiver is connected.
- Consult the dealer or an experienced radio/TV technician for help.
Note
- Please refer to the disk for more details, check and download the corresponding user’s manual and tool.
- Before installation, please open the package and check all the components are included.
- Contact your local retailer as soon as possible if something is broken in your package.
Accessory Name Amount
Network Camera Unit 1Quick Start Guide 1Screw Package 1Installation Position Map 1Waterproof Connector 1CD 1
Device Structure
Device External Cable
Note
- The following figure is just for reference for you to know each structure component and the functions of cable ports.
- There are differences on structure components and cables among different product models, please refer to the actual object for more details.
Refer to Figure 1-1 for external cable.
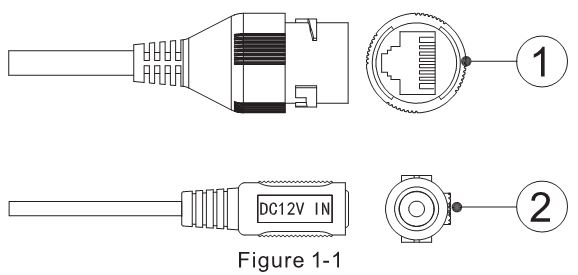
Refer to the Table 1-1 for detailed information about ports.

Dimensions
Please refer to Figure 1-2 for device dimension, the unit is mm (inch).
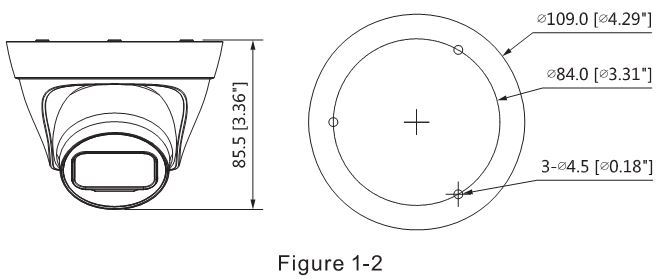
Device Installation
NoteBefore installation, please make sure the installation surface can support at least 3x weight of the camera.
Fix the Device

Step 1Turn the decoration ring clockwise out of the button placement and take it out.
Step 2Take out the installation position map from the accessories bag, and stick it on the ceiling or wall and other mounting surface according to the monitoring area. Dig holes on the ceiling or other mounting surface according to the hole sites marked on the position map and then insert plastic expansion bolts into the holes, secure them firmly.
Step 3Lead out the device cable via cable slot.
Step 4Adjust the device pedestal to a proper position and line up the screw holes on the device pedestal to the fixing holes of plastic expansion bolt holes, and then twist the self-tapping screws into the plastic expansion bolts and fix them firmly.
Step 5Move the compression cover to make it stuck on the pedestal, adjust the camera to proper monitoring location via rotating compression cover and dome body.
NoteThe range of angle adjustment for lens: horizontal rotation direction (0 °- 360 °), vertical rotation direction (0 °- 90 °), image rotation direction (0 °- +360 °).
Step 6Align the decoration ring with the gap on the pedestal and rotate it clockwise into the pedestal, it is well installed when you hear the “click” sound.
Install Waterproof Connector (Optional)
The installation process of waterproof connector for network port is shown in Figure 2-2.
NoteIt needs to implement the operation when the device is equipped with waterproof connector and it is used outdoors.
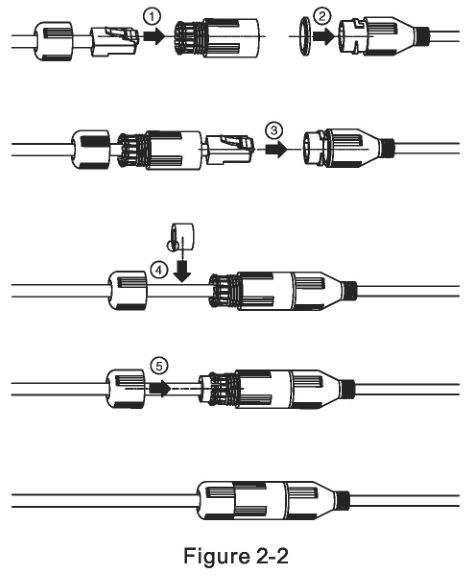
Step 1Pull the network cable through waterproof fastening cover and waterproof connector successively, keep the convex groove outward and install the rubber ring onto the network port.
Step 2Insert the cable into the network port, rotate the waterproof connector clockwise to make it firmly locked with network port.
Step 3Lay the fastening rubber ring onto the cable between waterproof fastening cover and waterproof connection, and then stuff it into the main body of waterproof connector.
Step 4Cover the waterproof fastening cover on the main body of waterproof connector, rotate the waterproof fastening cover clockwise to make it firmly locked with main body of waterproof connector. So far, the installation has been completed.
Network Configuration
You can initialize the device and modify IP address via “Quick Configuration Tool”, for Wi-Fi network camera, it needs to connect to wired network to configure Wi-Fi parameters; You can also initialize device and modify IP address in the network parameter item on the WEB interface. Please refer to the WEB Operation Manual in the disk for more details.
Note
- It needs to implement initialization if it is the first time use device or the device is restored to factory default. Only some device support initialization function.
- It can implement initialization only when the device IP address (192.168.1.108 by default) and the IP address of PC are in the same network segment.
- In order to make the camera have access to network smoothly, please plan available IP segment according to the actual network environment.
- The following figures are for reference only; different models may have different interfaces.
Device Initialization
Step 1Double click “ConfigTool.exe” and open quick config tool.
Step 2Click II to enter the interface where you can modify IP address.
Step 3Click Search Setting, the system will display the Setting dialog box.
Step 4Set the device network segment, and then click OK. The system will display the searched devices after searching completes.
Step 5Select the devices which have not been initialized, click Initialization. The system will display the list of the devices which have not been initialized.
Step 6Select the devices which need initialization and click Initialization. The system will display the interface of Device Initialization, which is shown in Figure 3-1.
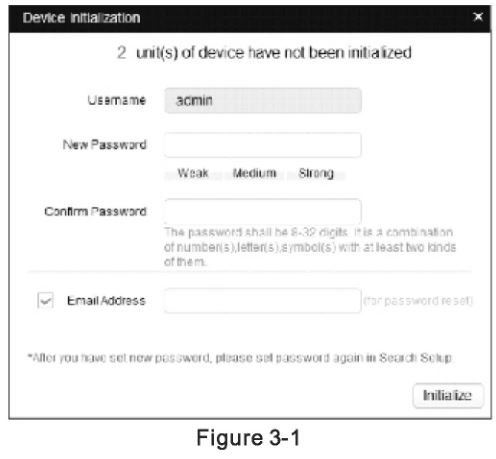
Step 7Set new password and confirm password, select Email Address, input email address and click Initialization. The system will display the interface of auto test.
NoteThe password can be set as 8 to 32 characters; it can be a combination of number (s), letter (s) and symbol (s) with at least two kinds of them (excluding”‘”,”””,”;”,”:”,”&~). Please set password with high security according to the password strong and weak prompt.
Step 8Select auto test and other functions according to the actual requirement, click “OK” and the system begins to initialize the device.✓ means initialization succeeded; .A means initialization failed. Click the icon to check more details.
Step 9Click OK to complete device initialization.
Modify IP Address
Step 1Refer to Step 1 to step 4 in chapter 3.1 Device Initialization and search the device.
NoteThe user name and password of “Search Setting” need to be in accordance with those of device initialization; otherwise it may prompt password error when modifying IP address.
Step 2Select the device whose IP needs to be modified, click “IP Modified”. The system will pop out the dialog box of Modify IP, which is shown in Figure 3-2.

Step 3Set the mode as Static, and enter the planned start IP, subnet mask and gateway.
Note
- Set the mode as DHCP when there is DHCP server in the network, the device will automatically acquire IP address from the DHCP server.
- Select Same IP and it will set the selected device the same IP address.
Step 4Click OK to complete modification of device IP address.
Login WEB Interface
Step 1Open IE browser, enter the modified camera IP address into the address bar and then press Enter button. Please operate according to the interface prompt if the interface displays guide of Software License Agreement and Online Upgrade.
Step 2Enter username and password, click Login.
Step 3For the first login, click Click Here to Download Plug-in, install controls according to system prompt. The main interface will be shown in Figure 3-3 after control installation is completed.

Zhejiang Dahua Vision Technology Co., LtdAddress: No.1199 Bin an Road, Binjiang District, Hangzhou, PRC.Postcode: 310053Tel: +86-571-87688883Fax: +86-571-87688815Email: [email protected]Website: www.dahuasecurity.com
[xyz-ips snippet=”download-snippet”]

