element-X
Music Streamer ComboUser Manual
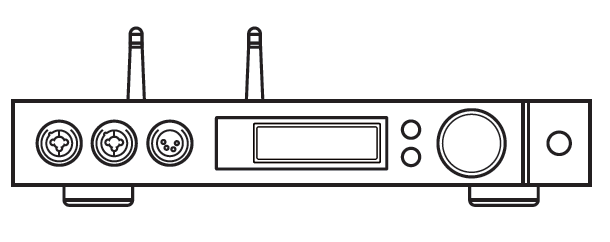
HIGH PERFORMANCE AUDIO
Matrix Electronic Technology Co., LTD+86-29-86211122B-801, No.111 Fengcheng 5th Rd.,Xi’an, China
1. Packing list
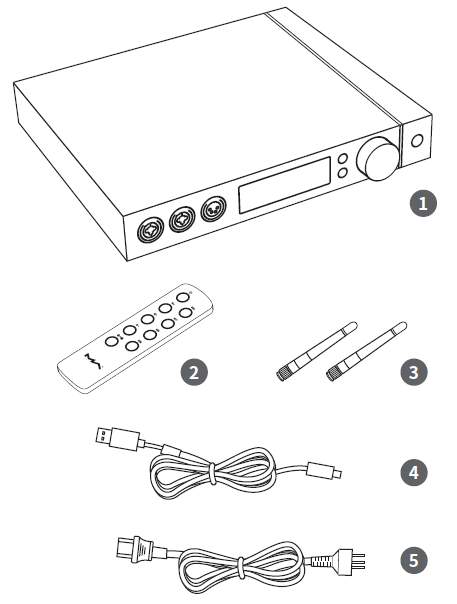
- Product x1
- Remote x1
- Wi-Fi antenna x2
- USB cable x1
- Power cable x1
2. Parts and name
2.1 Front panel
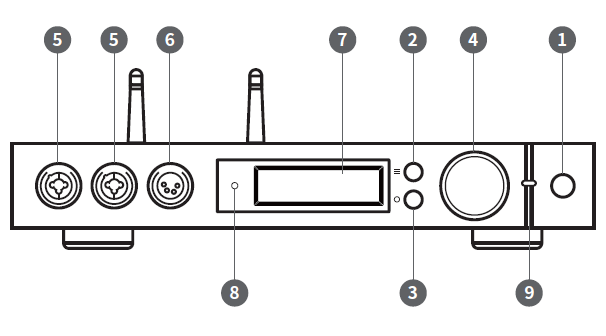
- Standby
- Menu
- User-defined
- Volume/control knob
- XLR3/6.35mm headphone jack
- XLR4 Balanced headphone jack
- Display
- Remote control sensor
- LED indicator
2.2 Rear panel
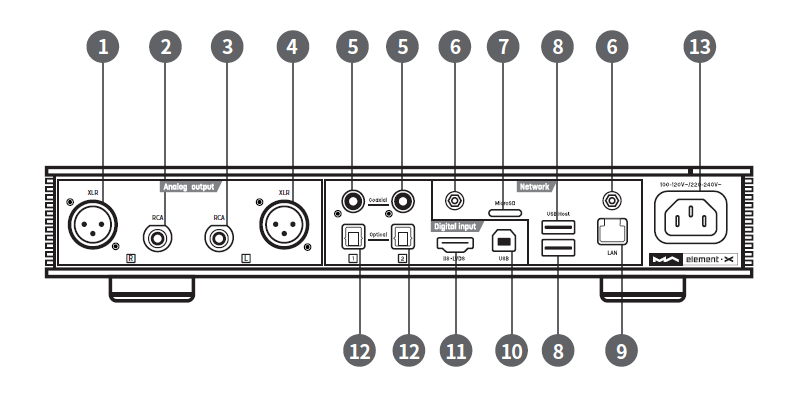
- XLR right chanel output
- RCA right chanel output
- RCA left chanel output
- XLR left chanel output
- Coaxial input
- Wi-Fi antenna jack
- MicroSD card slot
- USB HOST port
- Wired netword port
- USB Audio port
- IIS LVDS input
- Optical input
- Power input
2.3 Display screen
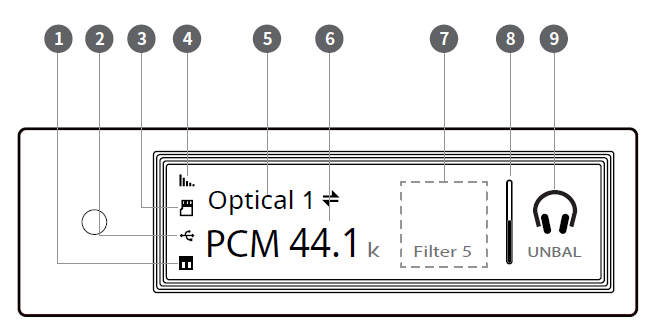
- Status for NAS devices
- Status for USB storage devices
- Status for MicroSD card
- Status for Wi-Fi and ethernet connection
- Input channel
- Sampling rate
- Assistant information
- Volume bar
- Output mode
2.3.2 Volume control
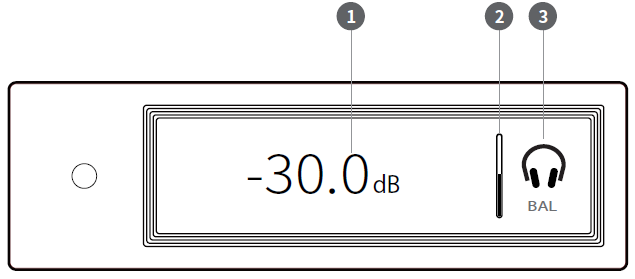
- Current volume dB level
- Volume bar
- Output mode
2.3.3 Display for input channel
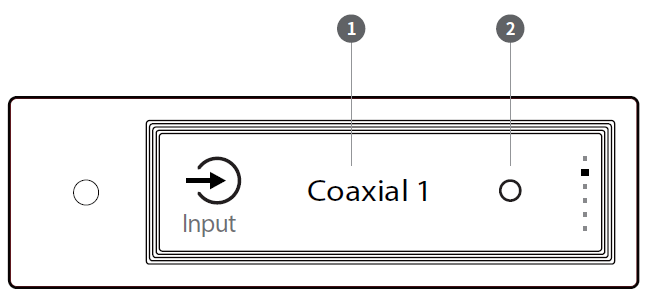
- Input channel
- Unselected
2.3.4 Display for output channel
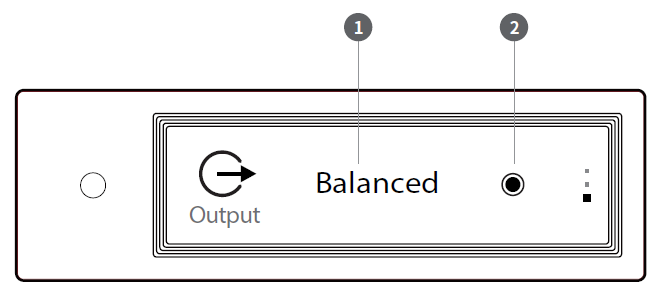
- Current output mode
- Selected
2.4 Remote control
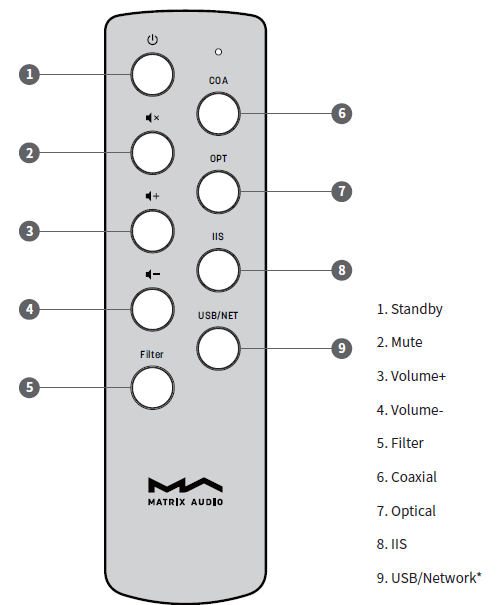
*This button can switch input channels between USB and Network.
3. Connections
3.1 Connect to AC power
element X is compatible with AC100-120V and AC220-240V power specifications. Please make sure to switch the bottom power voltage according to your local valtage enviroment before using. As shown:
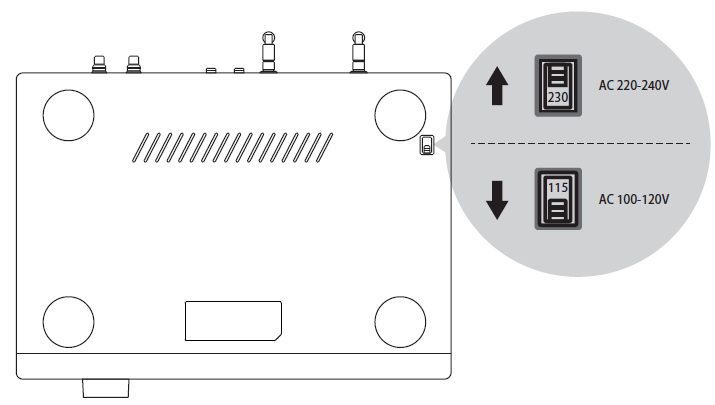
The two sections of the voltage switch are 115V and 230V, each section for:115V position is fit for AC100V-120V 50/60Hz230V position is fit for AC220V-240V 50/60Hz
Please use the right three-phase power cable which includes the ground terminal and ensure the ground is correctly connected, or you will have the possibility of electric shock when you touch it.Please unplug the power cable, if you need the element X to be disconnected from the power.
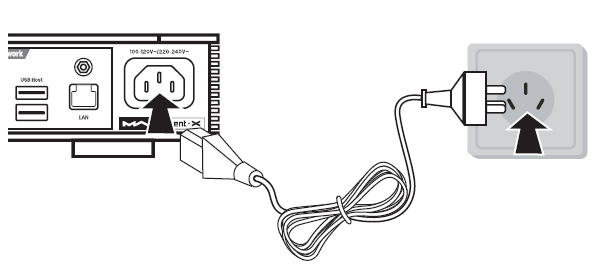
3.2 Connect to input source
Connection for front-end devices including S/PDIF output signal through coaxial and optical port;Connection for digital interface products of Matrix Audio through IIS prot.
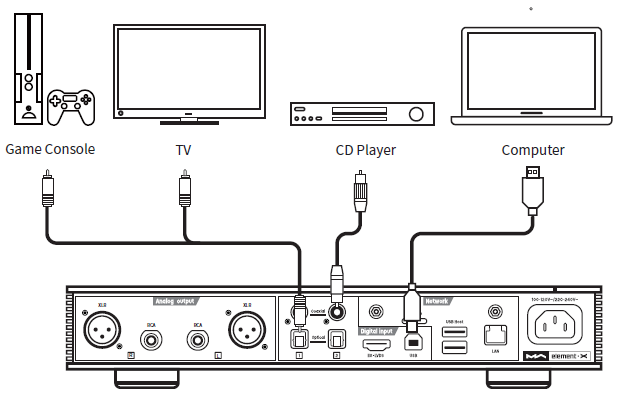
3.3 Connect to headphone
There are two headphone hybrid chassis jacks and one XLR balanced headphone jack.You can use three ways to connect to headphone:
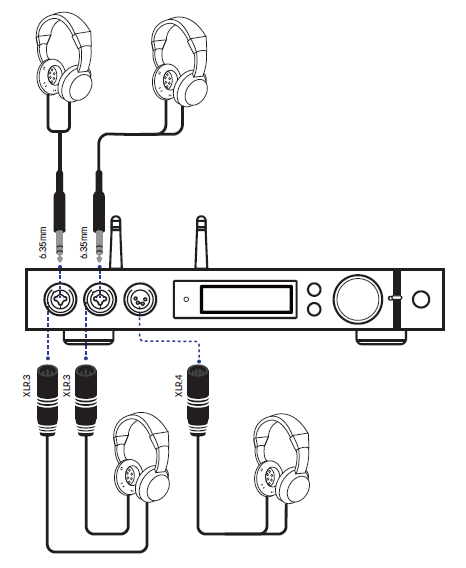
It is advisable to connect with high-impedance headphone for the best sound effect. If it is connected to a low-impedance and high sensitivity headphone, in order to decrease the noise, it is advisable to set the gain of headphone AMP at ‘LOW’ and consider if an impedance cable is needed.
3.4 Connect to active speaker or AMP
In order to avoid damage to your devices, please turn off the active speakers or amplifiers before you connect them to element X.
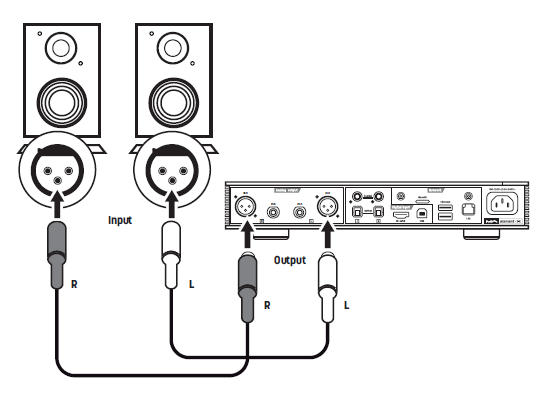
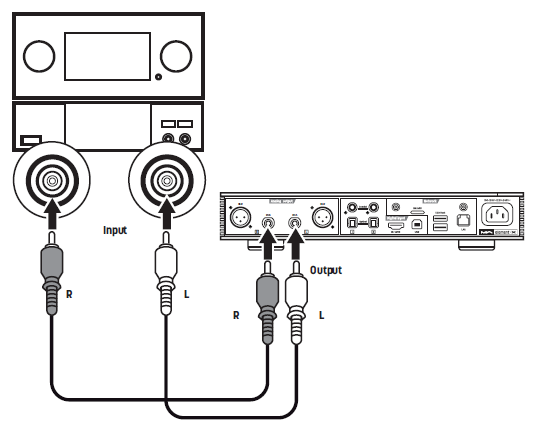
3.5 Connect to storage devices
There are two USB HOST ports on the rear panel to connect with standard mass storage USB devices.
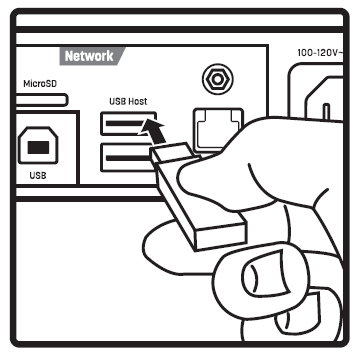
The MicroSD card support up to 128GB,push to install or popup the card.
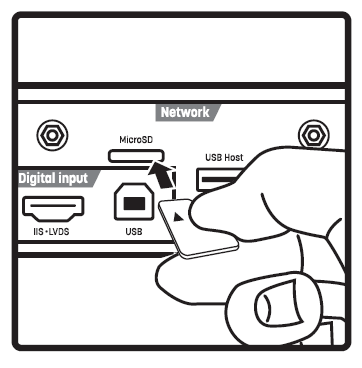
3.6 Connect to LAN
Connect to LAN, please use ethernet cable to connect element X with router ( recommend using CAT-5 or higher version shield ethernet cable), and let element X in the status as shown below:
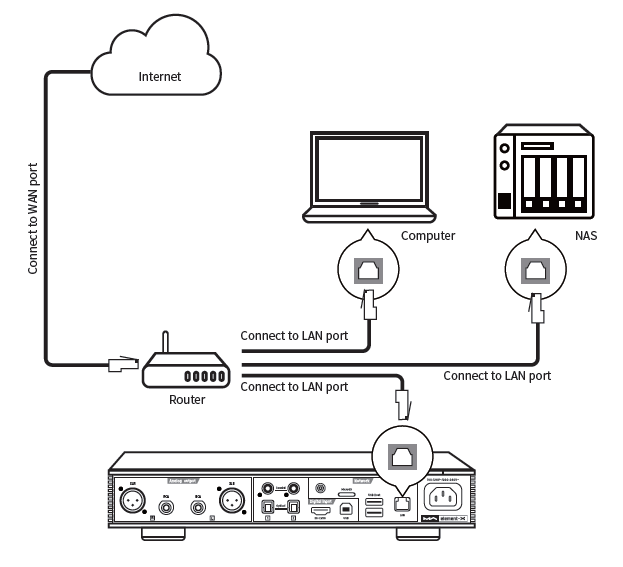
It is advisable to set up the router as DHCP server, and this function will allocate the device IP address in LAN automatically.
3.7 Connect to WLAN
3.7.1 Please make sure to properly install the two Wi-Fi antennas on the rear panel (insert the Wi-Fi antenna into the jack and tighten it clockwise). You can adjust the antenna angle to change the signal effect.
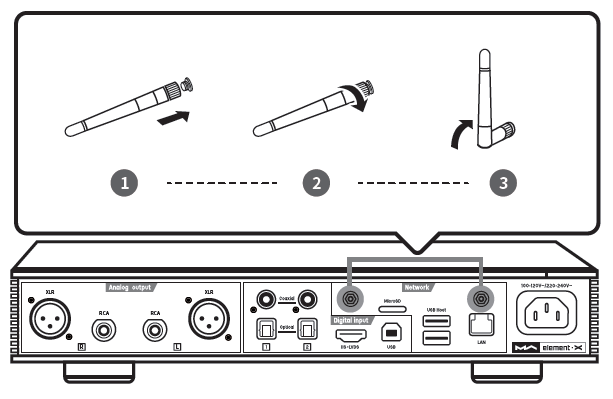
3.7.2 Let element X in the status as shown below:
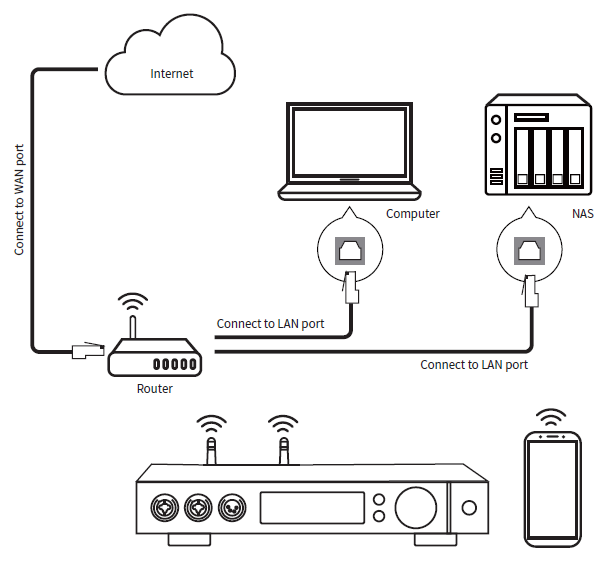
3.7.3 Scan the QR code below to download MA Remote app for your iPhone, iPad and Android devices, and follow the configuration wizard in the app to connect element X to Wi-Fi and explore more exciting functionalities..
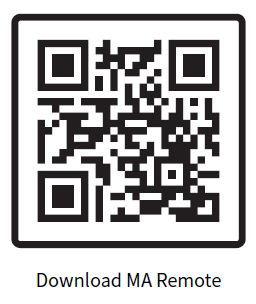
4. Play
4.1. Basic operation
4.1.1 Power on
The LED indicator will turn to dimmed after element X is connected to power supply, indicating that it has entered the standby status, press the ‘Standby’ button on the unit body or remote control, element X will power on, and the LED indicator will turn to highlight white.
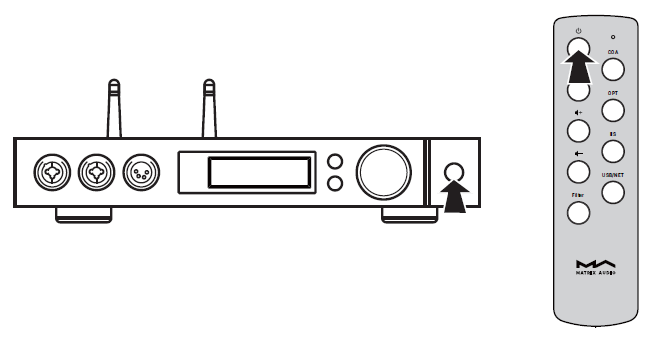
When the power is on, press the ‘Standby’ button on the front panel or IR Remote control to turn it into standby mode, and the LED indicator will turn to dimmed.
4.1.2 Select the input source
Repeat pressing the menu button ‘ ‘ and switch to input channel selection menu, then rotate the knob to select between auto, coaxial 1, coaxial 2, optical 1, optical 2, IIS LVDS, USB Audio and network, you can press the knob to confirm the selection.
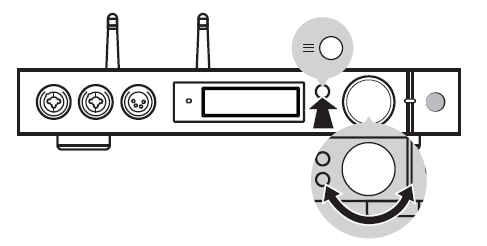
Under ‘Auto’ mode, element X will automatically scan all digital input channels, the first connected input channel will be locked immediately. It will continue to scan other channels until the current channel signal is lost. When there are several input channels being connected, element X is always locking the signal which is detected at first. The order of input channel scanning is as shown,
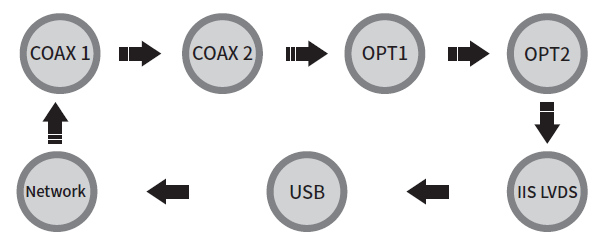
When selected ‘Auto’ channel and the input signal being locked, it will show the auto scan mark beside the of the channel name. As shown,
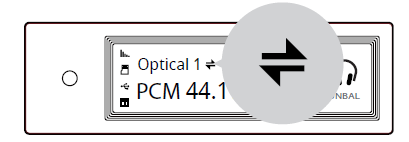
When using network related music source such as AirPlay, DLNA, ROON or MA player, please select Network input channel.
4.1.3 Select output channel
Repeat pressing the menu button ‘ ‘ and switch to output channel selection menu, you can select output channel between balanced headphone output, single-ended headphone output and line output, then push the button to confirm. The switching order is as follow,
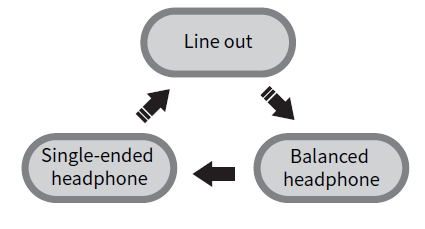
When single-ended headphone output is changed to balanced headphone output, in order to avoid being scared, the output volume will reduce 6dB to make the balanced headphone have the same volume as single-ended headphone.
4.1.4 Volume control
4.1.4.1 Volume adjustment
The volume can be adjusted by the knob or the and key on the remote control, and the screen will show the current volume level at the same time. Line output and headphone output have independent volume control level, also, the line output can be configured as fixed level output.
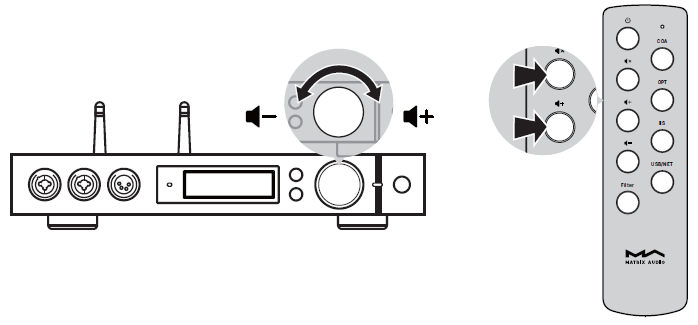
CAUTION
Fixed output’ means that the device outputs signal with maximum level at 0dB. Before selecting this mode, please make sure that your power amplifier or active speaker has been adjusted to a lower volume level. If the amplifier or speakers do not have volume control, DO NOT set up to ‘Fixed output’ mode, otherwise this operation may damage to your devices and harm to your ears.
4.1.4.2 Mute
In playback status, you can press the volume knob or ‘Mute’ on the remote control to activate mute; press the ‘Mute’ again or turn the volume knob to exit mute. There will be a mute icon on the screen when mute is activated
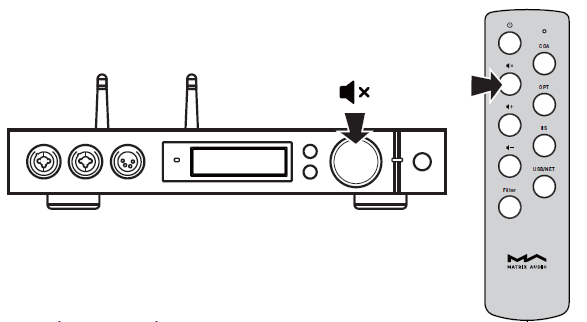 4.1.4.3 Hearing protection
4.1.4.3 Hearing protection
In order to protect your hearing and avoid damage by excessive volume, when the volume of a single-ended headphone is above -30dB and balanced headphone above -36dB, the volume of single-ended headphone will be recovered to -30dB and balanced headphone will be recovered to -36dB after reboot; if the volume is lower than -30dB or -36dB, it will return to the same volume as you set last time.
4.1.5 Gain control
In order to accommodate different headphones, active speakers or power amplifiers, element X has a pre-amplifier function, if the maximum volume still cannot provide enough volume, please enable the inner pre-amplifier in the setting menu to get +10dB gain. Please refer to the 1st option for line output pre-amplifier and the 4th option for headphone pre-amplifier (page 13-14).
4.1.6 Filter settings
When element X is playing PCM or DSD music, users can select the digital filters to get different sound performance. Users can switch on the 2nd option in the setting menu or add the Filter setting to shortcut key ‘〇’ on 11th option to fast switch it (page 14-15). The current selected filter will display in the auxiliary information area on the screen, and the encoding mode of DSD audio is also displayed there.When playing MQA files, the PCM filter will invalid.

4.1.7 Auto sleep and wake up
element X will enter sleep mode when the current selected digital channel has no input signal and no operation for more than 5 minutes.The following operations can wake up element X from sleep status,
- Press the volume knob on the front panel of element X
- Press the ‘Standby’ button on element X or remote control
- Recover the input signal of the selected channel or recover signal of any digital channels under Auto Scan mode
When element X has stopped playing for more than 5 minutes on the Network input channel, and no operation for more than 5 minutes, it will enter sleep mode automatically, and will wake up by the following conditions:
- Push music to element X through AirPlay or DLNA
- Play music through MA player
- Play music as a ROON endpointv
4.1.8 Remote control
Remote control uses a CR2032 button cell battery. Pull out the battary slot at the bottom to install battery and make sure to put in the right polarity.
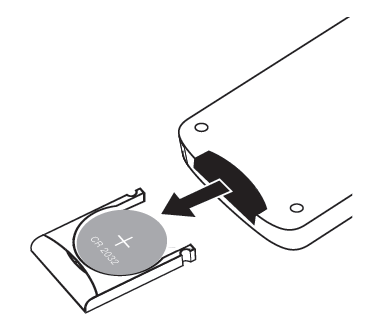
Please point the remote control to the remote sensor in the area in the following picture, the remote distance is about 8 meters and the battery life is about one year, please replace the battery if the remote distance becomes shorter or loses sensitivity .
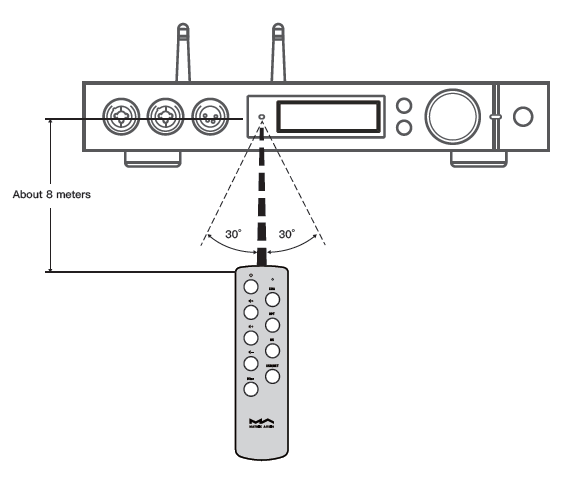
4.2 Play music through optical, coaxial or IIS-LVDS port
When it is connected with front-end devices, which including S/PDIF output digital signal through coaxial and optical port or digital interface products of Matrix Audio through IIS port, the screen will show sampling rate and signal format of the selected input channel.
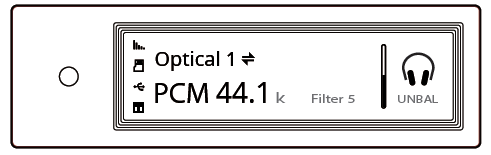
If the sampling rate and signal format on the screen is not displayed correctly, please check if the cable is correctly connected or the front-end device is outputting signal.
4.3 Play music through AirPlay or DLNA
After element X connected to LAN with the ethernet cable or wireless, users can push the music from your smart phone or other mobile devices to it through AirPlay or DLNA.
Connect the Wi-Fi of your iPhone or iPad to the same local area network as the element X, and click AirPlay to select element X as audio device, then choose and enjoy your favored music.
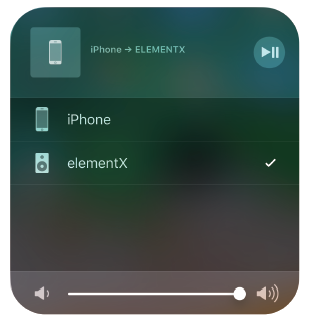
Connect the Android devices and element X through Wi-Fi under the same LAN, and open the APP including DLNA function, then play music and push it to element X. The experience of using element X with an Android device is due to the compatibility of music APPs, not all the Android devices or music APPs have DLNA function.
4.4 Play music from USB storage devices\MicroSD Card\NAS
element X can play the music from USB storage devices\MicroSD Card\NAS through MA player. Download MA Remote APP to get more detail about user guide.MA player can play kinds of lossless format audio files, as well as DSD music, it also includes MQA full decoder technology, we believe you will feel a new experience when enjoying music collections.
4.5 USB Audio
When the element X needs to be connected to computer as an USB DAC, please install driver for Windows 7/8/10 which can be found in Matrix official website, the URL of the download page is: https://matrix-digi.com/en/downloads/, the installation process as follow,
Install the Windows driver for element X
Step 1:Double-click the driver installation file, and click ‘Next’
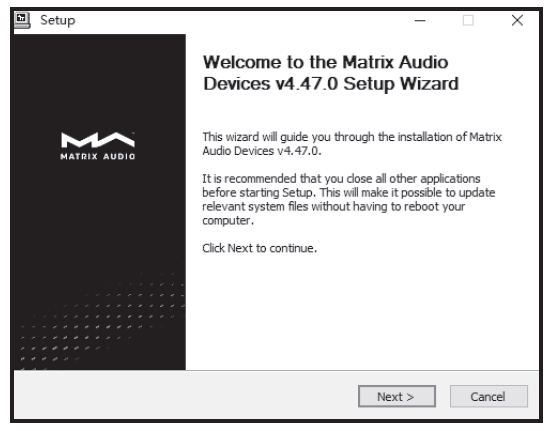
Step 2:Please select the installation path and click ‘Install’
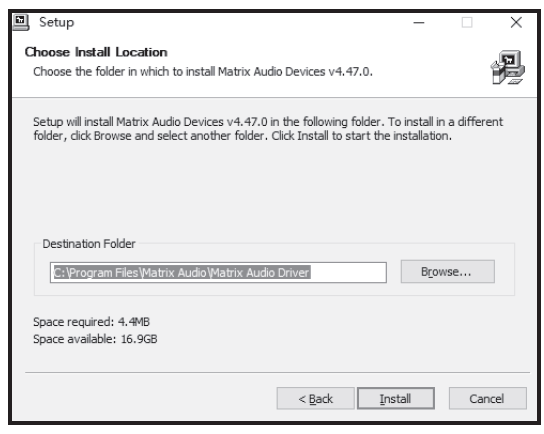
Step 3:Installation is completed and click ‘Next’
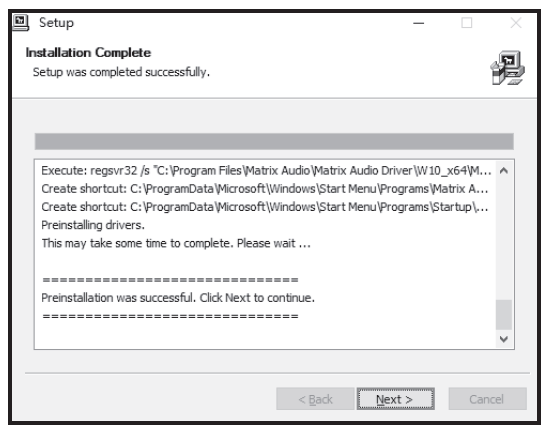
Step 4:Click ‘Finish’, the driver installation is completed.
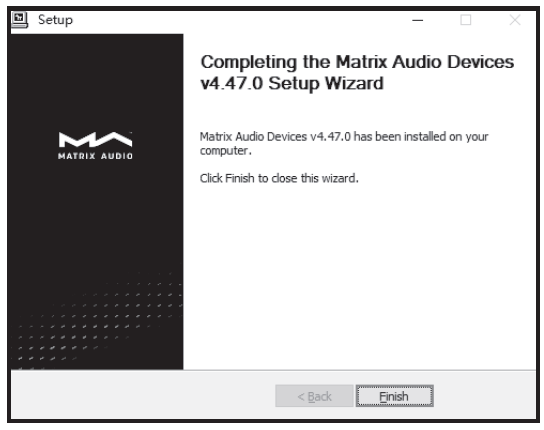
Use element X under Mac OS X
Mac OS X does not need a driver. Please select the audio device as ‘element Series’ in System Preferences.
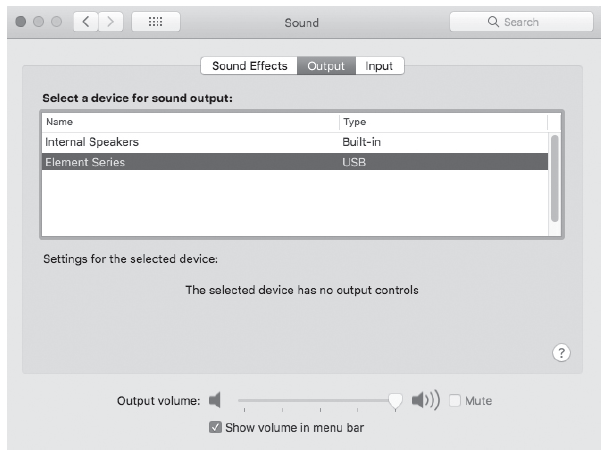
Connect element X to mobile devices via USB port
Use Apple Lightening to USB Camera Kits to connect element X with iOS devices.element X can be connected to an Android device with Micro USB or Type-C USB port via the OTG cable,but it’s not guaranteed to be compatible with all Android devices.
5. Settings
Repeat pressing the ‘Menu’ key to enter into configuration menu, then press the knob to enter configuration items. As shown:
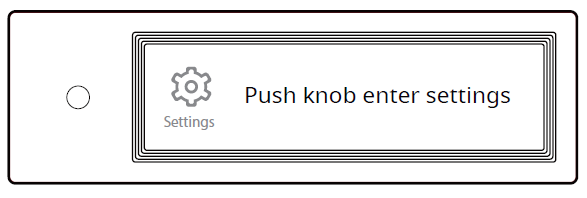
There are 15 items in the configuration menu as follow:
5.1 Lineout Mode
Lineout mode can be set as,0dB Fixed: 0dB gain , fixed0dB ADJ: 0dB gain,attenuation adjustable( Default)10dB ADJ: +10dB gain,attenuation adjustable
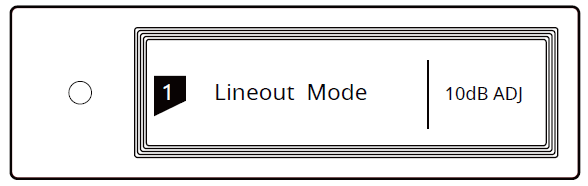
Connect to power amplifier including volume control, recommend to set as ‘0dB Fixed’Connect to active speakers, recommend to set as ‘0dB ADJ’Connect to active speakers which has lower volume gain, recommend to set as ‘+10dB ADJ’
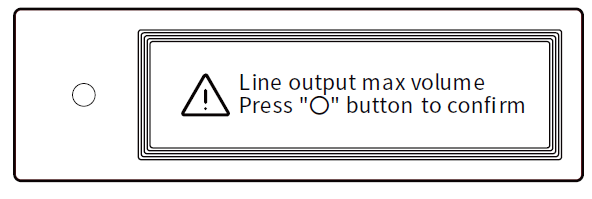
In order to avoid misoperation, switching from 0dB ADJ or 10dB ADJ to 0dB Fixed requires a 2-step confirmation, press “〇” button to confirm, other operations will cancel this setting.
5.2 PCM Filters
7 Configurable digital filters with different frequency response curves, to set filters for different timbreMOD1 fast roll-off, minimum phase filter (Default)MOD2 slow roll-off, minimum phase filterMOD3 fast roll-off, linear phase filterMOD4 slow roll-off, linear phase filterMOD5 brickwall filterMOD6 hybrid, fast roll-off, minimum phase filterMOD7 Apodizing, fast roll-off, linear phase filter
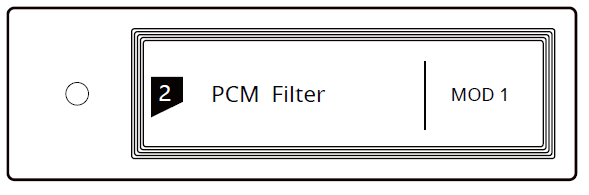
The frequency response curve of 7 different filters are as follow:
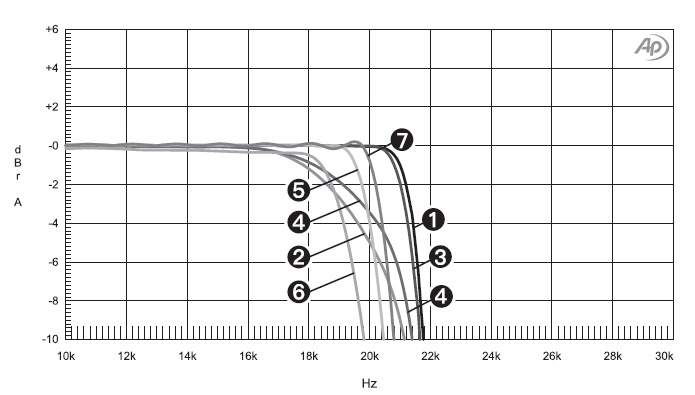
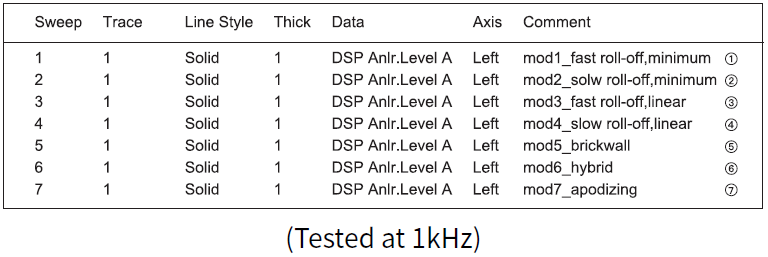
5.3 DSD Filters
Set the cut-off frequency of DSD digital filter 47kHz( Default), 50kHz, 60kHz, 70kHz, AUTO
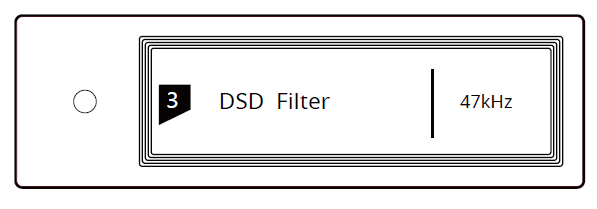
Suggestion:DSD64 – 47k, DSD128 – 50k, and so on. When this option sets to AUTO, the DSD filter will be selected automatically.
5.4 Headphone Gain
Set headphone amplifier gainLow( Default)HighSuggestion:‘Low’ for low-impedence and low-power headphones.‘High’ for high-impedence and high-power headphones.
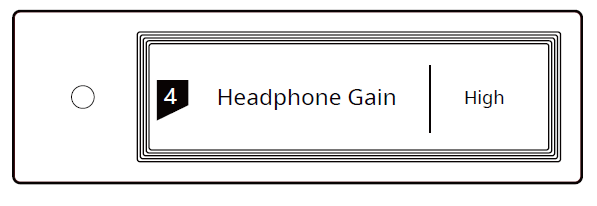
5.5 Dither
Configure to turn ON/OFF the dither function, it caneffectively reduce the quantizing distortion.ON( Default)OFF
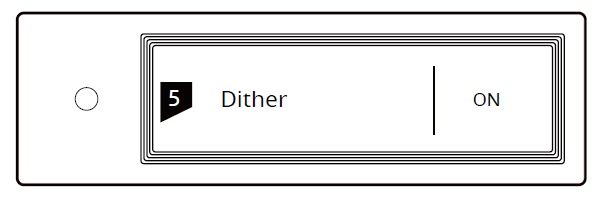
5.6 Jitter Eliminator
Set the internal time-base jitter elimination circuit forturn ON or OFF.ON( Default)OFF
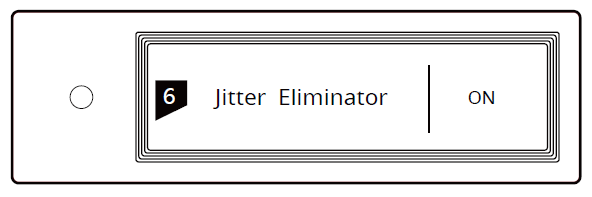
5.7 DPLL Bandwidth
Set the DPLL BandwidthLow: Low bandwidth
High: High bandwidthNormal: Standard bandwidth (Default)
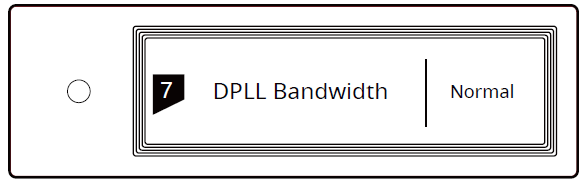
It’s recommended to set the DPLL bandwidth to default, but when the quality of digital signal which output from front-end device is poor and the element X can not lock the signal stablely, please select high bandwidth, The sound quality may be reduced in high bandwidth mode.
5.8 IIS-LVDS Port Definition
There are 4 kinds of IIS LVDS port definition provided, for detailed definition diagram, please refer to section 6.4 (page 17).
TYPE A( Default) TYPE B TYPE C TYPE D
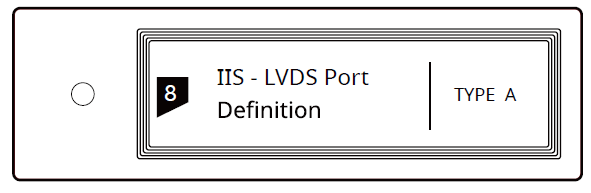
Please select ‘TYPE A’ when collocated with Matrix Audio products.
5.9 Dimmer
In order to avoid the interference from the LED indicator and the screen, element X can enter dimmer mode after no operation for 2 minutes, when this option is turned on. At dimmer mode, the LED indicator will reduce brightness and the screen will turn off. The screen can be activated by operating on the remote control or on the unit body. Turn off this option to prevent element X enter dimmer mode.ONOFF( Default)
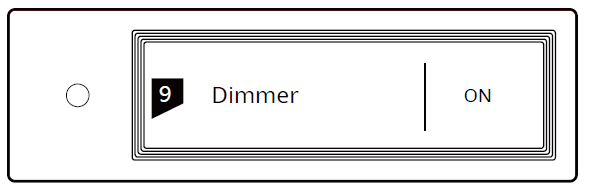
5.10 Auto Sleep
When there is no input signal from the selectedchannel and no operation for more than 5 minutes,element X will enter Sleep mode. element X will notenter ‘Auto Sleep’ mode when ‘Auto Sleep’ function isoff.ONOFF( Default)
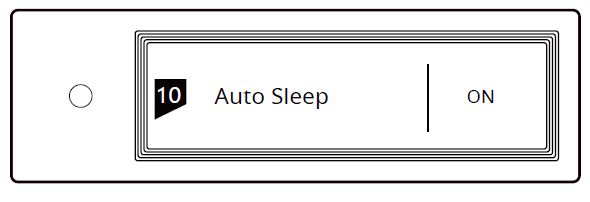
Set the function of ‘〇’ button on the front panel There are 4 actions available:INPUT: Set ‘Input Channel Select’ as a shortcut, switch to next input channel by every pressingOUTPUT: Set ‘Output Channel Select’ as a shortcut, switch to next output channel by every pressing (Default)FILTER: Set ‘Filter Select’ as a shortcut, switch to next filter by every pressingINFO: Set ‘Product Info’ as a shortcut to display hardware and software information of the unit
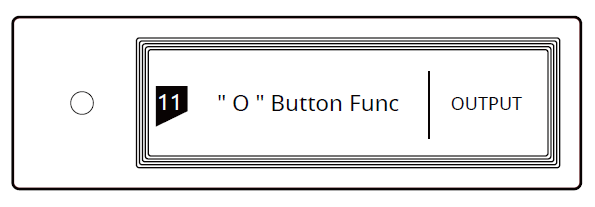
5.12 Network Type
Select network access method for element X, whenyou select the option LAN, Wi-Fi is disabled and viceversa if you select Wi-Fi, ethernet is disabled.LAN: Wired networkWi-Fi: Wireless network (Default)
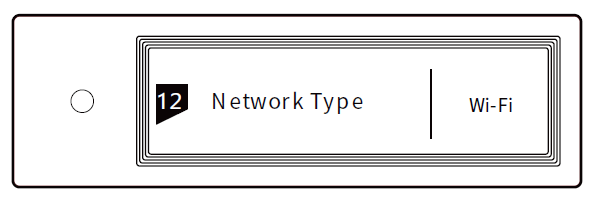
5.13 Remote Control
If there are more than 1 Matrix device in the same place, in order to prevent one remote control from controlling multiple device at the same time, element X has 5 built-in sets of remote control address codes, which can be switched under this option to achieve ‘one-to-one’ control between the remote control and the host.
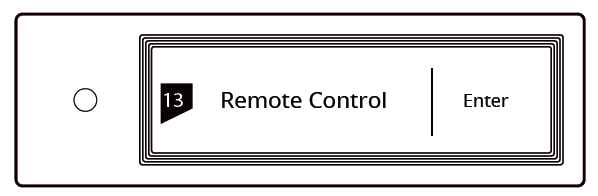
Press the knob to enter the remote control settings as shown below, at this time, you will see the current remote control address code on the screen, press the button on the remote control and the screen will display the corresponding name. Hold the Standby and Filter buttons on the remote control for 5 seconds at the same time, the screen will display a new address code, press the 2 buttons again within 5 seconds to switch to the next address code, repeat the operations above to select the address code, press ‘=’ or ‘〇’ to return to the menu page.
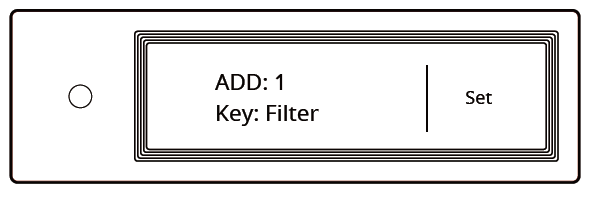
5.14 Load Default
Press the knob in this option, all the settings will return to default.
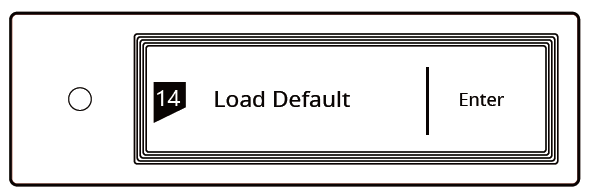
5.15 Product information
Push the knob under this option, the hardware and software information will shown on the screen.
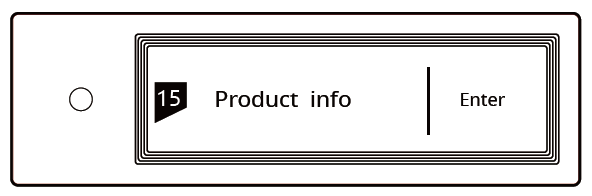
6. Appendix
6.1 Audio file formats and sampling rate supported
MA player supports the following audio file formats:MP3, WMA, WAV, AIF, AIFC, AIFF, AAC, FLAC, OGG, APE, ALAC, M4A, DSF, DFF
PCM sampling rate support up to:PCM: 16/24/32Bit_44.1kHz, 48kHz, 88.2kHz, 96kHz, 176.4kHz, 192kHz, 352.8kHz, 384kHz, 705.6kHz, 768kHz
DSD sampling rate support up to:DSD 2.8 MHz, 5.6 MHz, 11.2 MHz, 22.4MHz
More audio file formats could be supported through future firmware updates.
6.2 About MQA (Master Quality Authenticated)
MQA is an award-winning British technology that delivers the sound of the original master recording.The master MQA file is fully authenticated and is small enough to stream or download.‘MQA’ or ‘ MQA.’ indicates that the product is decoding and playing an MQA stream or file, and denotes provenance to ensure that the sound is identical to that of the source material.
‘MQA.’ indicates it is playing an MQA Studio file, which has either been approved in the studio by theartist/producer or has been verified by the copyright owner. The MA player delivers the final unfold of the MQA file and displays the original sample rate of the file. The sampling rate for MQA encoded playback covers 44.1k-384kHz.
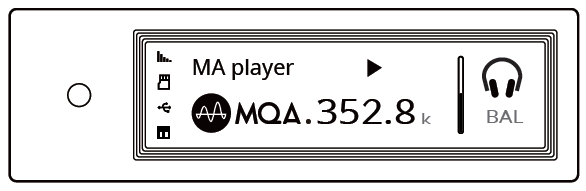
6.3 USB storage device requirements
- element X can use devices that comply with the USB mass storage standard, but cannot guarantee compatibility with all storage devices or memory cards.
- USB storage devices support FAT, FAT32, exFAT, NTFS formats.
- If the USB storage device is partitioned, each partition will be treated as a separated device.
- When using extension cable to connect a USB storage device may result in unstable connection.
- When using a USB hub to connect the USB storage device to element X, it may not work properly.
- The USB port of element X cannot supply more than 500 mA to the peripherals.
- If USB storage device comes with a power adapter, please connect power adapter to the storage device.
CAUTION:
Matrix Audio is not responsible for data loss, modification, or failure to the USB storage devices. We strongly recommend you back up the data in the USB storage device before using it on element X.
6.4 IIS-LVDS Port
The IIS port of element X is a standard 19-pin HDMI connector. It uses four sets of LVDS differential signals to transmit IIS data. It supports up to 32Bit/768kHz
PCM signal input and 1Bit/45.1MHz DSD signal input.
The PCM format is the standard IIS format, the DSD format supports the original DSD format (Native DSD) and the DSD format of DoP encoding.
The IIS port of element X is compatible with TYPE A and TYPE B. These are 2 different interface definitions, which can be configured in the 8th setting option. The port definition as shown bellow:
TYPE_A: IIS standard definition
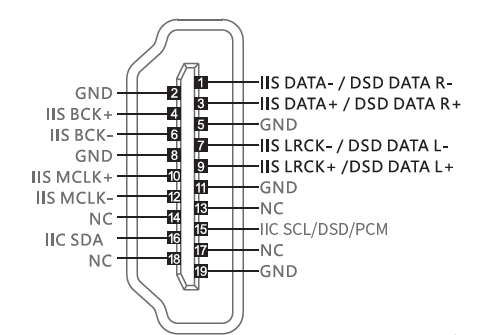
TYPE_B: IIS reverse definition
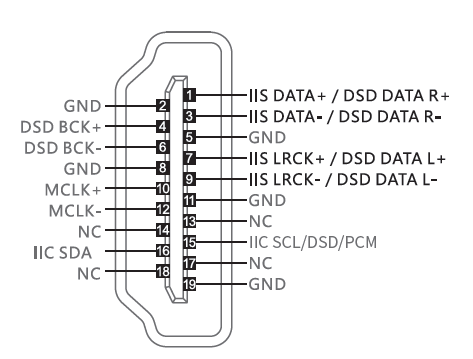
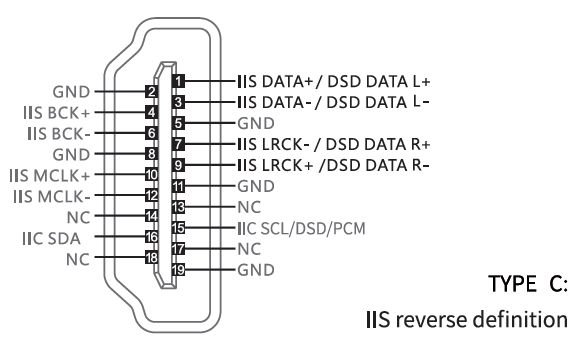
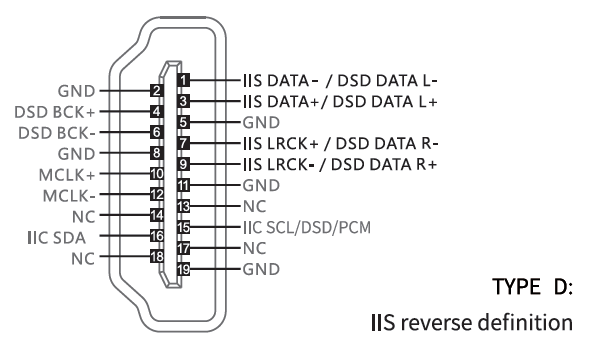
6.5 Technical Specifications
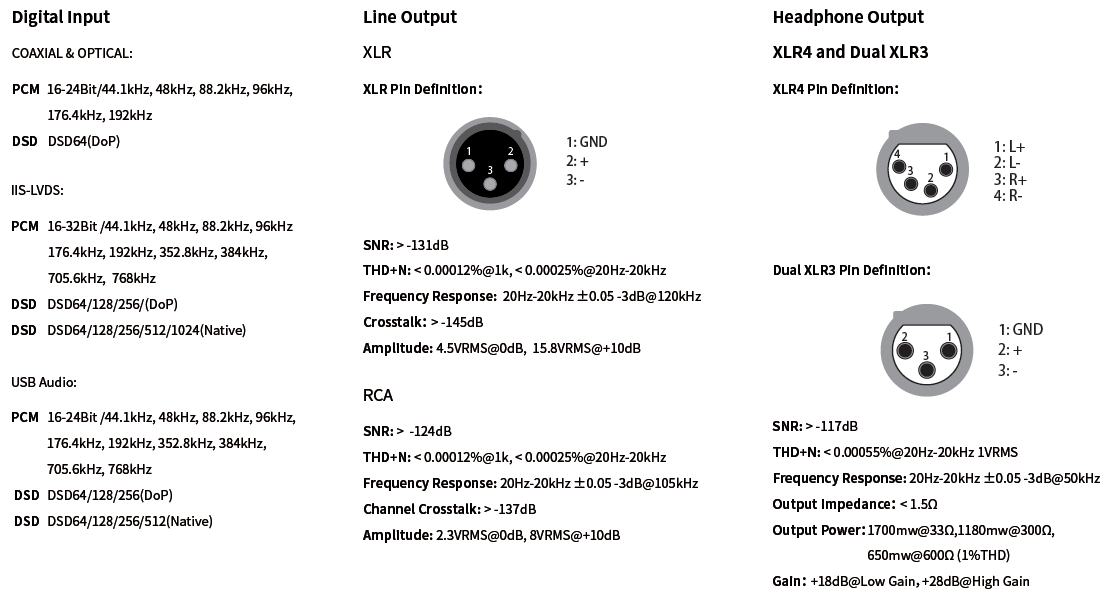
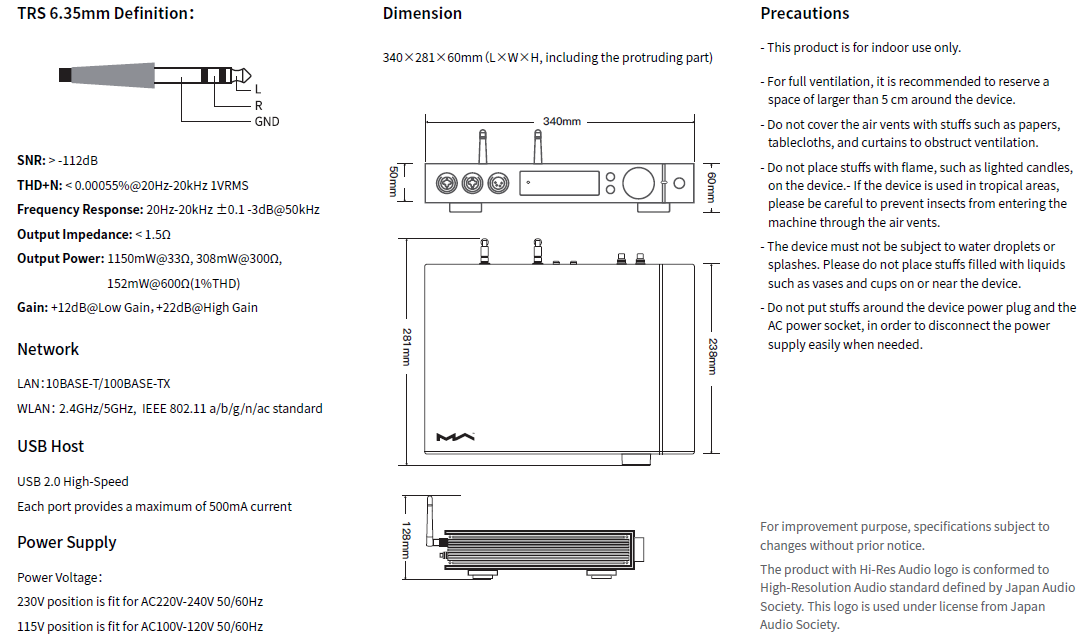

References
[xyz-ips snippet=”download-snippet”]

