Plantronics USB-A WW ADAP User Guide

Connect your system
Using the diagram, choose the appropriate setup for your desk phone:
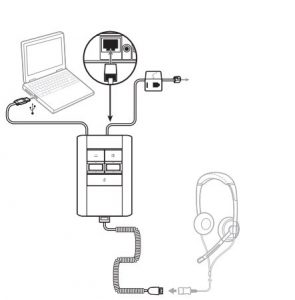
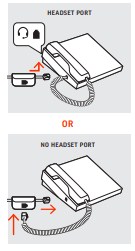
Load software
To optimize setting download Plantronics Hub Desktop software by visiting plantronics.com/ software. Manage your settings from your computer:
- Use computer audio mixing*
- Call control for softphones
- Update firmware
- Turn features on/off
- View user guide* Plantronics Hub Desktop software is required to use audio mixing features.
Daily Use
Make, answer, end calls
Make a call
- Tap an audio button on the audio processor. You hear a dial tone. Desk phone only: Press the phone’s headset button or manually remove the headset if you don’t have an HL10 lifter or EHS cable. TIP If you do not hear a dial tone, open the base side panel and adjust the middle switch (AG). “A” works for the majority of desk phones. “D” works for Cisco phones.
- Dial from your softphone or desk phone.
Answer/end a callTo answer or end a call, tap the Audio button on the audio processor. Desk phone only: Press the phone’s headset button or manually remove the headset if you don’t have an HL10 lifter or EHS cable.
Adjust volume
While on an active call, roll the appropriate volume wheel up or down.
Mute
During a call, press the mute button to mute the microphone. To unmute press the button again.
Hold
To put an active call on hold press and hold the call button for 2 seconds. To take a call off hold press the call button.
Merge a call
While on an active call, press and hold the PC and Desk phone buttons for 2 seconds. The calls will merge.
Switch calls
To switch from a desk phone call to a computer call (or visa versa) press the other call button to answer incoming call or place an outgoing call.
Advanced audio mixing
Play greeting
This setting allows the user to select a voice file to play when answering a call.
System Requirements:
- Plantronics Hub for Windows/Mac plantronics.com/software
- EHS Cable (sold separately)
- Digital Audio Editor (Third-Party Software)
- Using the third-party software, create your greeting and save it as a (wav.) file.
- Open Plantronics Hub for Windows/Mac and choose Settings > General > Software > Settings > Play greeting.
- Select On and browse for your greeting file.
- To successfully play the greeting, answer the call after the second ringtone. The MDA volume wheel allows you to adjust the play greeting volume that both you and the caller hear.
Record voice notes
This setting mutes a desk phone call so that the user can record voice notes to the PC that the customer on the desk phone cannot hear.
System Requirements:
- Plantronics Hub for Windows/Mac plantronics.com/software
- In an active call, mute MDA.
- Right-click on Plantronics Hub (Headset icon) in PC system tray or Mac menu bar
- Press “Play PC Audio.”
- Unmute call to stop recording and return to call.
LED Indicators
| LED | LED State | Indication |
 |
Flashing green | Incoming PC call |
   |
Solid green | Active PC call |
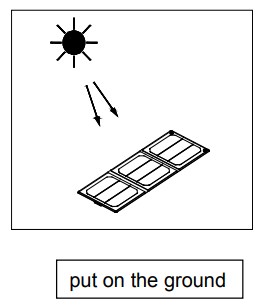 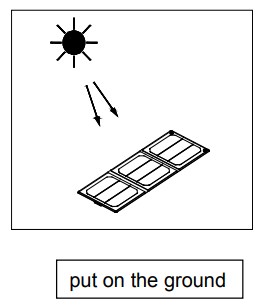 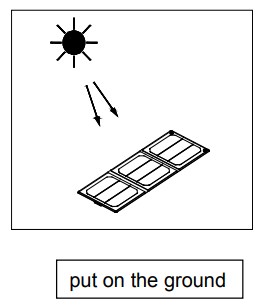 |
Flashing red (slow) | Active PC call on hold |
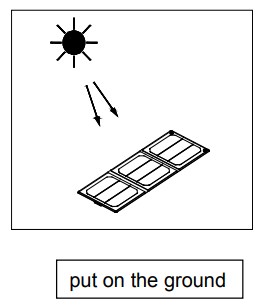 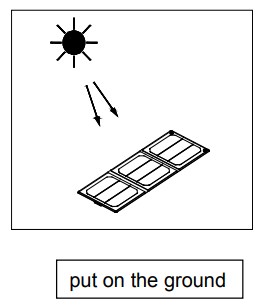 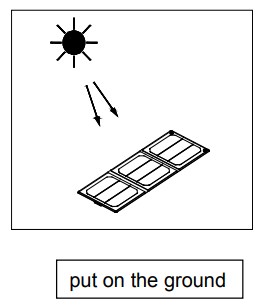 |
Solid red | PC call on mute |
   |
Flashing green | Incoming desk phone call |
   |
Solid green | Active desk phone call |
   |
Flashing red (slow) | Active desk phone call on hold |
   |
Solid red | Desk phone call on mute |
  |
Flashing yellow | Updating firmware |
  |
Solid red | Active call on mute |
When you press one of the two buttons, you are opening a phone line/audio channel. Depending on the circumstances, you may not hear a dial tone until you have dialed from your phone. The buttons allow you to switch to a different phone line/channel.
Troubleshooting
Desk phone
| I can’t hear a dial tone in the headset. | Adjust the configuration on the switcher until a dial tone is heard. If the volume is too low, adjust the listening volume dial on the bottom of the switcher. Make sure the lifter is lifting the handset high enough too operate the hookswitch; set to a higher setting if necessary |
| The sound is distorted | Lower the speaking volume dial and/or listening volume dial on the switcher. For most telephone the correct setting is position 2. If your desk phone has a volume control, lower until the distortion disappears, |
| I hear echo in the headset | Lower the listening volume and the speaking volume dials on the switcher. For most telephone, the correct setting is position 2. Adjust the Configuration Switch. The most commonly used position is “A”, which is the default position. |
| People I talk to can hear a buzz in the background | If the power supply (HL10 lifter only) is plugged into a power strip, plug it into the wall directly |
| The handset lifter is installed but does not lift the handset. | Be sure the optional AC power adapter is firmly pushed into the handset power jack on the switcher. |
Softphone
| When I dial from my softphone application, nothing happens. | Ensure that the MDA500 is the default sound device. The control panel will launch the sound devices control panel by going to Control Panels > Sound Ensure that you are using a compatible softphone application. For a list of compatible softphones, visit plantronics.com/software. If the Hub software in not installed and you do not have a compatible softphone, you must first press the headset call button and then use the softphone interface to place/answer/end calls. Restart your computer |
| Speaking and/or listening volume is too low or too high. | Adjust listening/speaking volume in the computer’s sound control panel/system preferences. Adjust listening/speaking volumes in the softphone application. |
| The sound is distorted or I hear an echo in the headset. | Reduce speaking and/or listening volume on the computer using your softphone application. Point microphone towards chin. If the distortion is still present, lower the volume on the switcher |
Support
NEED MORE HELP?plantronics.com/support
Plantronics, Inc.345 Encinal StreetSanta Cruz, CA 95060United States
Plantronics B.V.Scorpius 1712132 LR HoofddorpNetherlands
References
[xyz-ips snippet=”download-snippet”]

