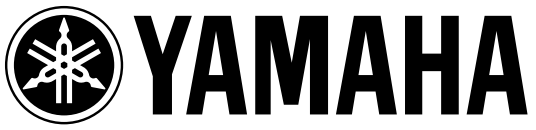 Computer-related Operations
Computer-related Operations
What You Can Do by Connecting to a Computer
Most all digital musical instruments are compatible with MIDI (Musical Instrument Digital Interface). With this technology, the instrument can communicate with a connected computer, transmitting/receiving MIDI data, including keyboard performance information and Song playback data. Some models can also transmit audio data, although compatible data differs depending on the particular instrument. Please refer to the end of this manual or the Owner’s Manual supplied with your instrument.NOTE• For details about MIDI, refer to MIDI Basics” on the following website: http://download.yamaha.com/ After selecting your country and clicking on “Manual Library” from the “Support” page, select the desired language, and then enter “MIDI Basics” into the search box.
Playing Back Songs (MIDI, Audio Data) on a Computer with the Instrument.Playing back MIDI Song files: You can playback MIDI Song files on a computer using the Voice sounds of the instrument with MIDI file playback apps.Playing back Audio song data: You can playback audio data through the built-in speakers of this instrument with audio playback apps.
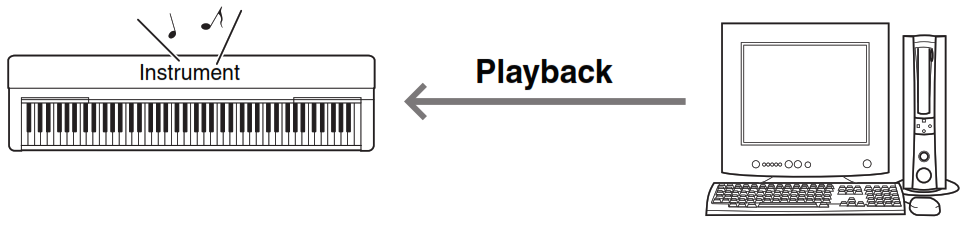 Recording Your Keyboard Performance as MIDI Data to a Computer Your keyboard performance can be recorded as MIDI events to music software on a computer. Depending on the application, the recorded data can be edited in various ways, and even converted to notation.
Recording Your Keyboard Performance as MIDI Data to a Computer Your keyboard performance can be recorded as MIDI events to music software on a computer. Depending on the application, the recorded data can be edited in various ways, and even converted to notation.
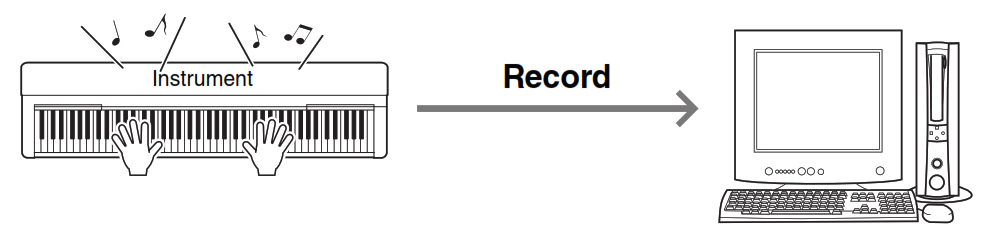
Recording Your Keyboard Performance as Audio Data to a ComputerYour keyboard performance can be recorded as audio data to a computer with a DAW (Digital Audio Workstation) app or hardware. Depending on the particular application, the recorded data can be edited in various ways.
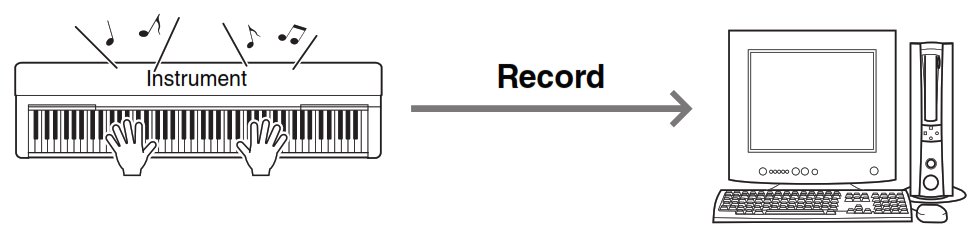
Transferring MIDI Files Including SongsUser Song data you recorded on the instrument can be transferred to a computer and saved as a file, while Song data (MIDI files) obtained via the Internet can be transferred and stored to the instrument, for future listening or keyboard practice. Data transfer can be done using Musicsoft Downloader (free download).
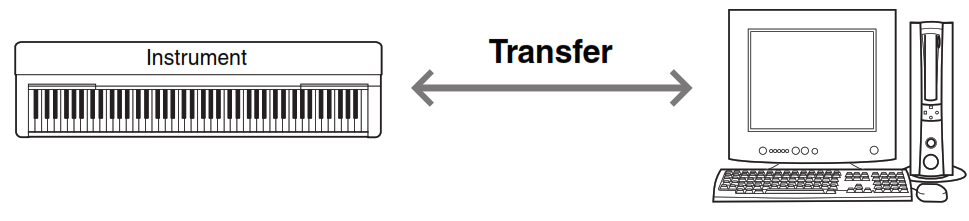
Connecting to a Computer: Which Terminal Should I Use?
Most MIDI instruments are equipped with MIDI terminals or a USB TO HOST terminal for connecting to a computer.Confirm which terminal your instrument is equipped with.When equipped with a USB TO HOST terminal: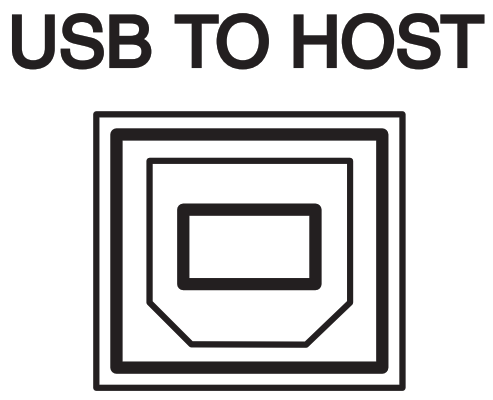 In this case, the instrument can be connected to the computer via a USB cable (AB type USB cable of less than 3 meters).When equipped with MIDI terminals:
In this case, the instrument can be connected to the computer via a USB cable (AB type USB cable of less than 3 meters).When equipped with MIDI terminals: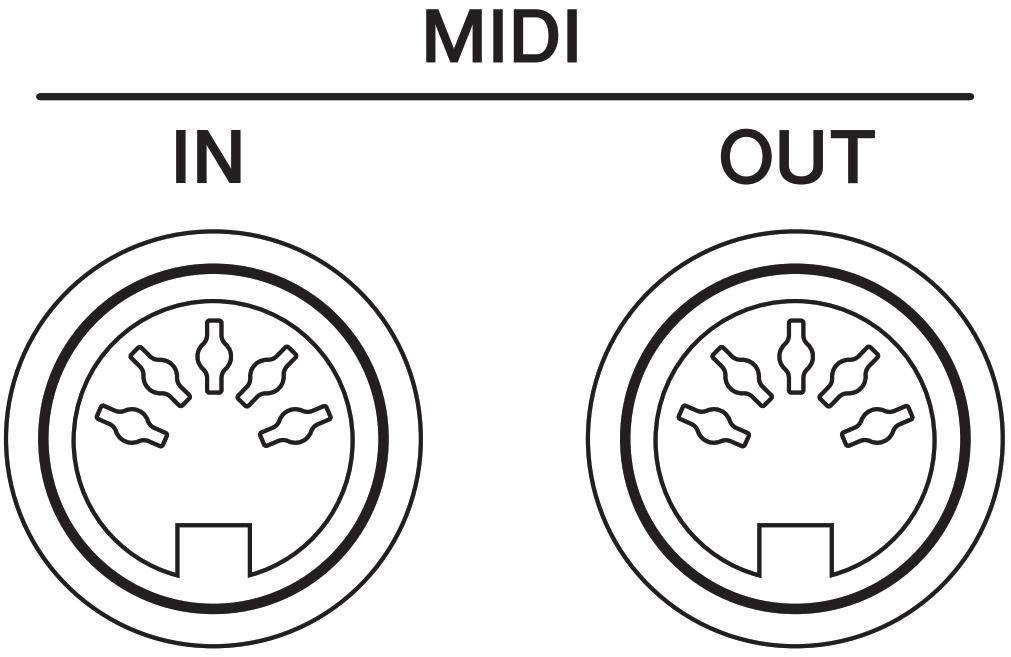 In this case, the instrument can be connected to the computer via MIDI cables and a USB-MIDI interface such as the Yamaha UX16.If the instrument is equipped with both terminals, we recommend you use the USB TO HOST terminal, since there is need for only one cable and multiple ports can be supported.
In this case, the instrument can be connected to the computer via MIDI cables and a USB-MIDI interface such as the Yamaha UX16.If the instrument is equipped with both terminals, we recommend you use the USB TO HOST terminal, since there is need for only one cable and multiple ports can be supported.
Connecting a Computer to the Instrument
Connecting to the USB TO HOST terminalPrecautions when using the USB TO HOST terminalWhen connecting the computer to the USB TO HOST terminal, make sure to observe the following points to avoid freezing the computer and corrupting or losing the data.NOTICE
- Use an AB type USB cable of less than 3 meters. USB 3.0 cables cannot be used.
- Before turning on the power to the instrument, connect the computer to the USB TO HOST terminal.
- While the computer is connected to the instrument, you should wait for six seconds or more between these operations: (1) when turning the power of the instrument off then on again, or (2) when alternately connecting/disconnecting the USB cable.If the computer or the instrument freezes, restart the application software or the computer OS, or turn the power to the instrument off then on again.
System requirements and setupFor MIDI TransferOperating System (OS)Windows 7 SP1 (32-bit/64-bit), Windows 8.1 (32-bit/64-bit), Windows 10 (32-bit/64-bit)Mac OS X 10.11.0 – 10.13.xNOTICE
- Never use a computer having a different OS from those above. Doing so may cause problems.
Yamaha Standard USB-MIDI driverNormally, a USB driver is not required. However, if data communication is unstable or some problem occurs with any operations in this manual, download and install the Yamaha Standard USB-MIDI driver, available at the following URL:http://download.yamaha.com/* After selecting your country and clicking on “Firmware/Software Updates” from the “Support” page, select the Product Category, and then enter “USB- MIDI” into the search box.Select the USB-MIDI driver for the OS on your computer from the search results. Follow the Installation Guide in the package file to install the driver to the computer.NOTE
- For models equipped with audio communication capability, install the Yamaha Steinberg USB Driver.
- For Mac OS computers, you can use the standard driver available on the Mac OS; there is no need to install another driver.
- Depending on the computer OS used, the Yamaha Standard USB-MIDI driver may be incompatible with the instrument.
For Audio TransferFor Windows: Download and install the Yamaha Steinberg USB Driver, available at the following URL: http://download.yamaha.com/* After selecting your country and clicking on “Firmware/Software Updates” from the “Support” page, select the Product Category, andthen enter “Yamaha Steinberg USB Driver” into the search box. Refer to the URL above for information on system requirements.Follow the Installation Guide in the package file to install the driver to the computer.For Mac: Standard driver on Mac OS can be used; there is no need to install another driver.
- Connection1. Turn off the power of the instrument.2 . Start the computer, then quit any running application software.3 . Connect the USB cable to the USB TO HOST terminal of the instrument, then to the USB terminal of the computer.
 4. Turn on the power of the instrument.The computer will automatically be set to enable MIDI communication with the instrument.
4. Turn on the power of the instrument.The computer will automatically be set to enable MIDI communication with the instrument.
Connecting to the MIDI terminals
NOTE• Audio data cannot be transmitted when your computer is connected to the MIDI terminals. To transmit audio data to your computer, use a USB cable toconnect to the USB TO HOST terminal on the instrument. For instructions, refer to the “Connecting to the USB TO HOST terminal”
- Install the Yamaha USB-MIDI driver supplied with the USB-MIDI Interface to the computer.For details, refer to the manual of the USB-MIDI interface.
- Turn off the instrument, then connect the USB-MIDI interface to the USB terminal of the computer and to the MIDI terminals of the instrument.Shutting down or restarting the computer is not necessary.
 3. Turn on the power of the instrument.
3. Turn on the power of the instrument.
Playing Back Songs (MIDI, Audio Data) on a Computer with the Instrument
With the use of MIDI file playback software on your computer, you can playback Songs (MIDI files) via the sounds of the connected instrument. Moreover, with an audio playback application, you can playback audio song files on a computer through the built-in speakers of your instrument. This section covers the basic procedure.1. Connect the instrument to a computer (page 5).2. Start the file playback software/application on the computer. For detailed instructions, refer to the manual of your particular playback software.3. Have a playback file ready on the computer.4. From the playback software, select the connected instrument as the output destination.5. Start playback of the file on the playback software. Song playback from the computer is output through the speakers of your instrument.
NOTE• If the MIDI data includes any information for functions that are not supported by the instrument, the instrument will not play the data correctly.• Not all models are equipped with audio playback functions; refer to the end of this manual or the Owner’s Manual supplied with your instrument for specific information.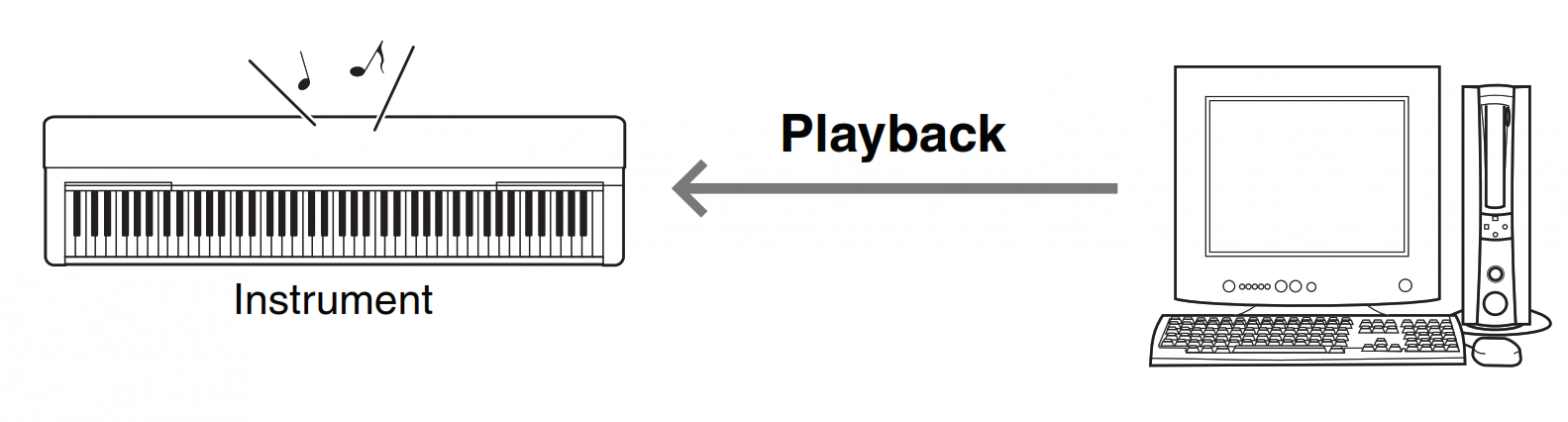
Recording Your Keyboard Performance as MIDI Data to a Computer
By using Music Production software on the computer, you can record your keyboard performance as MIDI data. For detailed instructions, refer to the manual of the application. This section covers the basic settings you need to make on the instrument for recording. Keep in mind that some of the following functions may not be built into the instrument.
- Local Control settingsWhen recording the keyboard performance to the connected computer, the MIDI data you play will be transmitted to the computer then returned back to the instrument. This causes a “double” sound since the tone generator of the instrument receives the keyboard performance data directly from the keyboard as well as the computer. To avoid this situation, set Local Control to “Off,” in order to separate the tone generator of the instrument from the keyboard.NOTE:When you use a software synthesizer as a tone generator, be sure to make settings on the computer application so that the MIDI data received from the instrument will not be returned back to the instrument, in addition to setting Local Control to “Off.”
- External Clock
- When playing back Style/Arpeggio data, you should set which clock is used, that of the instrument or the computer. If you use the clock of the computer, make settings on the instrument so that Style/Arpeggio playback follows the external clock.
- MIDI Transmit settings
- Make settings so that Style/Arpeggio playback, as well as the keyboard performance, will be transmitted to the computer. Note that some instruments cannot transmit playback data.
- Transmitting the Panel Settings (Initial Send) By executing this before recording, you can record the panel settings to the beginning of the Song data. This ensures that the proper and expected sounds will be produced when the recorded Song plays back.

Recording Your Keyboard Performance as Audio Data to a Computer
- You can record your keyboard performance as audio data to a Music Production software on your computer. For more detailed instructions, refer to the Owner’s Manual supplied with your instrument. To transmit audio data, you will need to install the Yamaha Steinberg USB Driver to your computer.NOTE
- Not all models are equipped for recording audio data via USB cables. For specific information, refer to the end of this manual, or the Owner’s Manual supplied with your instrument.
- DAW stands for Digital Audio Workstation, which is application software that enables you to record, edit, and mix audio data. Some major DAW software includeCubase, Logic, SONAR, and DigitalPerformer.
Transferring MIDI Files Including Songs
With Musicsoft Downloader (available for free downloading), the data of the following types can be transferred between the computer and instrument.
Song files with the extension “.mid”
- External SongThis refers to Song data which is created on an external device other than your instrument (such as a computer). This refers also to Song data obtainable over the Internet.
- User SongThis refers to Song data which is created via the Recording function of the instrument. User Song data can be transferred to the computer as backup, and then returned to the instrument.
- Style files with the extension “.sty”
- External StyleThis refers to Style data that is created on an external device other than your instrument (such as a computer). This refers also to Style data obtainable over the Internet.
- User StyleThis refers to Style data which is created via the Recording function of the instrument. User Style data can be transferred to the computer as backup, and then returned to the instrument.
Backup file with the extension “.bup”
This file which includes the panel settings and performance data can be transferred to the computer and saved as backup. The Backup file on the computer can be returned to the instrument again, allowing you to recall the panel settings and performance data you created previously.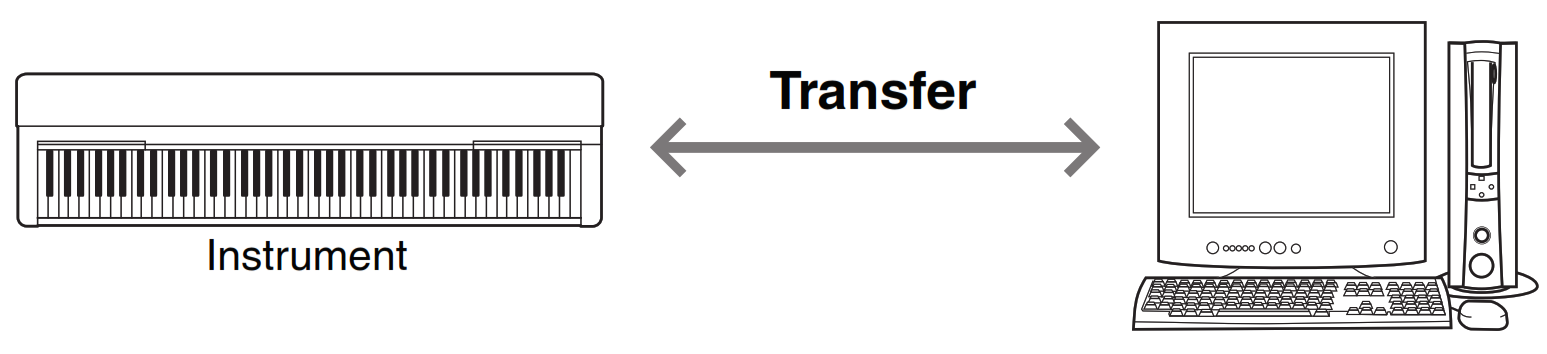 The items included in the Backup file and data which can be transferred differ depending on the instrument. For details, refer to the end of this manual, or the Owner’s Manual supplied with your instrument.NOTICE• If batteries can be installed to the instrument: To avoid power down during data transfer and possible data loss, make sure to use the power adaptor rather than batteries when using theMusicsoft Downloader.NOTE• Make sure to stop playback of the Song or Style when using Musicsoft Downloader, since internal memory of the instrument cannot be accessed from the computer during playback.
The items included in the Backup file and data which can be transferred differ depending on the instrument. For details, refer to the end of this manual, or the Owner’s Manual supplied with your instrument.NOTICE• If batteries can be installed to the instrument: To avoid power down during data transfer and possible data loss, make sure to use the power adaptor rather than batteries when using theMusicsoft Downloader.NOTE• Make sure to stop playback of the Song or Style when using Musicsoft Downloader, since internal memory of the instrument cannot be accessed from the computer during playback.
Installing Musicsoft Downloader
System RequirementsCheck the following Yamaha downloads website. Musicsoft Downloader is not supported in Macintosh.
- On the computer, access the following site, then download Musicsoft Downloader. http://download.yamaha.com/* After selecting your country and clicking on “Firmware/Software Updates” from the “Support” page, select the Product Category, and then enter “Musicsoft Downloader” into the search box.Select “Musicsoft Downloader” from the search results. Information about the computer system requirements and the installing can be confirmed on the display shown.
- Execute installation by following the on-screen instructions.After installation is completed, confirm that the Shortcut icon is located on the screen or Musicsoft Downloader is added under Yamaha in the Start menu.For detailed instructions of this application, refer to the Help.
Transferring MIDI data from the Computer to the Instrument
NOTE• Depending on the instrument and the computer OS used, menu and screen indications may differ from those shown in the instructions below.
- Connect the instrument to a computer.
- On the desktop of the computer, double-click the shortcut icon of Musicsoft Downloader.If you cannot find the shortcut icon, select [Start] → [All Programs] → [YAMAHA] → [Musicsoft Downloader 5] → [Musicsoft Downloader]. Musicsoft Downloader launches, and the main window appears.
- Click [Connection Check] at the bottom of the window.This operation checks whether communication between the computer and instrument has been properly established or not. If an error message appears, follow the on-screen instructions to check the connection status with the Yamaha USB-MIDI driver.
- Click [Add File] to call up the file selection window.

- On the file selection window, select the desired file, then click [Open].

In the upper half box of the main window, the duplication of the selected file is shown.
6. At the lower left box of the main window, click “Electronic Musical Instruments,” then select the desired destination drive.
- If you wish to transfer Song (***.mid) or Style (***.sty) data to internal memory of the instrument, select “Flash Memory.”
- If you wish to transfer Song (***.mid) or Style (***.sty) data to the USB storage device connected to the USB TO DEVICE terminal of the instrument, select “USB.”
- If you wish to transfer Backup file (****.bup) data, select “System Drive.”NOTE
- When a “USER FILES” folder is located under “Flash Memory” or “USB”:For User Songs, select “USER FILES.” Song files outside the “USER FILES” folder will be handled as External Songs.For External Songs, select a folder other than “USER FILES,” or simply specify “Flash Memory” or “USB” (the area first displayed when clicking“Flash Memory” or “USB”). If you select “USER FILES” for External Songs, they will not be played back on the instrument.IMPORTANT• Regarding Backup files, User Songs and User Styles created on the instrument, never change the file name on the computer. Doing so makes it impossible to transfer the Backup file to the instrument, and prevents User Song and User Style data from being recognized by the instrument.

7. Select the file in the upper half box, then click the downward [Move] button. A confirmation message will appear. To cancel the operation, click [CANCEL] in this step.
8. Click [OK] to start data transfer from the computer to the instrument.NOTICE• Never unplug the USB cable during data transfer. Not only will the data transfer fail, but also the operation of the memory media may become unstable and its contents may disappear completely when the power is turned on or off.
9. After the data transfer is completed, close the window to quit the Musicsoft Downloader.
10. On the instrument, use the data to play music.If you’ve transferred a Backup file (****.bup), confirm that the panel settings have been changed as expected.If you’ve transferred a Song (***.mid) or Style (***.sty), select the corresponding number then start playback.For details, refer to the Owner’s Manual of the instrument, or refer to page 14 in this document.
NOTE
- Note that the instrument cannot be operated while Musicsoft Downloader is running.
Transferring Song/Style data from the Instrument to the Computer
NOTE
- Depending on the instrument and the computer OS used, menu and screen indications may differ from those shown in the instructions below.1. Connect the instrument to a computer.2. On the desktop of the computer, double-click the shortcut icon of Musicsoft Downloader.If you cannot find the shortcut icon, select [Start] → [All Programs] → [YAMAHA] → [Musicsoft Downloader5] → [Musicsoft Downloader].Musicsoft Downloader launches, and the main window appears.3. Click [Connection Check] at the bottom of the window.This operation checks whether communication between the computer and instrument has been properly established or not. If an error message appears, follow the on-screen instructions to check the connection status with the Yamaha USB-MIDI driver.
4. At the lower left box of the main window, click “Electronic Musical Instruments,” then select the desired source drive.
- If you wish to transfer Song (***.mid) or Style (***.sty) data in the internal memory of the instrument, select “Flash Memory.”
- If you wish to transfer Song (***.mid) or Style (***.sty) data in the USB flash memory connected to the USB TO DEVICE terminal of the instrument, select “USB.”
- If you wish to transfer Backup file (****.bup) data, select “System Drive.”

5. In the lower right box of the window, select the desired file, then click the upward [Move] button confirmation message will appear. To cancel the operation, click [CANCEL] in this step.6. Click [OK] to start data transfer from the instrument to the computer’s temporary storage area.7. After a while, confirm that the transferred data appears in the box on the upper half of the window8. In the lower-left box, select the desired destination folder, then click the downward [Move] button.A confirmation message will appear. To cancel the operation, click [CANCEL] in this step.9. Click [OK] to start data transfer from the temporary storage area to the specified destination folder of the computer.NOTICE• Never unplug the USB cable during data transfer. Not only will the data transfer fail, but also the operation of the memory media may become unstable and its contents may disappear completely when the power is turned on or off.10. After the data transfer is completed, confirm that the file is located in the specified folder of the computer.11. Quit Musicsoft Downloader.
Playing Back MIDI Files including Songs Transferred from a Computer
For instructions concerning models other than the following, refer to the relevant Owner’s Manuals.YDP-C71/YDP-S52/YDP-S51/YDP-S34/YDP-163/YDP-162/YDP-143/YDP-142/CLP-625/CLP-525You can transfer up to 10 Song files from a computer to this instrument for playback. The transferred Songs are assigned to the D#6–C7 keys, letting you select and play them back.NOTE• The shapes of buttons may appear different from those on your instrument.
- While holding down [DEMO/SONG], press one of the D#6–C7 keys to select a song to playback.
 ♦ YDP-C71Playback continues the sequence: any other Songs transferred from the computer, followed by Demo Songs and Preset Songs.♦ YDP-S52/YDP-S51/YDP-S34/YDP-163/YDP-162/YDP-143/YDP-142/CLP-625/CLP-525Playback continues the sequence: any other Songs transferred from the computer. To change the Song during playback:Press [+ R] or [- L] to change to the next or previous Song.
♦ YDP-C71Playback continues the sequence: any other Songs transferred from the computer, followed by Demo Songs and Preset Songs.♦ YDP-S52/YDP-S51/YDP-S34/YDP-163/YDP-162/YDP-143/YDP-142/CLP-625/CLP-525Playback continues the sequence: any other Songs transferred from the computer. To change the Song during playback:Press [+ R] or [- L] to change to the next or previous Song. - Press [DEMO/SONG] or [PLAY] to stop playback.♦ Changing Playback ChannelsTry this operation when the Song playback produces an unexpected or unnatural sound.To set Playback Channels to “1+2”:While holding down [DEMO/SONG] and [PIANO/VOICE] simultaneously, press the C7 key.
 With this operation, the Song data of only channels 1 and 2 will be played back. When Voices incompatible with this instrument are assigned to Channels 3 – 16 and the Piano parts are assigned to Channels 1 and 2, this operation results in the proper or expected sound.
With this operation, the Song data of only channels 1 and 2 will be played back. When Voices incompatible with this instrument are assigned to Channels 3 – 16 and the Piano parts are assigned to Channels 1 and 2, this operation results in the proper or expected sound. - To set Playback Channels to “All”:While holding down [DEMO/SONG] and the [PIANO/VOICE] simultaneously, press the B6 key.
 With this operation, the Song data of all channels will be played back.
With this operation, the Song data of all channels will be played back.
If the model name of your instrument is not listed above, refer to the Owner’s Manual supplied with your instrument to check its functions.
Target Models and Functions
|
Data formats compatible for transfer with Musicsoft Downloader |
USB Audio |
|||||
|
User Song |
User Style | Backup File | External Song |
External Style |
||
|
YDP-S52/S51 |
✓ | — | — | V(SW: Formats 0 & I) | — |
— |
|
YDP-S34 |
✓ | — | — | ✓(SMF Formats 0& I) | — |
✓ |
|
YDP-C71 |
✓ | — | ✓(YDP-C71.bup) | V’(SMF Formats o& I) | — | |
|
YDP-1631143 |
✓ | — | — | 1 (SMF Formats 0 & I) | — | |
| YDP-162/142 | ✓ | — | /(SMF Foomat. 0 & I) | |||
|
PSR-S970/S770 |
✓ | ✓ | (“M✓odalNamC.bup) | /(SMF Formats 0 & I) | ✓ | |
| PSR-S950 | ✓ | ✓✓(PSR-S950.bup) | ✓(SMF Formats 0& I) | ✓ | ||
|
PSR-S750 |
✓ | ✓ | i -S (PSR750.bup) | /(SMF Formats O& I) | ✓ | — |
| PS R -S670 | ✓ | ✓ | i -S (PSR670.bup) | 17(SMF Formats o& I) | Ve |
— |
|
PSR-1455 |
–
(PSR-I455.bup) |
/(SMF Formats o& I) | — | — | ||
| PSR-E453 | – | – | i(PSR-E453.bup) | ✓(SMF Fonnats O& I) | ✓ |
✓ |
|
PSR-E443 |
— | (PSR-E443.bup) I | (SMF Formatso& I) | ✓ | — | |
|
PSR-E433 |
— | — | V 3.bup) (PSR-E43 | ✓(SMF Formats 0 & I) | ✓ |
— |
| PSR-E363 | — | — | V(PSR-E363.bup) | ✓(SMF Format o& I) | ✓ |
✓ |
|
PSR-E353 |
— | — | I(PSR-E353.bup) | I (SMF Formats0& I) | , |
— |
|
PSR-1343/YPT-340 |
— | — | _(PSR-E343.bup) | V (SMF FormatsOR I) | ✓ |
— |
|
PSR-E243/ YPT-240 |
— | — | — | — | — |
— |
| Data formats compatible for transfer with Musicsoft Downloader (page 9) | USB Audio | |||||
| User Song | User Style | Backup File | External Song | External Style | ||
| YDP-S52/S51 |
✓ |
— |
— |
V (SW: Formats0 & I) |
— |
— |
| YDP-S34 |
✓ |
— |
— |
✓(SMF Formats0& I) |
— |
✓ |
| YDP-C71 |
✓ |
— |
✓ (YDP-C71.bup) |
V’(SMF Formatso& I) |
— |
|
| YDP-1631143 |
✓ |
— |
— |
1(SMF Formats0 & I) |
— |
|
| YDP-162/142 |
✓ |
— |
/(SMF Foomat.0 & I) |
|||
| PSR-S970/S770 |
✓ |
✓ |
(“M✓odalNamC.bup) |
/(SMF Formats0 & I) |
✓ |
|
| PSR-S950 |
✓ |
✓ ✓ (PSR-S950.bup) |
✓(SMF Formats 0& I) |
✓ |
||
| PSR-S750 |
✓ |
✓ |
i -S (PSR750.bup) |
/(SMF FormatsO& I) |
✓ |
— |
| PS R -S670 |
✓ |
✓ |
i -S (PSR670.bup) |
17(SMF Formatso& I) |
Ve |
— |
| PSR-1455 |
– (PSR-I455.bup) |
/(SMF Formats o& I) |
— |
— |
||
| PSR-E453 |
– |
– |
i(PSR-E453.bup) |
✓(SMF Fonnats O& I) |
✓ |
✓ |
| PSR-E443 |
— |
(PSR-E443.bup) I |
(SMF Formatso& I) |
✓ |
— |
|
| PSR-E433 |
— |
— |
V 3.bup) (PSR-E43 |
✓ (SMF Formats0 & I) |
✓ |
— |
| PSR-E363 |
— |
— |
V (PSR-E363.bup) |
✓ (SMF Formats o& I) |
✓ |
✓ |
| PSR-E353 |
— |
— |
I (PSR-E353.bup) |
I(SMF Formats0& I) |
, |
— |
| PSR-1343/YPT-340 |
— |
— |
_ (PSR-E343.bup) |
V (SMF FormatsOR I) |
✓ |
— |
| PSR-E243/ YPT-240 |
— |
— |
— |
— |
— |
— |
*1 Available on instrument firmware version 2.00 or later.Manual Development Group© 2012 Yamaha Corporation Published 04/2018 PO-M0Computer-related Operations
References
[xyz-ips snippet=”download-snippet”]


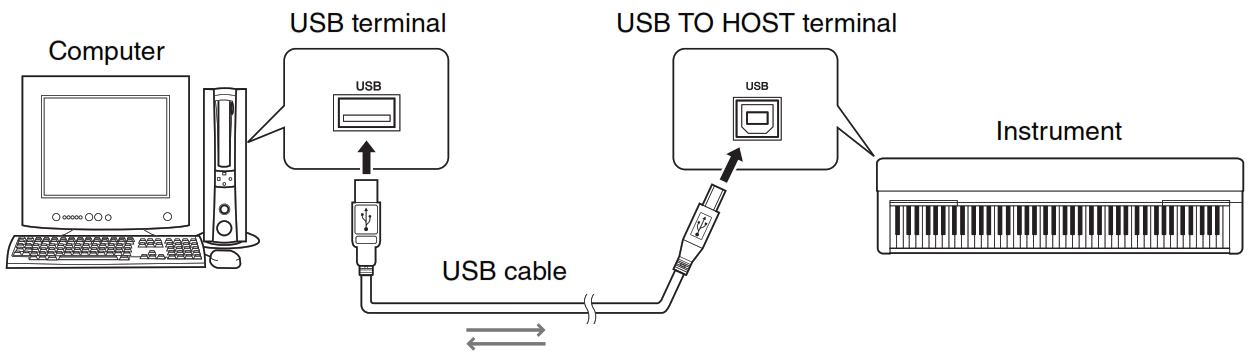 4. Turn on the power of the instrument.The computer will automatically be set to enable MIDI communication with the instrument.
4. Turn on the power of the instrument.The computer will automatically be set to enable MIDI communication with the instrument.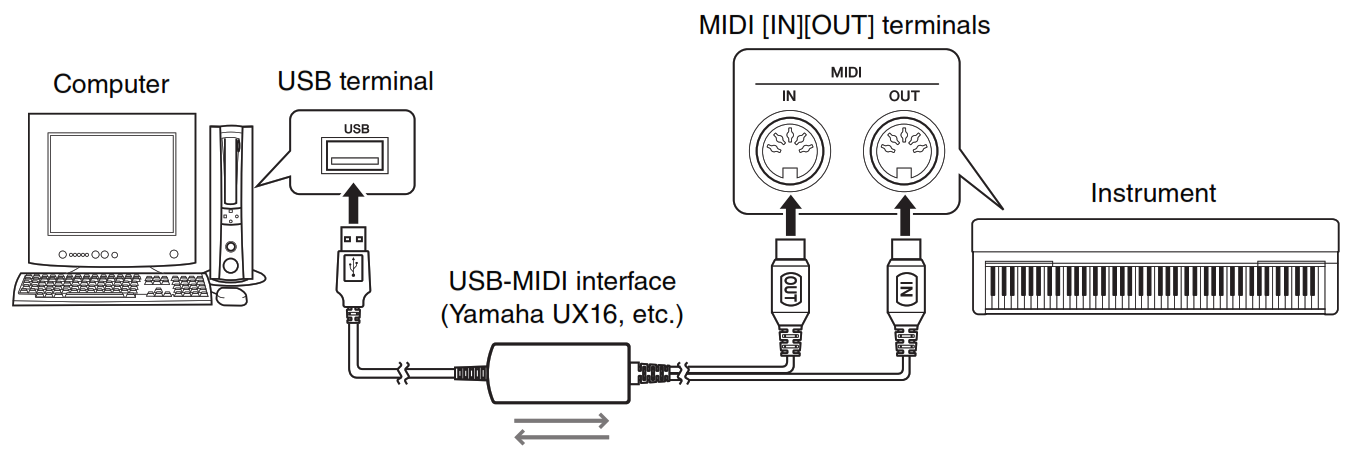 3. Turn on the power of the instrument.
3. Turn on the power of the instrument.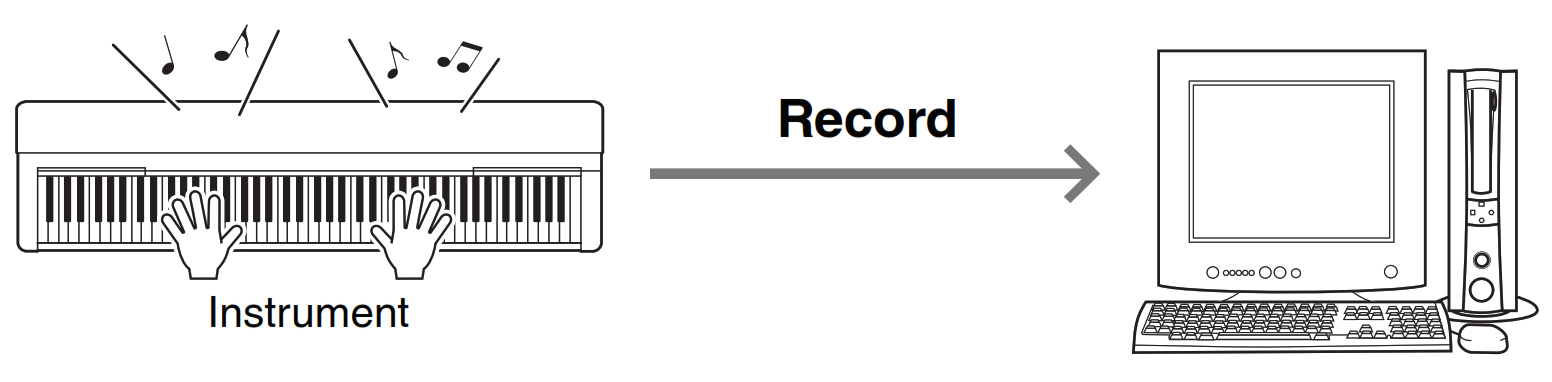
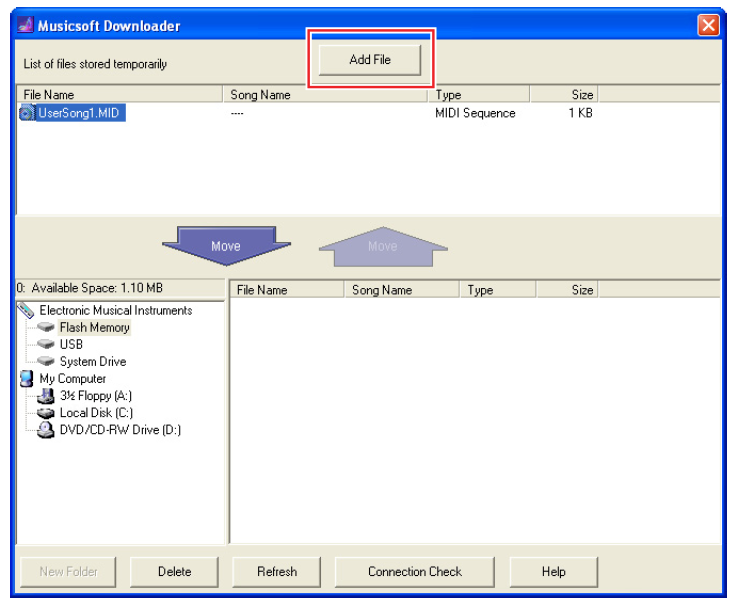
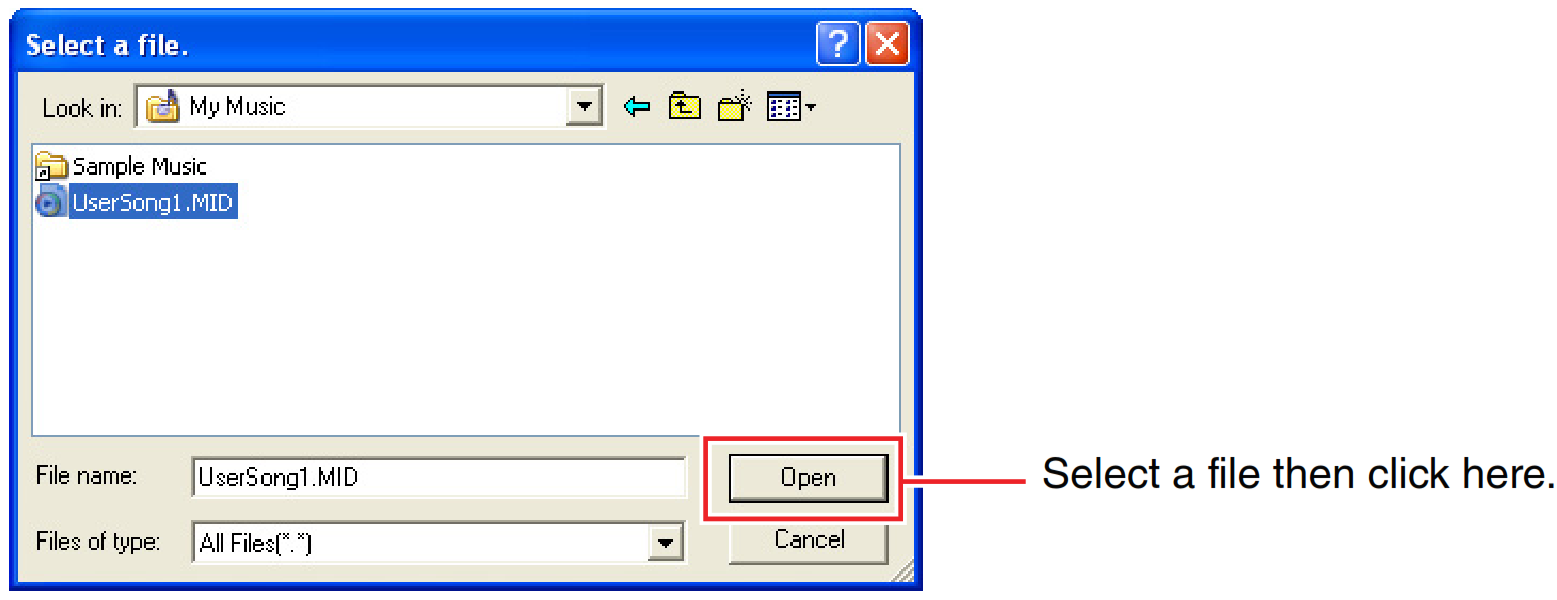
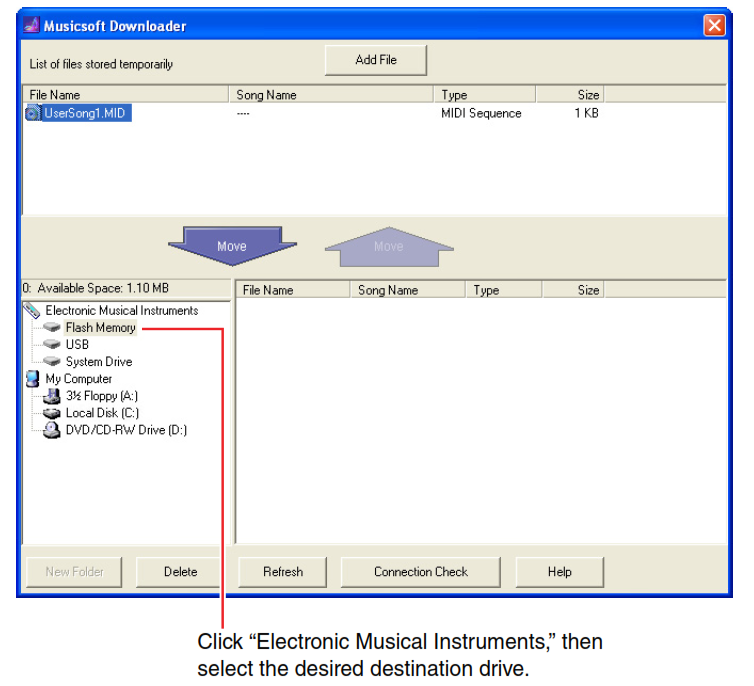
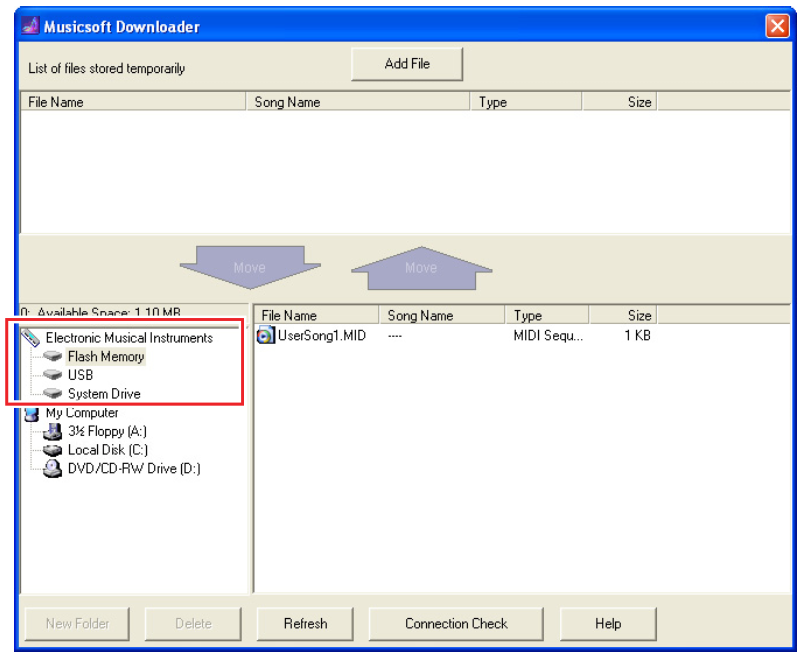
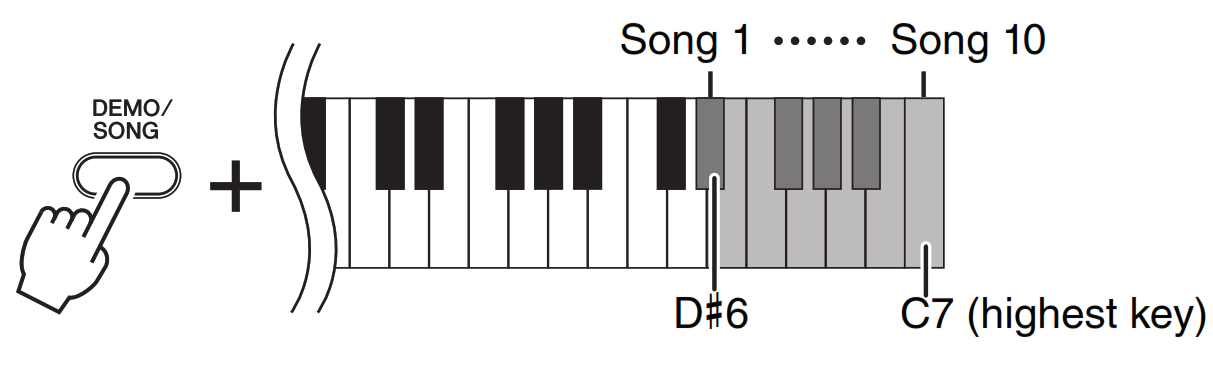 ♦ YDP-C71Playback continues the sequence: any other Songs transferred from the computer, followed by Demo Songs and Preset Songs.♦ YDP-S52/YDP-S51/YDP-S34/YDP-163/YDP-162/YDP-143/YDP-142/CLP-625/CLP-525Playback continues the sequence: any other Songs transferred from the computer. To change the Song during playback:Press [+ R] or [- L] to change to the next or previous Song.
♦ YDP-C71Playback continues the sequence: any other Songs transferred from the computer, followed by Demo Songs and Preset Songs.♦ YDP-S52/YDP-S51/YDP-S34/YDP-163/YDP-162/YDP-143/YDP-142/CLP-625/CLP-525Playback continues the sequence: any other Songs transferred from the computer. To change the Song during playback:Press [+ R] or [- L] to change to the next or previous Song. With this operation, the Song data of only channels 1 and 2 will be played back. When Voices incompatible with this instrument are assigned to Channels 3 – 16 and the Piano parts are assigned to Channels 1 and 2, this operation results in the proper or expected sound.
With this operation, the Song data of only channels 1 and 2 will be played back. When Voices incompatible with this instrument are assigned to Channels 3 – 16 and the Piano parts are assigned to Channels 1 and 2, this operation results in the proper or expected sound.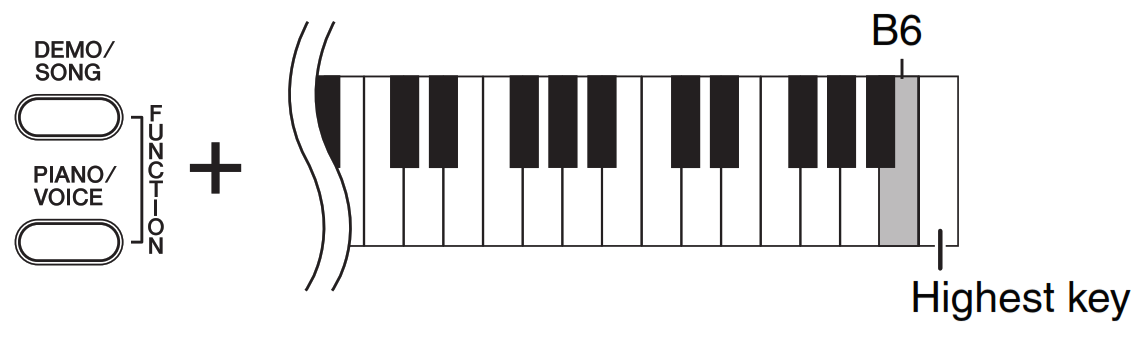 With this operation, the Song data of all channels will be played back.
With this operation, the Song data of all channels will be played back.