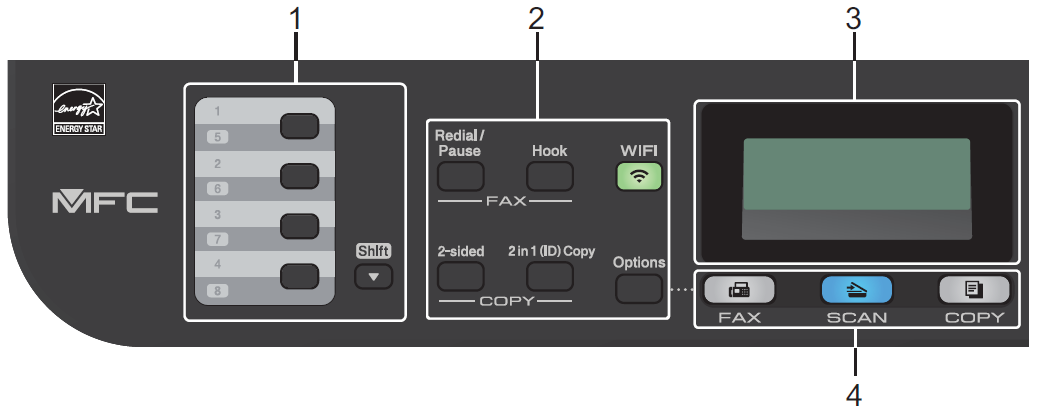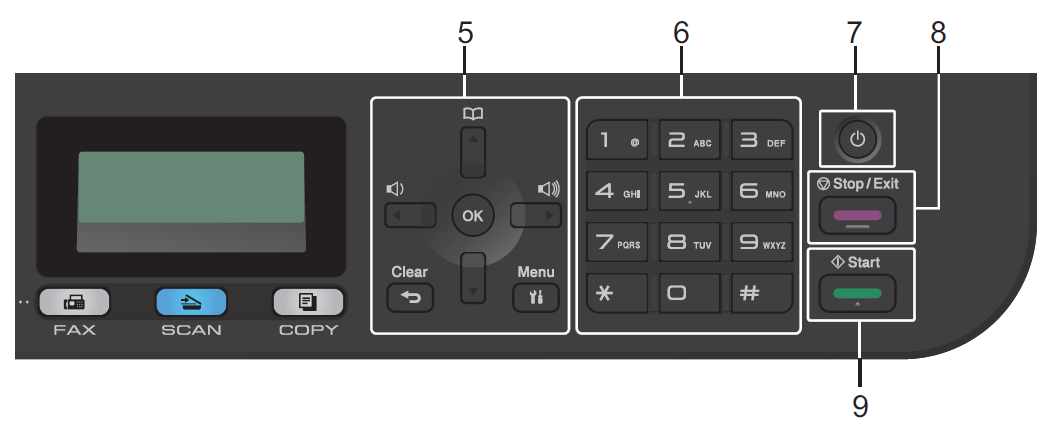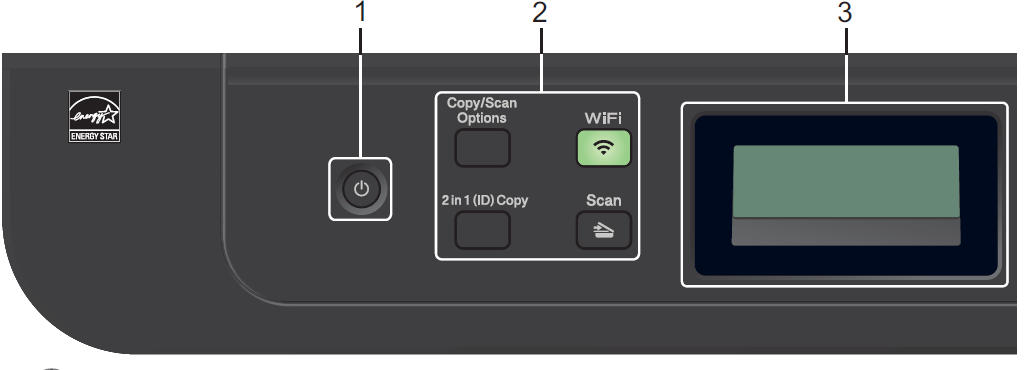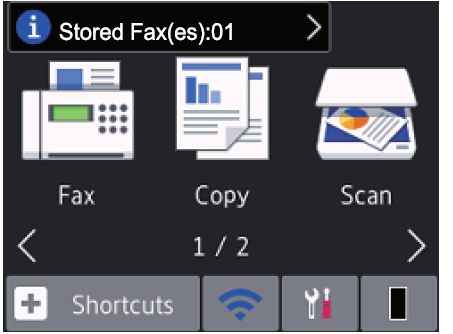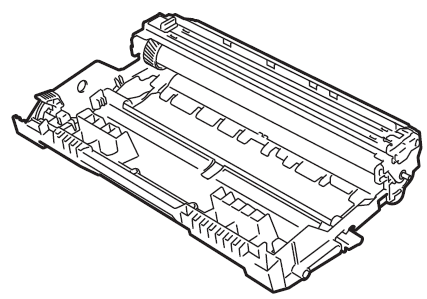brother Multifunction Printer

User’s Guides and Where to Find Them
| Which Guide? | What’s in It? | Where Is It? |
| Product Safety Guide | Read this Guide first. Please read the Safety Instructions before you set up your machine. See this Guide for trademarks and legal limitations. | Printed / In the box |
| Quick Setup Guide | Follow the instructions for setting up your machine, and installing the Full Driver & Software Package for the operating system and connection type you are using. | Printed / In the box |
| Reference Guide | Learn the basic Fax, Copy and Scan operations and basic machine maintenance. See troubleshooting tips. | Printed or on Brother Installation Disc / In the Box |
| Online User’s Guide | This guide includes the additional contents of the Reference Guide.
In addition to information about the Print, Scan, Copy, Fax, mobile device functions, Brother ControlCenter operations and troubleshooting, other useful information is included about using the machine on a network. |
Brother Solutions Center 1 |
| Mobile Print/Scan Guide for Brother iPrint&Scan | This Guide provides useful information about printing from your mobile device, and scanning from your Brother machine to your mobile device when connected to a Wi-Fi® network. | Brother Solutions Center 1 |
Control Panel Overview
The control panel may vary depending on your model.
MFC-L2710DW
- One Touch buttonsStore and recall up to eight fax and telephone numbers.To access stored One Touch fax and telephone numbers 1-4, press the One Touch button assigned to that number. To access stored One Touch fax and telephone numbers 5-8, press and hold Shift as you press the button.
- Function buttonsRedial/Pause: Press to dial the last number you called. This button also inserts a pause when programming quick dial numbers or when dialing a number manually.Hook: Press Hook before dialing to ensure a fax machine answers, and then press Start.If the machine is in Fax/Tel (F/T) Mode and you pick up the handset of an external telephone during the F/T ring (pseudo double-rings), press Hook to talk.WiFi (for wireless models): Press the WiFi button and launch the wireless installer on your computer. Follow the on-screen instructions to set up a wireless connection between your machine and your network.When the WiFi light is on, your Brother machine is connected to a wireless access point. When the WiFi light blinks, the wireless connection is down, or your machine is in the process of connecting to a wireless access point.
- Liquid Crystal Display (LCD)Displays messages to help you set up and use the machine. If the machine is in Fax Mode, the LCD displays:
- a. Date & Time
- b. Receive ModeWhen you press COPY, the LCD displays:
- c. Type of copy
- d. Number of copies
- e. Quality
- f. Contrast
- g. Copy ratio
- Mode buttons
- FAX: Press to switch the machine to FAX Mode.
- SCAN: Press to switch the machine to SCAN Mode.
- COPY: Press to switch the machine to COPY Mode.

- Menu buttons
- Clear: Press to delete entered data or cancel the current setting.
- Menu: Press to access the Menu for programming your machine settings
- Dial Pad
- Use to dial fax and telephone numbers.
- Use as a keyboard to enter text or characters.
- Power On/Off
- Turn on the machine by pressing button
- Turn off the machine by pressing and holding button
- The LCD displays [Shutting Down] and stays on for a few seconds before turning off. If you have an external telephone or TAD connected, it is always available.
- Stop/Exit
- Press to stop an operation.
- Press to exit from a menu.
- Start
- Press to start sending faxes.
- Press to start copying.
- Press to start scanning documents.
HL-L2390DW/DCP-L2550DW
- Power On/Off
- Turn on the machine by pressing button button
- Turn off the machine by pressing and holding button
- Function buttons
- Copy/Scan Options: Press to access temporary settings for scanning or copying.
- WiFi (for wireless models): Press the WiFi button and launch the wireless installer on your computer. Follow the on-screen instructions to set up a wireless connection between your machine and your network.When the WiFi light is on, your Brother machine is connected to a wireless access point. When the WiFi light blinks, the wireless connection is down, or your machine is in the process of connecting to a wireless access point.
- Scan: Press to switch the machine to Scan Mode.
- Liquid Crystal Display (LCD)Displays messages to help you set up and use the machine.If the machine is in Ready Mode or COPY Mode, the LCD displays:
- a. Type of copy
- b. Number of copies
- c. Quality
- d. Contrast
- e. Copy ratio

- Menu buttons
- Menu: Press to access the Menu for programming your machine settings.
- Clear
- Press to delete entered data.
- Press to cancel the current setting.
- OK: Press to store your machine settings or Press to scroll up or down through menus and options.
- Stop/Exit
- Press to stop an operation.
- Press to exit from a menu.
- Start
- Press to start copying.
- Press to start scanning documents.
Control Panel Overview
The control panel may vary depending on your model.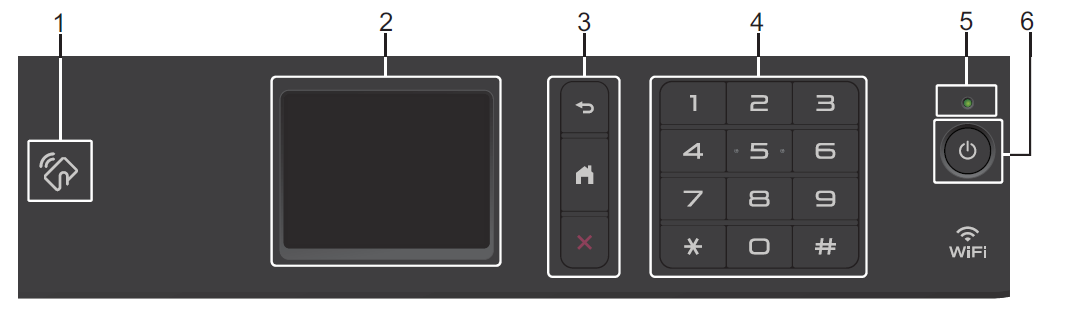
- Near Field Communication (NFC) (HL-L2395DW/MFC-L2750DW/MFC-L2750DWXL)If your Android™ device supports the NFC feature, you can print from your device or scan documents to your device by touching it to the NFC symbol on the control panel.
- Touchscreen Liquid Crystal Display (LCD)Access menus and options by pressing them on the touchscreen.
- Menu Buttons
- (Back) Press to go back to the previous menu.
- (Home) Press to return to the Home screen.
- (Cancel) Press to cancel an operation.
- Dial Pad (Numerical buttons)Press the numbers on the touch panel to dial telephone or fax numbers and to enter the number of copies.
- LED Power IndicatorThe LED lights up depending on the machine’s power status.
- Power On/Off
- Turn on the machine by pressing button
- Turn off the machine by pressing and holding down button. The touchscreen LCD displays [Shutting Down] and stays on for a few seconds before turning off. If you have an external telephone or TAD connected, it is always available.
Touchscreen LCD Overview
Related Models:HL-L2395DWMFC-L2730DWMFC-L2750DWMFC-L2750DWXL
When a Home screen is displayed, press d or c to display the other Home screens.The Home screen displays the machine’s status when the machine is idle. When displayed, this screen indicates that your machine is ready for the next command.The available features will vary depending on your model.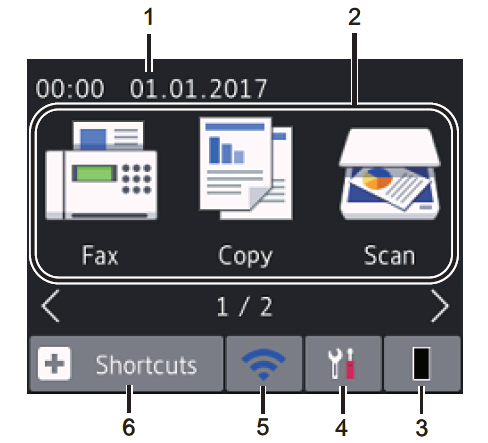
- Date & TimeDisplays the date and time set on the machine.
- Modes
- [Fax] Press to access Fax mode.
- [Copy] Press to access Copy mode.
- [Scan] Press to access Scan mode.
- [Secure Print] Press to access the [Secure Print] option.
- [Web] Press to connect the Brother machine to an Internet service.
- [Apps] Press to connect the Brother machine to the Brother Apps service.
- Toner:Displays the remaining toner life. Press to access the [Toner] menu.When the Toner cartridge is near the end of life or has a problem, an error icon appears on the Toner icon.
- [Settings]Press to access the [Settings] menu. If Secure Function Lock or Setting Lock has been turned on, a lock icon appears on the LCD. You must unlock the machine to use Settings.
- [Shortcuts]Press to create Shortcuts for frequently-used operations, such as sending a fax, making a copy, scanning and using Web Connect.
- Three Shortcuts screens are available with up to four Shortcuts on each Shortcuts screen. A total of 12 Shortcuts are available.
- To display the other Shortcuts screens, press d or c.
Stored Fax(es)
The number of received faxes in memory appears at the top of the screen.
Warning icon
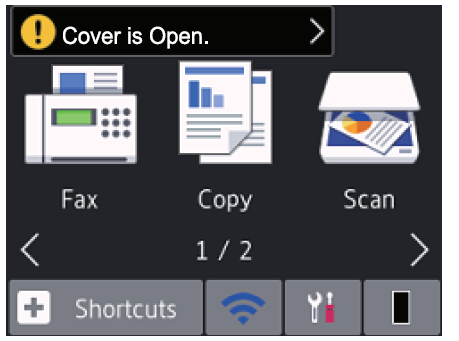
The warning icon appears when there is an error or maintenance message; press the message area to view it, and then press to return to Ready Mode.
Related Models:HL-L2395DWMFC-L2730DWMFC-L2750DWMFC-L2750DWXL
Press your finger on the LCD to operate it. To display and access all the options, press d c or a b on the LCD to scroll through them.The following steps explain how to navigate through changing a machine setting. In this example, the LCD Backlight setting is changed from [Light] to [Med].
Troubleshooting
Use this section to resolve problems you may encounter when using your Brother machine.Identify the ProblemEven if there seems to be a problem with your machine, you can correct most problems yourself. First, check the following:
- The machine’s power cord is connected correctly and the machine’s power is on.
- All of the machine’s orange protective parts have been removed.
- (For network models) The access point (for wireless network), router, or hub is turned on and its link indicator is blinking.
- Paper is inserted correctly in the paper tray.
- The interface cables are securely connected to the machine and the computer.
- Check the machine’s status on your machine or in Brother Status Monitor on your computer.
Find the Error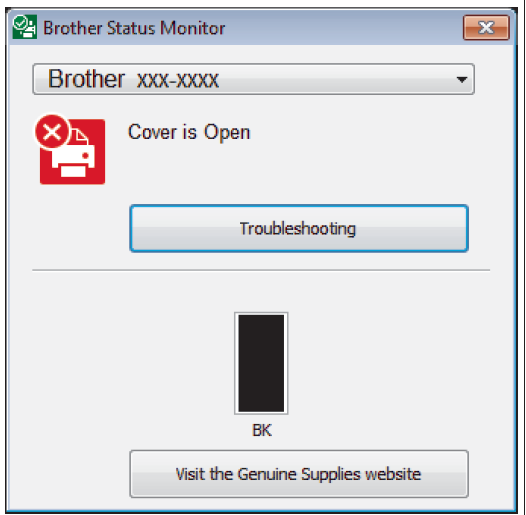 Find the Solution
Find the Solution
- A green icon indicates the normal stand-by condition.
- A yellow icon indicates a warning.
- A red icon indicates an error has occurred.
- A gray icon indicates the machine is offline.
- Click the Troubleshooting button to access Brother’s troubleshooting website.
Find the Error
Using the LCD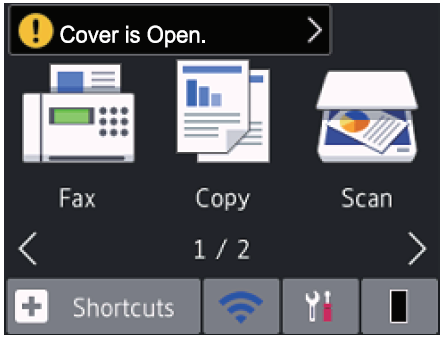
Find the Solution
- Follow the messages on the LCD.
- If you cannot resolve the error, see the Online User’s Guide: Error and Maintenance Messages or go to your model’s FAQs & Troubleshooting page on the Brother Solutions Center at support.brother.com.
Error and Maintenance Messages
For information on the most common error and maintenance messages, see the Online User’s Guide.To view the Online User’s Guide and other available guides, visit support.brother.com/manuals.
Document and Paper Jams
An error message indicates where the paper is stuck in your machine.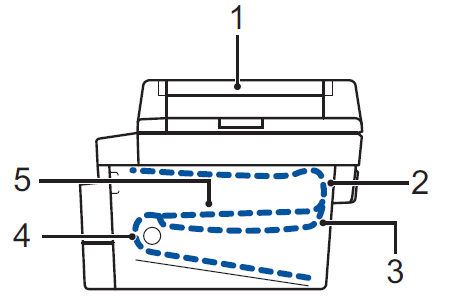
Error messages:
- Document Jam
- Jam Rear
- Jam 2-sided
- Jam Tray
- Jam InsideSee the messages in Brother Status Monitor on your computer.
Solutions for Wireless Connection
If you cannot connect your Brother machine to the wireless network, see the following:
- Online User’s Guide: Print the WLAN Report
- Quick Setup Guide: Alternative wireless setupTo view the Online User’s Guide and other available guides, visit support.brother.com/manuals.
Appendix
SuppliesWhen the time comes to replace supplies, such as the toner or drum, an error message will appear on your machine’s control panel or in the Status Monitor. For more information about the supplies for your machine, visit www.brother.com/original/index.html or contact your local Brother dealer.
The supply order number will vary depending on your country and region.
Toner Cartridge
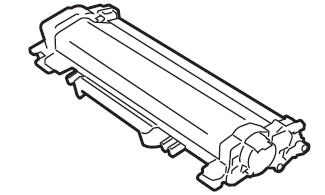
| Standard Toner: | ||
| Supply order No. | Approximate Life (Page Yield) | Applicable Models |
| TN-730 | Approximately 1,200 pages 1 2 | HL-L2390DW/DCP-L2550DW/ HL-L2395DW/MFC-L2710DW/ MFC-L2730DW/
MFC-L2750DW/ MFC-L2750DWXL |
- Approximate cartridge yield is declared in accordance with ISO/IEC 19752.
- A4/Letter simplex pages
| High Yield Toner: | ||
| Supply order No. | Approximate Life (Page Yield) | Applicable Models |
| TN-760 | Approximately 3,000 pages 1 2 | HL-L2390DW/DCP-L2550DW/ HL-L2395DW/MFC-L2710DW/ MFC-L2730DW/
MFC-L2750DW/ MFC-L2750DWXL |
- Approximate cartridge yield is declared in accordance with ISO/IEC 19752.
- A4/Letter simplex pages
| Super High Yield Toner: | ||
| Supply order No. | Approximate Life (Page Yield) | Applicable Models |
| TN-770 (US only) | Approximately 4,500 pages 1 2 | MFC-L2750DW/ MFC-L2750DWXL |
- Approximate cartridge yield is declared in accordance with ISO/IEC 19752.
- A4/Letter simplex pages
Drum Unit
| Supply order No. | Approximate Life (Page Yield) | Applicable Models |
| DR-730 | Approximately 12,000 pages 1 | HL-L2390DW/DCP-L2550DW/ HL-L2395DW/MFC-L2710DW/ MFC-L2730DW/MFC-L2750DW/ MFC-L2750DWXL |
Approximately 12,000 pages based on 1 page per job [A4/Letter simplex pages]. The number of pages may be affected due to a variety of factors including but not limited to media type and media size.
Brother International Corporation200 Crossing BoulevardP.O. Box 6911Bridgewater, NJ 08807-0911 USABrother International Corporation (Canada) Ltd. 1 rue Hôtel de Ville,Dollard-des-Ormeaux, QC, Canada H9B 3H6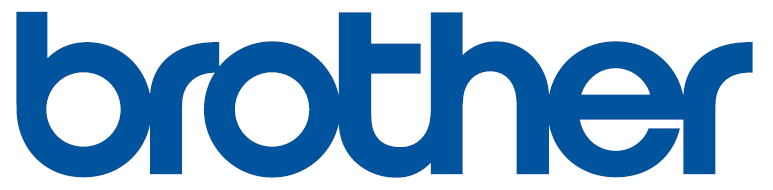
Visit us on the World Wide Web www.brother.com
References
Brother: Products, Services & Solutions from Home Office to Corporate
United States | Brother Solutions Center
Brother: Products, Services & Solutions from Home Office to Corporate
Free Printable and Customizable Templates | Creative Center
Brother Original Supplies Gateway | Brother
Brother Solutions Center
United States | Brother support website
Brother Solutions Center
[xyz-ips snippet=”download-snippet”]