Cable Matters USB-C Multiport Travel Dock Video

Introduction
Thank you for your purchase from Cable Matters® Inc., the ‘Reliable Connectivity’ company. This User Manual provides an overview of the features and installation of the USB-C™ Multiport Travel Dock with Video, USB, Ethernet & 60W PDPlease read these instructions carefully before connecting, operating or configuring this product. Please keep this user manual for future reference.Contact [email protected] for questions or product support.
Copyright and Trademarks
Specifications are subject to change without notice. Cable Matters is a registered trademark or trademark of Cable Matters Inc. All rights reserved. All other trademarks are the property of their respective owners.Thunderbolt and the Thunderbolt Logo are trademarks of Intel Corporation in the U.S. and/or other countries.USB Type-C™ and USB-C™ are trademarks of USB Implementers Forum HDMI, the HDMI logo, and High-Definition Multimedia Interface are trademarks or registered trademarks of HDMI Licensing, LLC in the United States and/or other countries. DisplayPort™ and the DisplayPort™ logo are trademarks owned by the Video Electronics Standards Association (VESA®) in the United States and other countries.
FCC Compliance Statement
This device complies with Part 15 of the FCC Rules. Operation is subject to the following two conditions: 1) This device must not cause harmful interference, and 2) this device must accept any interference received, including interference that may cause undesired operation.
Product Overview
Package Contents
Please check that the following items are contained in the package:1 x USB-C Multiport Travel Dock1 x User Manual (available as a PDF from cablematters.com)
Product Description
The Cable Matters® USB-C™ Multiport Travel Dock with Video, USB, Ethernet, and 60W Power Delivery is an essential companion for a Windows or Mac computer with a USB-C or Thunderbolt™ 3 port. Connect a USB peripheral device, an Ethernet network, and one display with HDMI or VGA, or DisplayPort input. Simultaneously charge a laptop while transferring data or viewing video.
Product Features
- USB-C™ and Thunderbolt™ 3 port compatible
- Connect one display with HDMI or VGA or DisplayPort input
- Connect to a Fast Ethernet network
- Connect a USB peripheral such as a flash drive, keyboard or mouse
- Supports up to HDMI and DisplayPort video resolutions
- Supports up to HD 1080p VGA video resolution
- Power and charge a laptop up to 60 watts
- Wrap-around USB-C cable tail inserts clicks into the case
- Protective tethered cap on USB-C connector for transport
System Requirements
Computer USB-C™ or Thunderbolt™ 3 computer portSupported OS Windows 10, macOS 10.12 and upDisplay: HDMI/VGA/DP input ports and cablesFast Ethernet Network: Router with an RJ45 port and RJ45 patch cableUSB 2.0 USB Type-A cable to connect a peripheral devicePower Delivery 2.0 USB-C charger or USB-C charger/cable
Connection and Operating Instructions
Application Diagram
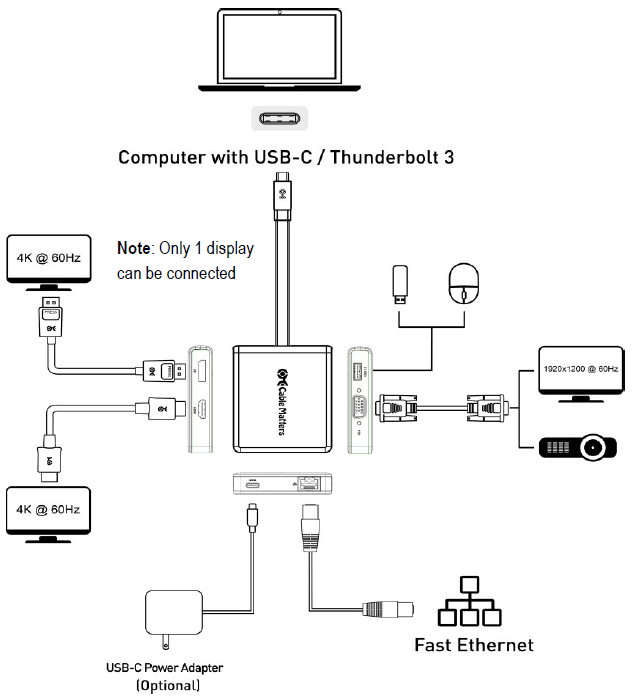
Note: All cables to connect to the Dock are sold separately
- Connect to a Fast Ethernet network
- Connect a USB 3.0/2.0 peripheral devices
- Connect one display with HDMI or VGA or DisplayPort input
- Connect a USB-C charger to charge a laptop while in use
Connecting the Multiport Dock to a computer with Power Delivery
The Multiport Dock can be connected to a USB-C charger to provide power to the Dock or charge a laptop while in use (with PD equipped computers).Connect the Dock to a USB-C charger for the best performance
Installation Instructions
- Test with a fully charged laptop
- Connect the video and Ethernet cables BEFORE connecting the Dock
- Connect a USB-C charger to the PD port of the Dock
- Connect the Dock to a USB-C port on the computer
- Look for the charging indicator on your computer
Troubleshooting Tips (for charging a laptop)
- Check that the blue LED on the Dock is lit
- USB-C Power Delivery must be supported by your computer for charging
- USB-C charger and cable must be rated for USB-C PD 2.0
- Dock can only charge up to 60 watts (some computers require more)
- Use the USB-C charger and cable that came with the laptop for the best performance
Important Notes: (when using the PD power port)Do NOT disconnect power to the Dock while in use or it may interrupt the video, Ethernet, or USB functions
Steps if the connected display or Ethernet function is not working:
- Check the PD connection to the USB-C charger
- Check that the video and Ethernet cables are securely connected
- Disconnect all cables, reboot the computer, and reconnect everything
Connecting to a LAN or Router
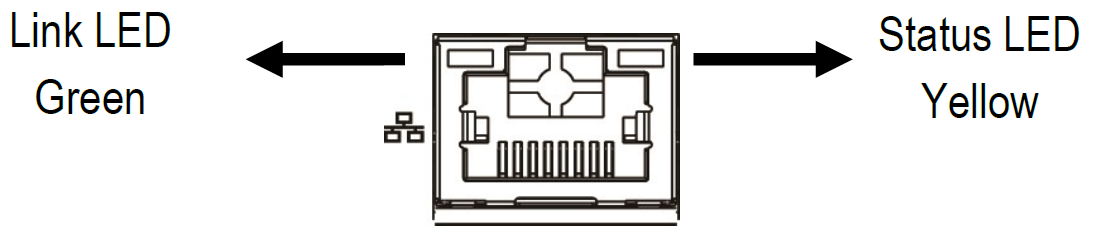
Installation Instructions
- Connect an RJ45 Ethernet patch cable to the Dock
- Connect the patch cable to a LAN or router port
- Connect the Dock PD port to a power for the best performance
- Connect the Dock to a USB-C port on the computer
- Check the documentation of your router to configure network access
- Link and Status LEDs should blink to indicate a live connection
Troubleshooting Tips
- Disconnect all cables, reboot the computer, and reconnect everything
- Check that the Link and Status LEDs are lit
- Test by turning off all wireless connections
- Update the USB-C drivers from the computer manufacturer
- Test the patch cable with a different device
- Gigabit Ethernet speed is NOT supported, only Fast Ethernet speed
WindowsSearch Device Manager > Click on: Universal Serial Bus devices > USB-C Multiport Adapter with ChargingMacAbout this Mac -> System Report -> Hardware -> USB -> USB 3.0 Bus -> USB 2.0 Hub -> USB-C to Multiport Adapter with Charging
Connecting a Display

Installation Instructions
- Connect an HDMI or VGA or DP cable (sold separately) to the Dock
- Connect the other end of the cable to the video input of the monitor
- Connect the Dock PD port to power for the best performance
- Connect the Dock to a USB-C port on the computer
- Select the HDMI/VGA/DP video and audio input from the display menu
- Select the audio output from the computer (optional)
Note:Supports HDMI video resolution up to 4K @ 60HzSupports VGA video resolution up to HD 1920×1200 @ 60HzSupports DisplayPort video resolution up to 4K @ 60Hz
Troubleshooting Tips
- Only one display can be connected at a time (HDMI or VGA or DP)
- Disconnect all cables, reboot the computer, and reconnect the everything
- 4K video resolution requires a 4K-rated source, cable, and monitor
- Check that your computer supports an external video monitor
- Check for updated video graphics drivers from the computer manufacturer
- Test with an HD (not 4K) display for HDMI and DP, if possible
Duplicate or Extend the Display
Windows: Press Windows Logo + P or launch the Intel HD Graphics Control Panel from the search barmacOS: Select System Preferences > Displays > Click the Arrangement tab
Connecting a USB Peripheral Device

Installation Instructions
- Connect a USB 2.0 or 3.0 device to the Dock (cable sold separately)
- Connect the Dock PD port to a USB charger for the best performance
- Connect the Dock to a USB-C port on the computer
- USB devices should be recognized after downloading any needed drivers
- Always Safely Remove or Eject the device before unplugging
Troubleshooting Tips
- Disconnect all cables, reboot the computer, and reconnect everything
- USB 2.0 port will not charge a device such as smartphone
- Test the USB device with a different computer
- Test the USB device with a different USB cable
- USB 3.0 devices will be limited to the USB 2.0 data transfer rate
Troubleshooting Tips
- When using Power Delivery to charge a laptop, first connect all cables and the USB-C charger BEFORE connecting the Dock
- Check that your computer recognizes the Dock. The blue LED should be lit
- Windows: Search Device Manager > Click on: Universal Serial Bus devices > USB-C Multiport Adapter with Charging
- Mac :About this Mac -> System Report -> Hardware -> USB -> USB 3.0 Bus -> USB 2.0 Hub -> USB-C to Multiport Adapter with Charging
Cabling
- Check that all cable and Dock connections are secure
- Test any connected cables with different equipment
- 4K HDMI video resolution requires a 4K-rated cable
Computer/Host Source
- Test with a fully charged computer and the PD port connected to power
- Try different video resolution and refresh rates supported by the display
- Check the HDMI/DP audio output from the computer
- Verify that the HDMI/DP audio is not muted
- Disconnect all cables, reboot the computer, and reconnect everything
Check for updated BIOS, firmware and software drivers from the computer manufacturer for Windows computers Computers with Thunderbolt 3 ports can check for driver information at: http://kb.cablematters.com
Connected Display
- Select the HDMI/DP/VGA input from the display menu
- Adjust the audio level from the display menu
- Test with an HD (not 4K) HDMI/DP display, if possible
- 4K video resolution requires a 4K-rated display and cable
Technical Specifications
Host Connector: USB-C Male
Network Port 10/100: RJ45 8P/8C 568-B Female
USB Port: USB 2.0 Type A Female
HDMI Video Port: HDMI 19-Pin Female
VGA Video Port: VGA HD-15 Female
DisplayPort Video Port DisplayPort 20-Pin Female
Power Port: USB-C 24-Pin Power Delivery 2.0
OS Support Windows 10, macOS 10.12 and up
HDMI/DP Resolution Support Up to 4096 x 2160 @ 60Hz HDMI/DP Audio Support 8-Ch LPCM, compressed audio.
Dock Housing 3.4 x 2.9 x 1.1 Inches / 4.6 Ounces
Cable Tail Length: 6 Inches
Compliance C E, FCC
Warranty: Limited One-Year
Note: Specifications are subject to change without notice
Warranty and Support
Customer Support and Contact Information
Cable Matters offers lifetime technical support as an integral part of our commitment to provide industry leading solutions. Email us with any questions at [email protected]
Warranty Information
This product is backed by a limited one-year warranty. The warranty covers parts and labor costs only. Cable Matters does not warrant its products from defects or damages arising from misuse, abuse, or normal wear.
Limitation of Liability
In no event shall Cable Matters Inc. (including their officers, directors, employees or agents) be liable for any damages (whether direct or indirect, special, punitive, incidental, consequential, or otherwise), loss of profits, loss of business, or any pecuniary loss, arising out of, or related to the use of this product exceeding the actual price paid for the product (as allowed by state law).

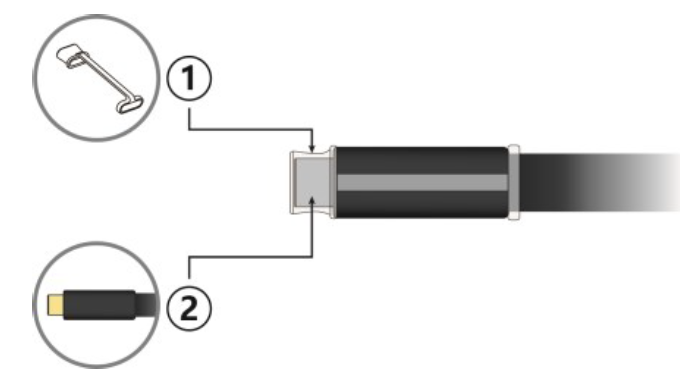
View our compatible products at www.cablematters.com
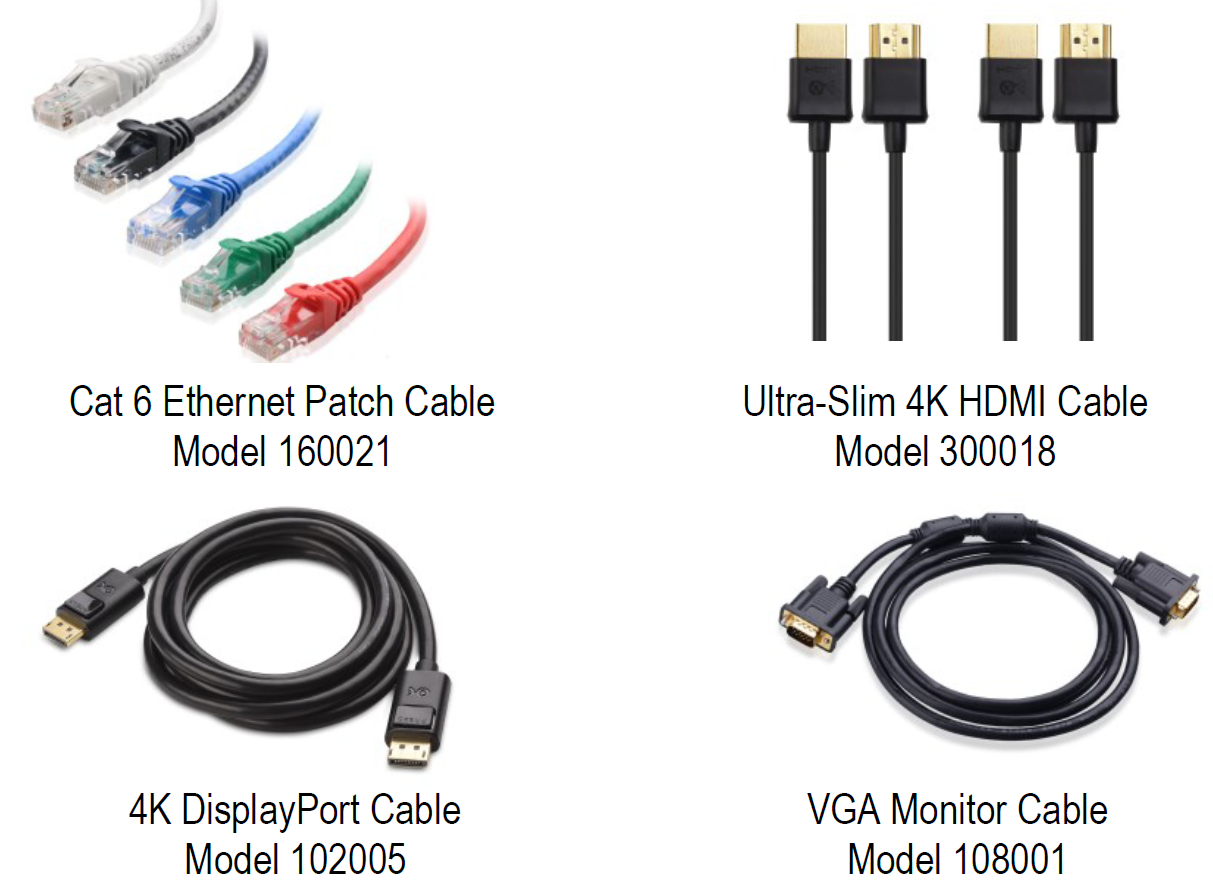

References
Cable Matters Knowledge Base
Cables, Adapters, & Docking Stations: USB-C, Thunderbolt 3, DisplayPort, HDMI, DVI, VGA, USB, Computer, SATA, SAS, Ethernet, Networking, AV, Power | Cable Matters
Cables, Adapters, & Docking Stations: USB-C, Thunderbolt 3, DisplayPort, HDMI, DVI, VGA, USB, Computer, SATA, SAS, Ethernet, Networking, AV, Power | Cable Matters
[xyz-ips snippet=”download-snippet”]

