
WIRELESS AC1200 DUAL-BAND ACCESS POINTDAP-1665
QUICKINSTALLATION GUIDE
CONTENTS OF PACKAGING
 WIRELESS AC1200 DUAL-BAND ACCESS POINT DAP-1665Note: With two detachable antennas.
WIRELESS AC1200 DUAL-BAND ACCESS POINT DAP-1665Note: With two detachable antennas.
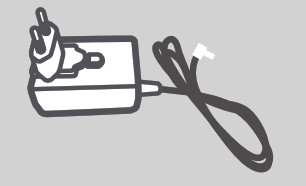 12V 1A POWER ADAPTER (INCLUDING 2 ADAPTErS)SUPPLIES POWER TO THE DAP-1665
12V 1A POWER ADAPTER (INCLUDING 2 ADAPTErS)SUPPLIES POWER TO THE DAP-1665
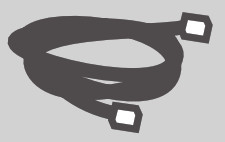 ETHERNET CABLE (CAT5 UTP)USE TO CONNECT TO YOUR COMPUTER
ETHERNET CABLE (CAT5 UTP)USE TO CONNECT TO YOUR COMPUTER
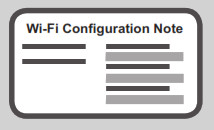 WI-FI CONFIGURATION NOTECONTAINS THE AP’s DEFAULT WI-FI INFORMATION
WI-FI CONFIGURATION NOTECONTAINS THE AP’s DEFAULT WI-FI INFORMATION
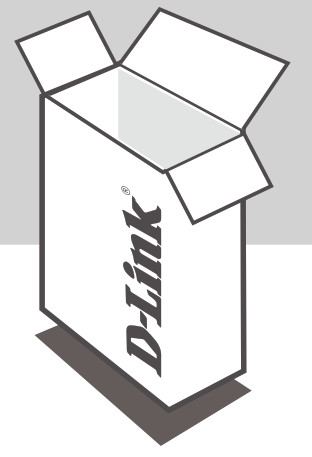 If any of the above items are missing, please contact your reseller.
If any of the above items are missing, please contact your reseller.
PRODUCT SETUP
PRODUCT INSTALLATION POSITION THE ACCESS POINT (AP)Place the access point in an open area of your intended work area for better wireless coverage. If you are using it as a repeater, you should ensure that the access point is within wireless range of the network which you wish to repeat.
POSITION THE ACCESS POINT (AP)Place the access point in an open area of your intended work area for better wireless coverage. If you are using it as a repeater, you should ensure that the access point is within wireless range of the network which you wish to repeat.
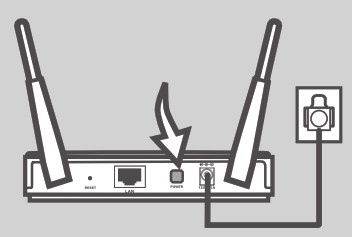 TURN ON THE POWERPlug the supplied power adapter into the back of the DAP-1665 and connect it to a power outlet. Press the power switch at the back of the access point to turn on the power. Wait about 30 seconds for the device to complete startup processes.
TURN ON THE POWERPlug the supplied power adapter into the back of the DAP-1665 and connect it to a power outlet. Press the power switch at the back of the access point to turn on the power. Wait about 30 seconds for the device to complete startup processes.
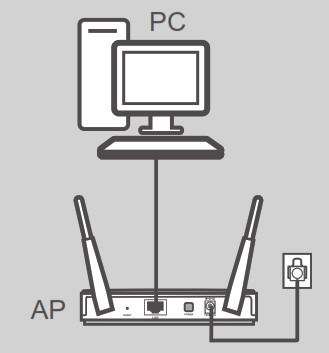 CONNECT THE DAP-1665Using the included Ethernet cable, plug one end into the LAN port on the back of the DAP-1665, and plug the other end into the Ethernet port on your computer. Alternatively, you can connect to the DAP-1665 using Wi-Fi. Go to your computer’s WiFi settings. Select the network name (SSID) that is printed on the included Wi-Fi Configuration Note (e.g. dlink-A8FA), then enter the Wi-Fi password also printed on the Wi-Fi Configuration Note (e.g. akbdj19368).
CONNECT THE DAP-1665Using the included Ethernet cable, plug one end into the LAN port on the back of the DAP-1665, and plug the other end into the Ethernet port on your computer. Alternatively, you can connect to the DAP-1665 using Wi-Fi. Go to your computer’s WiFi settings. Select the network name (SSID) that is printed on the included Wi-Fi Configuration Note (e.g. dlink-A8FA), then enter the Wi-Fi password also printed on the Wi-Fi Configuration Note (e.g. akbdj19368).
SETUP USING THE BUILT-IN WEB INTERFACETo configure your DAP-1665, open a browser on the connected computer. Go to http://dlinkap.local./ to run D-Link setup wizard and follow the onscreen instructions.LOGIN URL : http://dlinkap.local./ADMIN PASSWORD: (blank by default)
If you have more than one access point, enter http://dlinkapxxxx.local. (where xxxx represents the last four digits of the access point’s MAC address, which is located on the label on the bottom of the device).
TROUBLESHOOTING
SETUP AND CONFIGURATION PROBLEMS
- WHY CAN’T I ACCESS THE WEB-BASED CONFIGURATION UTILITY?– Check the physical connection between your computer and the access point. The LAN LED on the access point should be illuminated, indicating that a connection is present. You should also ensure that your computer’s Ethernet port is enabled and functioning correctly.– If you are using Wi-Fi to connect to the access point, ensure that you are connected to the correct wireless network, and that there are no connectivity problems. If you are still unable to access the configuration utility, try connecting to the access point using the included Ethernet cable.

- HOW DO I RESET MY DAP-1665 AP TO FACTOrY DEFAULT SETTINGS?– Ensure the access point is powered on.– Press and hold the reset button on the rear of the device for 10 seconds. Note: Resetting the AP to the factory default will erase the current configuration settings. You should repeat the setup process described in the installation guide above to reconfigure your access point.
- HOW DO I ADD A NEW WIRELESS CLIENT OR PC IF I HAVE FORGOTTEN MY WIRELESS NETWORK NAME (SSID) Or WIRELESS ENCRYPTION KEY?– If you have not changed your Wi-Fi settings from the factory defaults, you can use the information listed on the provided Wi-Fi Configuration Card to connect to the access point.– If you have changed your Wi-Fi settings, you should access the web-based configuration utility as described on the previous page, and complete the setup wizard again to renew your wireless settings.– Make sure you write down these settings so that you can enter them into each wirelessly connected device.
TECHNICAL SUPPORT
DAP-1665![]()
References
[xyz-ips snippet=”download-snippet”]


