CORSAIR Stereo Gaming Headset with 7.1 Surround Sound

CONTENTS, CONTROLS AND FEATURES
A. CORSAIR HS45 SURROUND headsetB. 7.1 Surround sound USB adapterC. Detachable microphone boomD. Mute buttonF. Volume controlE. Headband adjustment

GETTING STARTED
The HS45 SURROUND is a multi-platform headset that operates in two audio modes: stereo and 7.1 surround sound. In stereo mode, you can connect the 3.5mm jack into any PC, Mac, PlayStation 4, XBOX One*, Nintendo Switch or mobile device.The included 7.1 surround sound USB adapter enables virtual 7.1 surround sound on PC.Remember that powering the 7.1 surround sound USB adapter requires a high power (USB 2.0 or better)port. Some USB ports on older keyboards and monitors do not support high-power devices.Place the headset on your head and adjust the headband for a comfortable fit.The plush memory foam ear pads enable the HS45 SURROUND headset to fit comfortably so you can play for hours without fatigue.

CORSAIR iCUE
Go to corsair.com/support/downloads to download the CORSAIR iCUE software.Using iCUE software will enable the full feature set of the HS45 SURROUND headset.The 7.1 surround sound USB adapter must be connected to your PC to use iCUE software.Note: If the headset is used without software, some features will be disabled.
- Install the iCUE software on a PC running Windows 7, Windows 8.1, Windows 10 or later.
- After installation is complete, reboot your PC, and launch iCUE.iCUE software can be used to:
- Select and customize audio equalizer (EQ) settings.
- Adjust microphone input volume.
- Set 7.1 surround sound on or off.
The software’s built-in documentation explains how to use the HS45 SURROUND’s features in greater detail.
GENERAL TIPSDownload the CORSAIR iCUE software from corsair.com/support/downloads.Don’t be afraid to use the software equalizer to adjust the audio quality to your liking. EQ presets have been provided for popular gaming and media types.Prolonged listening at high volumes may adversely affect your hearing. Take breaks between sessions and always begin with the volume at the lowest possible level before increasing.
ADJUSTMENTAs with any audio product, reduce the volume before trying it with an audio source the first time.You can adjust the volume with:
- The volume controller on the headset at the bottom corner of your left ear cup.
- The standard Windows audio controller can also be used to adjust volume.
- Once an audio source is playing, set the volume to a comfortable level.
MICROPHONE ADJUSTMENT
Your new HS45 SURROUND headset features a high performance “unidirectional” microphone designed to reject noise other than your voice, but it must be pointed directly at your mouth to function correctly. Bend the flexible microphone boom to best fit near to the left corner of your mouth.We’ve found that about a 30 degree bend is a good place to start, but feel free to increase or decrease this if your mic is too loud or too soft.Enjoy your HS45 SURROUND headset! If you have any questions or comments, see the back panel of this guide for contact information.
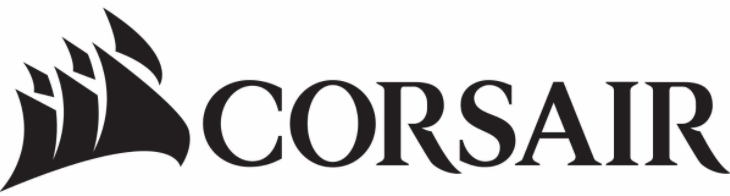
References
[xyz-ips snippet=”download-snippet”]

