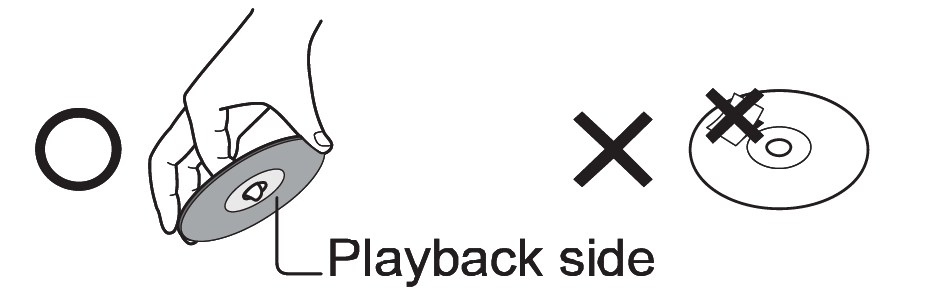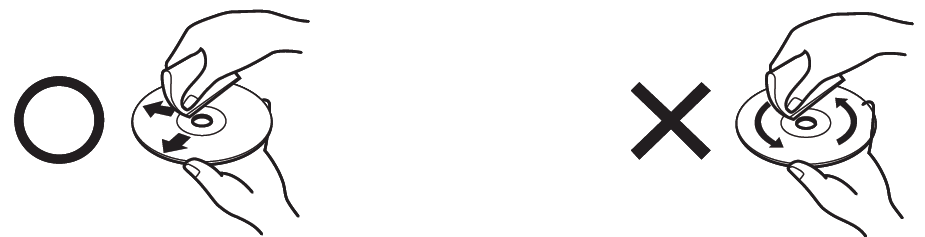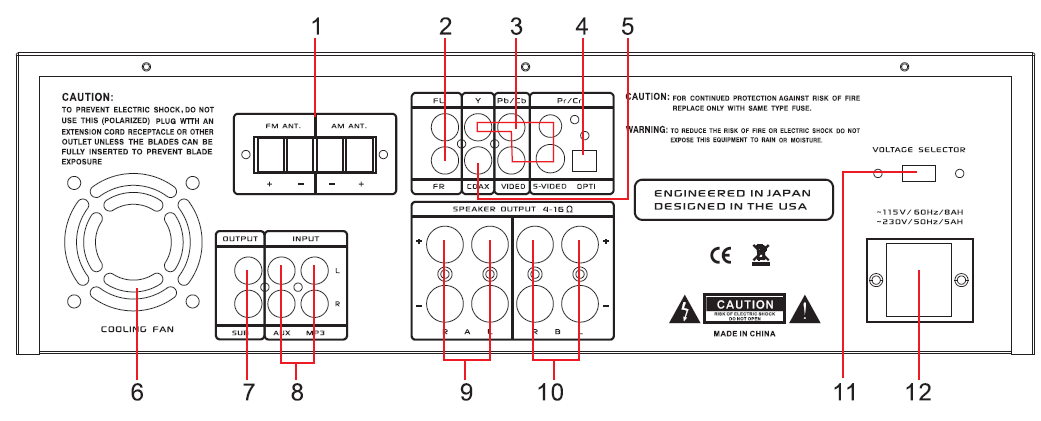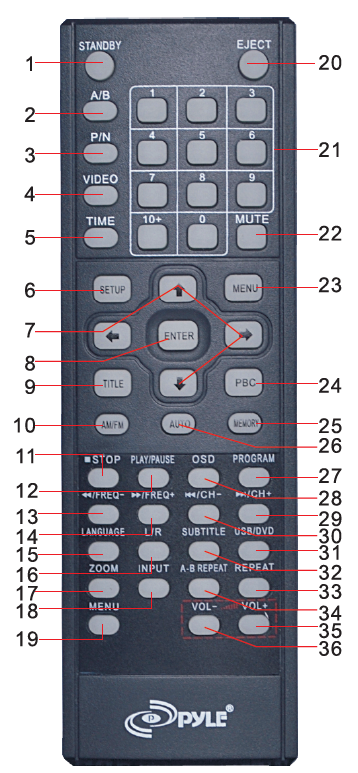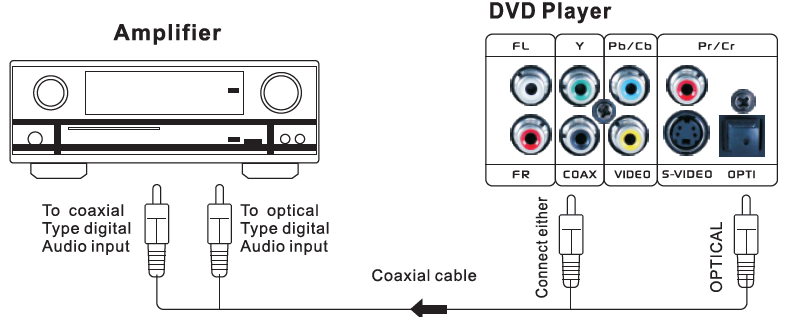PYLE Wireless BT Home Theater Preamplifier

FOREWORDYour New Pyle Amplifier gives you the power and versatility you need in a professional sound system. The amplifier’s wide frequency response makes it suitable for amplifying music or vocal program material. It can be used in meeting halls, house, restaurant, schools, stores or for paging systems.Please read this manual thoroughly before you attempt to set up and use the amplifier. It contains a range of installation suggestions as well as instructions to ensure safe usage. Installed properly, you can expect years of trouble-free service from this product.
NOTICES AND DISC PROTECTION
NOTES ON HANDLING
- The top and rear panels of the unit may become warm after a long period of use. This is not a malfunction.
- When the unit is not in use, be sure to remove the disc and turn off the power.
- If you will not use the unit for a long period, the unit may not function properly in the future. Turn ON and use the unit occasionally.
- Do not place foreign objects on the tray.
LOCATIONDo not locate the unit in places such as:
- Near heating devices or in enclosed car.
- High temperature (47°C/116.6°F or higher) or high humidity (90% or higher).
- Dirty places.
- Avoid direct exposure to sunlight.
DISTURBANCEWhen you place this unit near a TV, radio or VCR the playback picture may become poor and the sound may be distorted. In this case, place the unit away from the TV, radio or VCR.
NOTES ON MOISTURE CONDENSATIONThe pickup may be condensed with water under the following situation.
- When you bring the unit directly from a cold place to a warm place.
- When you use the unit in a room where you just turned on the heater, or a place where the cold air from the air conditioner directly hits the unit.
- During the summer, when you use the unit in a hot and humid place just after you move the unit from an air conditioned room.
- The room is vaporous or damp.
If condensation exists, the unit will not operate properly. Remove the disc, connect the power cord of the unit to the wall outlet, turn on the unit, and leave it for two or three hours. After two or three hours, the unit will have warmed up and evaporated any moisture. Keep the unit connected to the wall outlet and moisture condensation will seldom occur.
ON HANDLING DISCS
- Do not touch the playback side of the disc.
- Do not attach paper or tape to disc.

ON CLEANING DISCS
- Fingerprints and dust on the disc cause picture and sound deterioration. Wipe the disc from the center outwards with a soft cloth. Always keep the disc clean.

- If you cannot wipe off the dust with a soft cloth, wipe the disc lightly with a slightly moistened soft cloth and finish with a dry cloth.
- Do not use any type of solvent such as thinner, benzine, commercially available cleaners or antistatic spray for vinyl Lps. It may damage the disc.
ON STORING DISCS
- Do not store discs in a place subject to direct sunlight or near heat source.
- Do not store discs in place subject to moisture and dust such as a bathroom or near a humidifier.
- Store discs vertically in a case. Stacking or placing object on discs outside or their case may cause warping.
STRUCTURE OF DISC CONTENTS
Normally, DVD discs are divided into titles, and the titles are sub-divided into chapters. Audio CD5 are divided into tracks.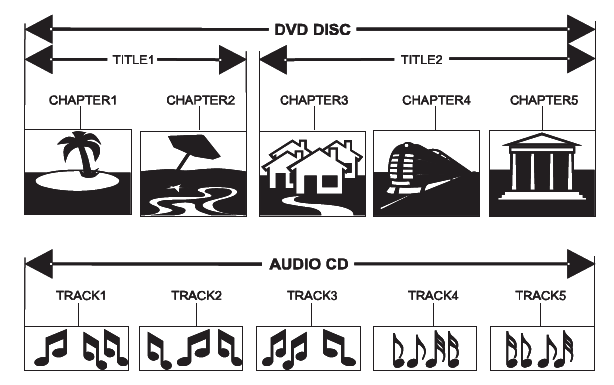
Each title, chapter, or track has an assigned number, which is called title number, chapter number or track number respectively. There may be discs that do not have these number.
PLAYABLE DISCS AND ACCESSORIES
The following discs can be played: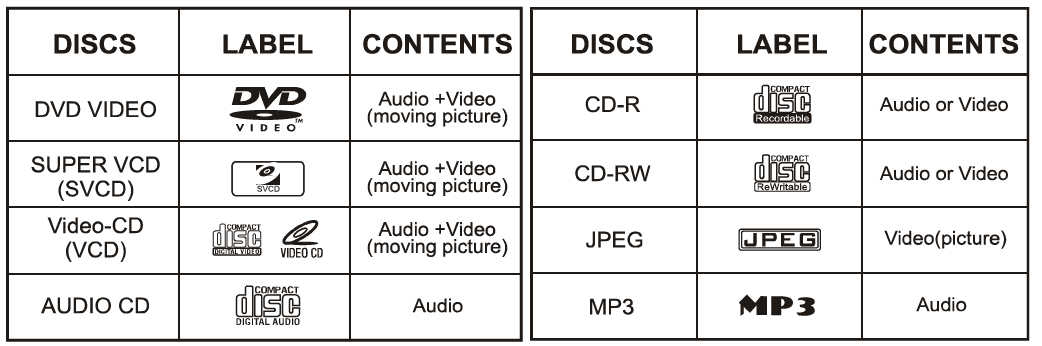
- Discs than those listed above cannot be played.
- Non-standardized discs, even if they may be labeled as above cannot be played.
- The performance of a recorded disc depends on the method and quality of disc burning. In some cases, the disc may not be played.
ACCESSORIES

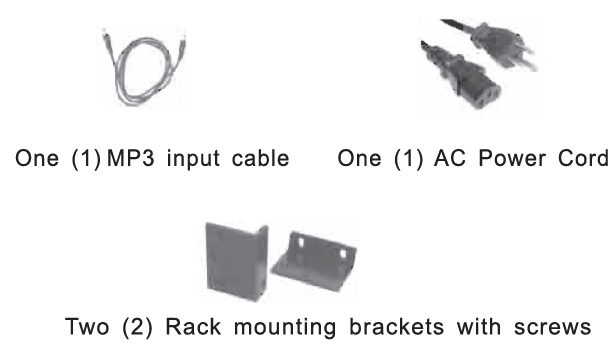
- Audio/Video cable – 1
- Owner’s manual – 1
- Remote control – 1
- AM Antenna 1 Pc. – 1
- FM Antenna 1 Pc. – 1
- MP3 Input Cable – 1
- AC Power Cord – 1
- Rack Mounting Brackets with Crews – 2
FRONT PANEL AND LED FUNCTION
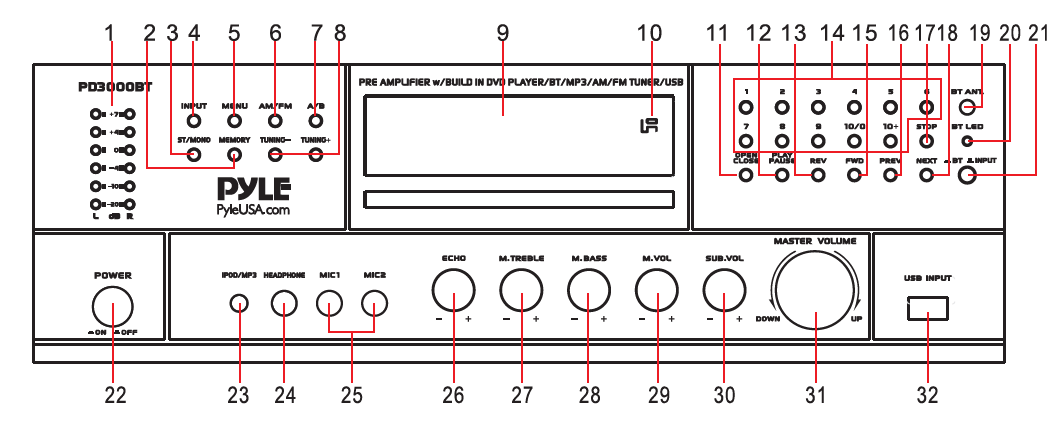
ATTENTION
- Bluetooth Input mode is priority than all other audio input modes (like MP3 Player, AM/FM Tuner, DVD player, and AUX inputs). All audio inputs will not work if the button is pressed on BT mode status.
- First, check if Bluetooth is switched ON or OFF.
- Press BT input mode to switched ON or OFF.
- LIGHT: Light indicates signal intensity
- MEMORY: After a station has been found, you can store the station by pressing the MEMORY button, and the screen will displays MEM above a channel number, then you can press the number knob to save the station, when the channel number displayis moving from right to left, it means the station has been saved.
- ST/MONO: Stereo and Mono selector.
- INPUT: This is used to select the input sources DVD/CD/USB, TUNER, IPOD/MP3 AUX
- MENU CONTROL: This is used to increment and decrement level for the selected function of Master Volume, Bass, Treble, Balance, Auto Station seek.
- AM/FM: Press it to selectAM/FM when it is tuning
- A/B SPEAKERS OUTPUT SELECTOR: Three mode: A, B, A+B
- TUNING- / TUNING+: The two keys are used to adjust to the best signal of the stations.
- FUNCTION DISPLAYED FLUORESCENT WINDOW
- REMOTE SENSOR WINDOW
- OPEN/CLOSE CONTROL: Press this key at any play mode will always turn to disc play mode
- PLAY/PAUSE: Play and pause control
- REV,FR: Quick/backward search the set
- NUMBER KEYS: While in radio status, you can choose the music number directly for example choose “28”, press “10+” key twice, then press “8”, you can get “28” music or station.
- FWD.FF: It is quick to enter fonivard search the set
- PREV, SKPR: Top a song top a set
- STOP: Stop control
- NEXT, SKPF: Next song/next set
- BT ANTENNA: Bluetooth receiver antenna for better signal.
- BT Signal Indicator: The blue LED is off if the BT button is not pressed. The blue LED will be lit if the BT is connected. The blue LED will blink if the Bluetooth is pairing.
- BT BUTTON SWITCH: Press BT input mode to switched ON or OFF.
- PRESS SWITCH: Press switch to power unit ON or OFF
- IPOD/MP3 JACKS: Connect IPOD/MP3 to these jacks
- HEADPHONE JACKS: Connect Headphone to these jacks
- MIC INPUT JACKS 1&2: Connect KARAOKE MIC to these jacks
- ECHO CONTROL: Turn the knob to adjust the MIC echo level
- MIC TREBLE: Adjusts the MIC treble
- MIC BASS: Adjusts the MIC bass
- MIC VOLUME: Adjusts the volume level. Turn the knob clockwise to increase the MIC volume
- SUB. OUT VOLUME CONTROL
- MASTER VOLUME CONTROL: Adjusts the volume level. Turn the knob clockwise to increase the volume
- USB INPUT JACKS: Please note that this USB will only read MP3 files, does not support PWA files. In case of any damage to this unit, select PAUSE button and disconnect USB or other Input source.
REAR PANEL FUNCTION
- TUNER ANT: Connect AM and FM antennas.
- R/L OUTPUT
- VIDEO OUTPUT, S-VIDEO OUTPUT, COMPONENT VIDEO OUTPUT: Press the “relevant” key on remote control to choose the output mode
- DIGITAL AUDIO OUTPUT: One coaxial one optical, this output can connect
- the amplifier with dolby digital or DTS decoder to play movie with corres- pondent records
- COOLING FAN
- SUB-WOOFER OUTPUT JACKS 1&2
- AUDIO INPUT JACKS: Connect the audio output jacks of MP3, AUX to these jacks.
- A SPEAKER OUTPUT TERMINALS: Connect your speaker system to these terminals.
- B SPEAKER OUTPUT TERMINALS: Connect your other speaker system(s) to these terminals.
- 110V/220V SWITCH: According to power voltage, push this button to the station of 110V or 220V.
- POWER CORD: Connects to AC 115V/60Hz & 230V/50Hz outlet.
REMOTE DEVICE FUNCTION
Remote Control Operation
- Remote control should be operated within 6 meter and the scope of 30° in front of receiver.
- Make sure that there is no big obstacle between remote control and machine.
- Remote sensor should be far away from the light. High amounts of light can affect its performance.
- POWER STANDBY button Standby: Push the button to standby position, all the upper blue LED indicators will be turned off, but all the blue LED under the knobs will still be lit.
- A/B SPEAKERS OUTPUT SELECT button
- PAL/NTSC switch button
- Mode VIDEO button
- Time select button
- Setup button
- UP/DOWN/LEFT/RIGHT
- Play/Enter button
- Title button
- AM/FM button
- Stop button
- PLAY/PAUSE button
- Frequency DOWN button
- Frequency UP button
- Language button
- Channel L/R button
- ZOOM button
- Input selection button
- MENU CONTROL button
- EJECT Open/Close button
- Number button
- Mute button
- Menu button
- PBC button
- MEMORY button
- AUTO button
REAR PANEL CONNECTION
Connecting to Amplifier
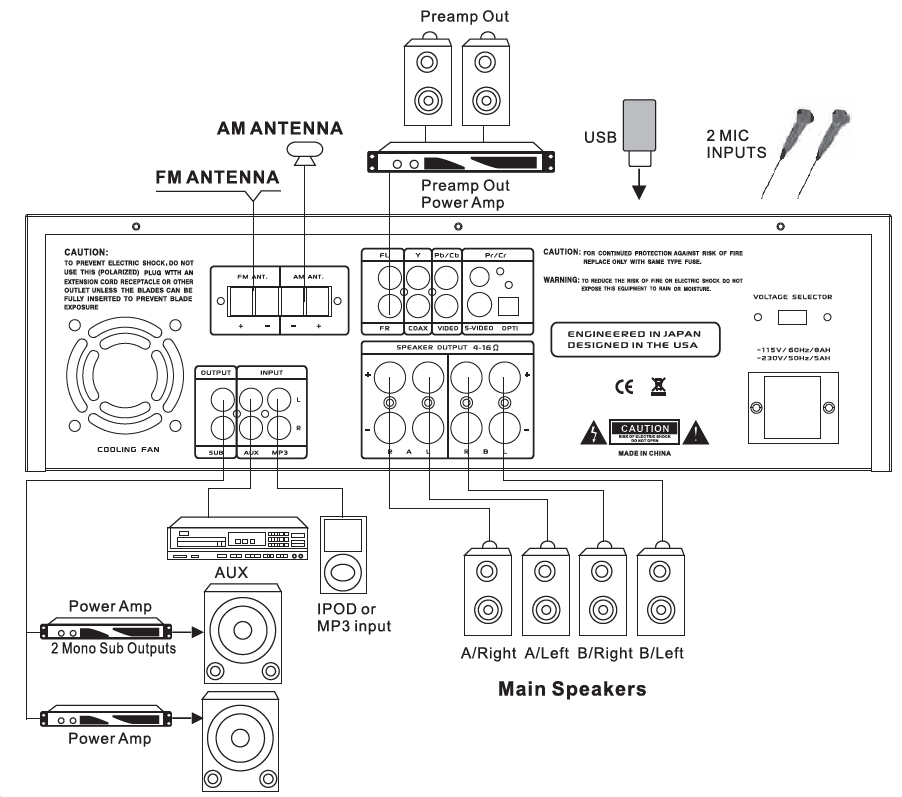
SAFETY INSTRUCTIONS
- Make sure that all connections are properly connected and the main volume is set to minimum level before turning ON the unit.
- When more then one pair of speakers are used, (specially the main speaker output) make sure that the speakers used have the same wattage and impedance, otherwise the unit maybe damaged under high power or long term operation.
- To avoid humming sounds and unwanted noise, make sure that all the wires are properly inserted.
- For speaker cords, strip off the vinyl coating and twist the wire tip. Push down the pink jack or loosen the screw terminal, before inserting the wire tip, then fasten it and tighten the screw. Be careful not to let the wires stick out of the terminal otherwise this may cause a short circuit when wires of different terminal contact each other.
- After the unit is turned ON, adjust the main volume to the desired level same with the bass and treble volume, etc.
BASIC CONNECTION
Connecting to a TV with Audio/Video cable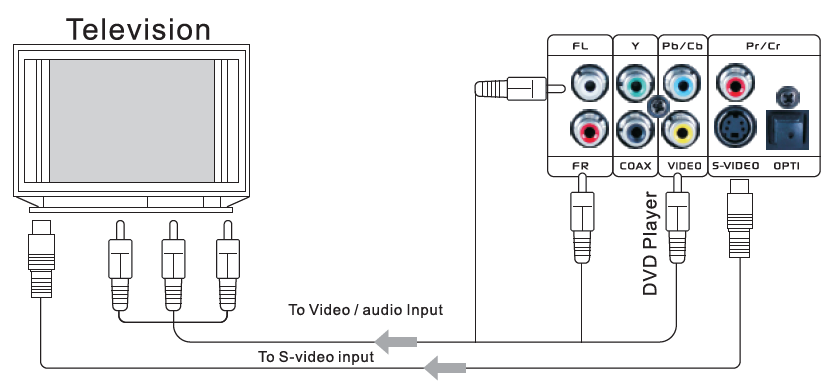
If the TV has an S-video input, connect the DVD player with an S-video cable. When using an S-video cable, do not connect the yellow video cable.
Note: The volume adjusting only works when it’s connected to a power amplifier. While it’s connected to TV set without speakers, the volume cannot be adjusted on this device. You can only adjust the volume on the TV set.
Connecting to an Audio System
BASIC PLAYBACK
Preparations: When you want to view a disc, turn on the TV and select the video input connected to the unit
Basic Playback
- Press POWER switch in the front panel to ON, the unit turns on and the TV screen will display the start logo. If a disc is already in the tray, it will begin to play once the power is ON.
- Press OPEN/CLOSE to open the disc tray, place a disc on the disc tray.• There are two different disc sizes. Place the disc In the correct guide on the disc tray. If the disc is out of the guide, it may damage the disc and cause the unit to malfunction.• Do not place disc which is unplayable in this unit.
- Press OPEN/CLOSE to close the disc tray, the playback will automatically start.• Some disc may not playback automatically, you can press PLAY button to start playback.
- Some disc may start playback with a menu, use the cursor button on the remote controller to select menu options and press PLAY to start, or press digits to select a menu options directly.
Pause/Step Playback
- Press PAUSE/STEP first time to pause play back (still mode). The sound will be muted during still mode.
- Press STEP continuous to single step forward to the next frame in the video.
- Press PLAY to resume normal playback.
Previous and NextWhile playing, press PREV key to play back previous chapter. Press until you reach the first chapter. Each press of NEXT key while playing will skip the current chapter and play the next one.
Fast Forward and Fast Reverse
- Press FWD to fast forward through the disc. Each time the FWD button is pressed, the fast forward motion speed changes.
- Press ENTER/PLAY to resume normal playback.
- Press REV to fast reverse through the disc. Each time the REV button is pressed, the fast reverse motion speed changes.
- Press ENTER/PLAY to resume normal playback.
Stop Playback
- Press STOP button to stop mode, the TV screen will show the start logo. As some disc the unit can recall the location where it stopped such as DVD’s and audio CD’s.
- Press PLAY to playback to resume play-back from the location where playback stopped or from the beginning of the disc.
- Press STOP twice to stop completely.
Standby: Press STANDBY key on remote control to switch player to standby mode or to power ON.
NOTES:
- “INVALID KEY” may appear on the TV screen during operation. A “INVALID KEY” means that the operation is not permitted by the unit or the disc.
- This unit can be controlled by CPU under setting mode. While in screen saver, press any key to activate the unit. If you cannot use this function, you can set SCREEN SAVER to OFF in SYSTEM SETUP PAGE of SYSTEM SETUP.
LISTEN TO RADIO, LINE INPUT OPERATION ADVANCED PLAYBACK
- MP3, AUX EXTERNAL CONNECTION OF AUDIO SIGNAL INPUTPress INPUT key on the remote control or on the unit’s panel. The unit can input MP3/AUX and AM/FM external connection audio signal, the display shows the status. Audio signal of any equipment can be connected.
- INPUT TRANSFER TO MP3, AUXPress INPUT key on the remote control or on the unit’s panel. The unit can input MP3/AUX and AM/FM external connection audio signal, the display shows the status. Audio signal of any equipment can be connected.
- LISTEN TO RADIO
- FM/AMPress INPUT key to transfer the radio reception, then press [FM/AM] key on the machine or in the remote control. The machine will turn into FM/AM mode, and the display shows the frequency and the channel number of the current radio station.
- MANUAL SCANPress [ FRE-] or [FRE+] key on the machine panel or on the remote control to carry out manual scan to search for your need
- AUTO SCANPress AUTO key on the machine panel or on the remote control, then the machine itself will scan within the frequency range once completely automatically
- NOTES: The machine will store the radio station into current channel number when the machine receives one. The effect is much related to the intensity of the signal. If there are no signal or immethodical signal, you’d better choose manual scan or frequency selection scan.
- FREQUENCY SELECTION SCAN Press [TIME] key on the remote control, the display shows the status. Then you can input the frequency of the radio station you want to listen to.A. FM frequency range: 87.5-108.0MHzB. AM frequency range: 530-1620KHz
- CHANNEL SELECTPress [CH-] and [CH+] key on the remote control or on the panel, then you can select the channel you have already stored.NOTES: You can store your favorite radio stations in continuous channels.
- MONOPHONY/STEREO MODE SELECTPress [L/R] key on the remote control to select monophony or stereo mode to listen to the radio.
- NOTES: We advise you to select monophony mode when the signal of the radio station you’ve chosen is not good enough.
- AUTO STORE RADIO STATIONSAfter starting AUTO SCAN function, the machine will store the radio stations received into ordinal channels. The current frequency will be stored into current channel number automatically.
- MANUAL STORE RADIO STATIONSPress [FRE-] or [FRE+] key to select the radio station you want to listen to, then press [MEMORY] key to store the current radio station into the channel number you want until the signal intensity is strong enough.
WIRELESS BT CONNECTIVITY
- Built-in Receiver for Wireless Audio Music Streaming
- Simple & Hassle-Free Pairing
- Works with All of Today’s Latest Devices (Smart phones, Tablets, Laptops, Computers, etc.)
- Wireless BT Version: 4.2
- Wireless BT Network Name: ‘BT AUDIO’
- Wireless BT Password Required: Not Required
- Wireless Range: 40’+ ft.
IMPORTANT NOTE:THE FOLLOWING FUNCTION DESCRIPTIONS ARE FOR DVDS. OPERATION AND DISPLAY ON SCREEN MAY BE DIFFERENT FOR OTHER DISC FORMATS.
TIMEOnce the TIME button is pressed, the screen will display massages. Use the LEFT/RIGHT cursor button to select your preference. Press ENTER/PLAY to confirm.
OSDPressing this button will display “DVD n XX/XX CH XX/XX 00:00:05 (chapter elapsed),” 1/3 ENG 5.1CH 1/4 ENG • OFF”, “DVD TT XX/XX CH XX/XX-00:00:00 (chapter remain)”, “DVD TT XX/XX CH XX/XX -00:00:00 (title elapsed)”, “DVD TT XX/XX CH XX/XX -00:00:00 (title remain)”, the sixth will cancel function.
LANGUAGEPress this button on remote control to change the mode of audio.For example: [1 XX 5.1CH], “XX” indicates the language of country. (the number of language depends on disc).
VIDEO: In play or stop status press VIDEO key on the remote control, the device will switch its video-output Interface: TV-RGB, P-SCAN, S-VIDEO, INTERLACE YUV.
P/N: Press the key to switch between NTSC, PAL and AUTO
ZOOM: Press this button to zoom into the picture. Each time the button is pressed, the magnification level will change.
SUBTITLEPress this button and the screen will display: ” [1XX]”, “XX” indicates the language of country.(the number of language depends on disc).
PROGRAMPress this key can store your favorite picture as starting frame. If you have chosen several pictures, the latest picture willbe the starting frame. You can cancel it by pressing [SETUP], then press [ENTER] key after selecting [RESTORE] key of [LOGO SELECT] under system settings and the system will restore to the original frame.
TITLE/PBCFor DVD discs – Press this button to display the title menu. Press the digits to select your preferred chapter.For SVCD and VCD – Follow the menu instructions on screen. Press the digits during PBC playback. A/B SPEAKERS OUTPUT SELECT
REPEATPress once to repeating CHAPTER. Press twice to repeat TITLE.Press thrice to repeat ALL.Press 4 times to cancel the repeat.
A-B REPEATPress A-B to begin start-point, press again to set an end point and com-plete setting. The selected section A-B will be repeated. The third press will cancel this function.
VOLUME AND MUTEPress “+” at the right of the VOLUME to increase volume, “-” to decrease volume. The first press is MUTE which will display Mute no voice, the second press will return to normal.
MENUThis is used to increment and decrement level for the selected function of Master Volume, Bass, Treble, Balance, Auto Station seek.By pressing MENU key you can select the functions above. If you want to adjust bass, press MENU key to select bass, then press (master volume+) or (master volume-) on the remote control you can increase or decrease bass. If you want to adjust treble, press MENU key to select treble, then press (master volume+) or (master volume-) on the remote control you can increase or decrease treble. Others function above can also be adjusted in the same way.
SPECIAL FUNCTION PLAYBACK
JPEG DISC PLAYBACKWhen playing JPEG disc, a navigation menu will be displayed automatically if the disc is loaded in succession. In the menu, use UP or DOWN cursor button to select a file, then press“ENTER/PLAY” to be played as a slideshow. Press PREV or NEXT to select the previous or the next picture. Press PAUSE to pause the current picture for viewing, press ENTER/PLAY, to return to normal playing.
Press ZOOM to start zoom function, when ZOOM function is on, press PREV or NEXT to switch between pictures. Pressing the CURSOR key can move the enlarged picture and the picture display direction can be changed by pressing “PROG” key, including RANDOM, WIPER L, WIPER R, UP-DOWN, LEFT-RIGHT, WINDOW V, EDGE TO CENTER, etc.
MP3 PLAYBACKPlace MP3 disc on the disc tray, the DVD player will begin to play once. Simultaneously, a navigation menu will be displayed automatically if the disc is loaded In succession. In the menu, use UP or DOWN cursor button to choose folder. Press “ENTER/PLAY” button to confirm. ln the folder, use the UP or DOWN button to select the file, then press “ENTER/PLAY” to play this file. In this page, using the LEFT cursor button will return to the previous menu. Press PREV or NEXT to go back to the previous or next page.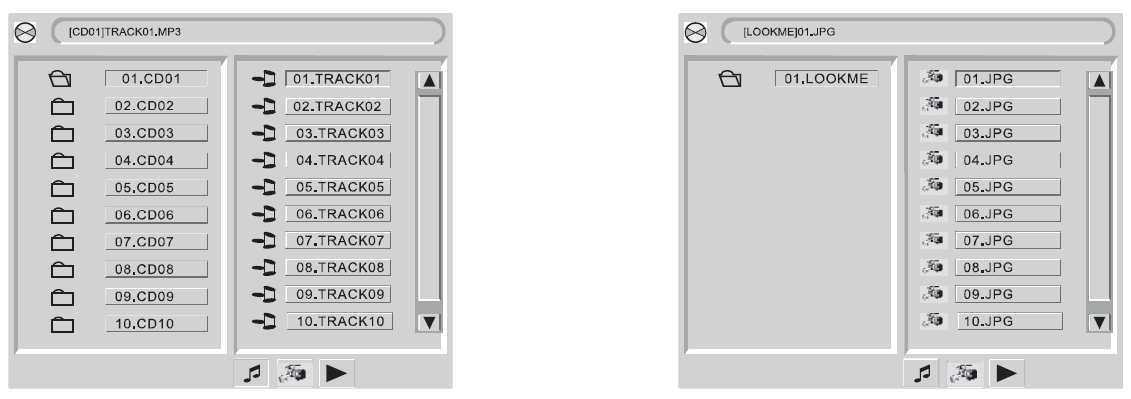
MPEG-4 DISC FUNCTION INTRODUCTIONMPEG-4 is the forth video and audio encoding standard released by MPEG (The abbreviation of “Moving Pictures Experts Group”).VCD is based on MPEG-1 technology and DVD is based on MPEG-2. MPEG-4 takes advantage of narrow bandwidth, pursuing the best picture quality by compressing and transmitting the data in frame reconstructed technology. The audio data Is compressed by WMA standard. MPEG-4 is the most advanced compression technology standard in AV field. It has the highest compression rate.
By MPEG-4 technology, we can encode and compress a DVD film into one or two CD-R disc with pretty good picture quality, or can burn several films that has same quality as VCD into one CD-R disc, or burn several films that has similar quality to DVD into DVD-ROM disc.
Note:
- The MPEG-4 discs available in the market now have many different formats, such as Xvid, AVI, RM etc. But some discs with “MPEG-4” logo in market are not encoded by MPEG technology. It is normal that some of the disc cannot function properly in this player because of the incorrect encoding standard.
- The MPEG-4 files are displayed as a list in the screen, choose the icon using the cursors and press “ENTER/PLAY’ button to playback the movie.
- As AVI is the MPEG-4 format, and MPEG is MPEG-1 format, please do not combine AVI and MP3/JPEG together into a disc. The player will only recognise MP3 or JPEG in that instance. However MP3 and JPEG can be included into one disc together.
Playback (Normal)When a Kodak Picture CD is inserted into the unit, an automatic slide show is launched. Each picture in the Kodak Picture CD will be displayed consecutively in a slide-show fashion and will be scaled to fit in the whole TV screen. Some slide-show transition modes are provided, use “PROG” key to select. You can set transition effects for each picture. To display an image indefinitely, press the “PAUSE” key. To view the next or previous picture, press “NEXT” or “PREV” key. To resume the slide show, press the “ENTER/PLAY” key.
Image RotationThere are four modes to rotate a picture: “Invert”, “Mirror”, Left”, and “Right”. These operations are allowed only when a picture is being displayed normally and will be cancelled automatically when a new picture is displayed. The arrow key is used to select the different rotation modes:
ZOOMThe “ZOOM” key is used to turn on or off this function. When this mode is on, any picture will be displayed at the last ratio selected by the user. A message on the screen will Indicate the current zoom ratio. If zoom mode is on, “ZOOM” key are used to control the ratio of zoom in/out. With ZOOM mode off, a picture is scaled to fit the whole TV screen.Notes: During zoom function, slide-show transition and image rotation are disabled. To cancel the zoom function press the “ZOOM” key again to resume the slideshow.IMPORTANT NOTE: Quality of pictures displayed on the screen is highly dependent on the viewing device.
USB 2.0USB 2.0 allows data transfers of 480 Mb/s.
Divx and Xvid Video Compatibility
- Plays most version of DivX and Xvid Video with standard playback of DivX and Xvid media files.
- File Extensions: .avi and .divx (these must be used for the player to recognize DivX video files). Note that all files with the .avi extension are recognized as Mp4, but not all of these are necessarily DivX video files and therefore may not be playable on this player.
PC-Created Disc CompatibilityDiscs recorded using a personal computer may not be playable in this unit due to the setting of the application software used to create the disc. In these particular instances, check with the software publisher for more detailed infonmalion. Discs recorded in packet write mode (UDF format) are not compatible with this player. Check the DVD-R/RW or CD-R/RW software disc boxes for additional compatibility information.
SYSTEM SETUP
- When you press SETUP button on the remote control, the setup menu will be displayed. It will include “SYSTEM SETUP”, “LANGUAGE SETUP”, “AUDIO SETUP”, “VIDEO SETUP”, “SPEAKER SETUP”, ‘DIGITAL SETUP”.
- Within the setup menu, you can use UP, DOWN, LEFT and RIGHT buttons on the remote control to move the cursor, and then press ENTER/PLAY button to make your selection. Press LEFT to return to the previous menu.
- To exit setup menu, you can select the exit setup menu or press SETUP button.
TROUBLESHOOTING
Before calling for service, you can perform the checks described in the troubleshooting guide for immediate solutions.
| PROBLEM | POSSIBLE REASON | TREATMENT |
| Can’t play MP3 player, AM/FM tuner, DVD player, Aux input, etc. |
Switched to BT mode |
Push the BT Button on
the front panel outside |
| Unit can not be turned on | The power plug is not plugged in properly or is damaged |
Try plugging it in again |
| Remote control
doesn’t work |
No battery or batteries are off | Replace batteries |
| The remote control used
is out of operational range |
Use it with right range | |
|
No picture |
Unit was not connected properly | Connect again |
| Unit was not set up properly | Check setup instructions | |
|
Disc cannot be played |
Disc error | Label side should be up |
| loader doesn’t close tray | Reload disc in tray | |
| No disc in tray | Put disc in tray | |
| No sound | Unit not connected properly | Connect it again |
| Volume too low | Adjust volume | |
| Poor picture quality and audio | Disc dirty | Clean the disc |
| Disc scratched | Replace Disc Disc warped | |
| Disc warped | ||
| Display correctly
but no response |
Operation is wrong | Renew operation |
| Without response | Main unit is jammed | Reset |
DVD SPECIAL FUNCTION
SETTING THE TV SCREEN SIZEMulti-aspect ratio suit to different TV screen size.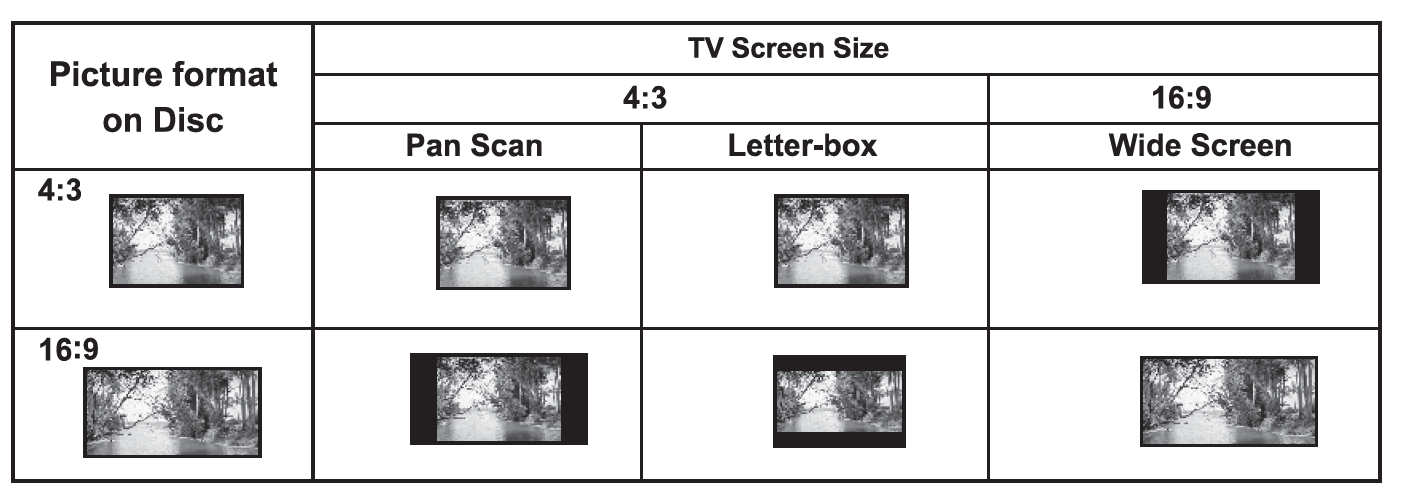
Functions Supported by DVD discsThere are many functions available on DVD discs and the functions vary per player and per manufacturer
PD1000BT – PD3000BTWireless BT Home Theater Preamplifier
Features:
- Audio / Video Home Theater Pre-Amplifier
- 4-Ch. Pro Audio Receiver System
- Connects to TVs Soundbars Speaker Systems
- Built-in Bluetooth for Wireless Music Streaming
- Front Loading CD/DVD Player
- Powers up to (4) Loud Speakers
- Front Panel Control Center with Digital LCD Display
- AM/FM Stereo Radio
- USB Flash Drive Reader
- MP3 Digital Audio File Compatibility
- (4) Pair Speaker Terminal Binding Posts
- (2) Pair RCA (L/R) Audio Inputs
- Aux (3.5mm) Input Jack
- (2) 1/4” Microphone Inputs
- 1/4” Headphone Jack
- Subwoofer RCA (L/R) Output
- Optical (Digital) Audio Output
- Video Outputs: S-Video RCA YPbPr (Component Video)
- Output dB (Decibel) Level LED Display
- Mic Echo Treble Bass Volume Subwoofer Controls
- Sleek Brushed Aluminum and Metal Chassis Housing
- Built-in Ventilation Cooling Fan
- Universal Rack Mountable
Bluetooth Connectivity:
- Works with All of Your Favorite Bluetooth Devices (iPhone Android Smartphones iPad Tablets etc.)
- Bluetooth Network Name: ‘BT AUDIO’
- Bluetooth Network Password: Not Required
- Bluetooth Version: 4.2
- Bluetooth Wireless Range: 40’+ ft.
What’s in the Box:
- Preamplifier Receiver
- Remote Control
- Detachable Rack Mount Brackets
- RCA Connection Cables
- AM/FM Antennas
- Power Cable
Technical Specs:
- PD1000BT Power Output: 1000 Watt MAX
- PD3000BT Power Output: 3000 Watt MAX
- Amplifier Receiver Type: 4-Channel
- Impedance: 8 Ohm
- Aspect Ratio: 4:3/16:9
- Video System: PAL/NTSC
- Audio S/N Ratio: >90dB
- Frequency Range: +/-14 dB
- Quartz Synthesized Radio Tuner
- Radio Presets: 50 Station Memory
- CD/DVD Disc Compatibility: DVD/CD/VCD/CD-R/CD-RW/MP4/MP3/WMA/CDG
- Power Supply: 120/240V, Switchable
- Dimensions (L x W x H): 18.89” x 12.79” x 5.19” -inches
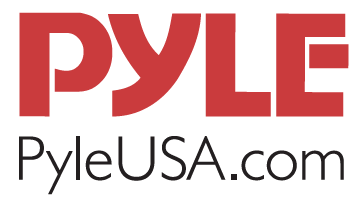
References
[xyz-ips snippet=”download-snippet”]