NETGEAR Mobile Hotspot Instruction Manual
Quick StartAircar 797Mobile Hotspot

What’s in the box
- Mobile hotspot
- Battery cover
- Battery
- Micro USB cable
- AC adapter
Meet your hotspot
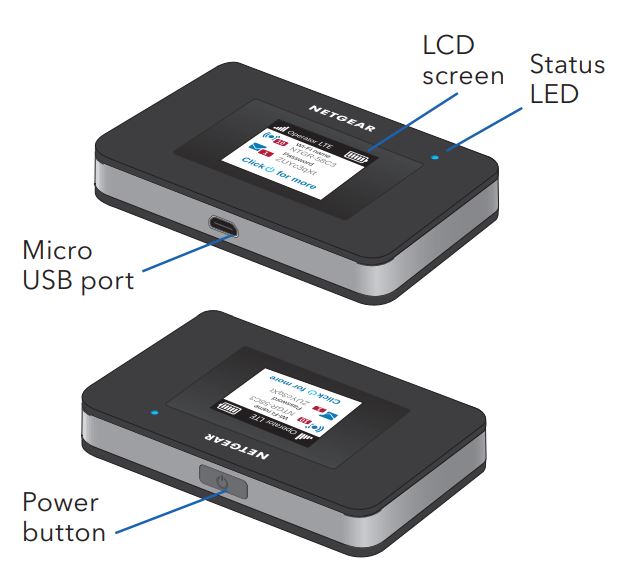
Install the SIM card
The SIM slot accepts a Micro SIM card (3FF). If you have a Nano SIM card (4FF), use it with a Nano-Micro SIM card adapter. To obtain a Micro SIM card or adapter, contact your service provider.

- Slide the SIM card into the slot with the gold colored contacts facing down.
- Ensure that the SIM is seated securely.
- Insert the battery.
- Install the back cover.
The battery comes partially charged. To fully charge the battery, connect the USB cable to the mobile hotspot and plug it into either:
- A wall socket (faster charge option)
- The USB port on your laptop
Set up your hotspot
To connect to the mobile broadband network, your SIM account must be active. If you use a prepaid or pay-as you-go micro SIM, the account must show a positive balance.
- Press and hold the Power button until the LCD screen lights.
- Press the Power button to select a language. Hold the Power button to confirm the language to be used.
The status LED indicates data connection status:
- Blue, slow blink. The hotspot is ready.
- Blue, double blink. The hotspot is transferring data.
- Amber, slow blink. The hotspot is not connected to the network.
Note: To turn off the hotspot, press and hold the Power button for five seconds.
LCD home screen
The home screen displays the mobile hotspot’s WIFI network name and password. The network indicator lets you know which mobile network you are connected to.
 Press the Power button to view different screens such as Notifications and Device Information.
Press the Power button to view different screens such as Notifications and Device Information.
Configure an APN
You must configure an APN if a message that APN setup is required displays on the LCD.
- On your computer or mobile device, open your WIFI network connection manager.
- Find your mobile hotspot’s WIFI network name and connect. The LCD home screen displays the WIFI network name and password.
- Launch a web browser.
- Enter http://mywebui.net or http://192.168.1.1.
- Enter the administrator login password. See the label located under the battery for the initial admin password. We recommend that you change it to a password that you want to use. The hotspot web page displays.
- Select Network > APN.A list of APNs that might work with your SIM displays.
- If the correct APN is in the list, select it.
- Otherwise, set up an APN.a. Click the + Add button.b. Enter the APN details. Contact your network service provider for information about these details.c. Click the Save button.
Connect to the Internet
The LCD home screen displays the WIFI network name and password.
- On your computer or mobile device, open your WIFI network connection manager.
- Find your mobile hotspot’s WIFI network name and connect.
- Launch a web browser and verify that you can access the Internet.
Customize your hotspot
You can customize your hotspot by using a web browser or by using the NETGEAR Mobile app.
Customize your hotspot using a web browser
- On your computer or mobile device, open your WIFI network connection manager.
- Find your mobile hotspot’s WIFI network name and connect. The LCD home screen displays the WIFI network name and password.
- Launch a web browser.
- Enter http://mywebui.net or http://192.168.1.1.
- Enter the administrator login password. See the label located under the battery for the initial admin password. We recommend that you change it to a password that you want to use. The hotspot web page displays.
For more information, see the user manual. To download the user manual, visit www.netgear.com/support/ and search for AC797.
Download the NETGEAR Mobile app
Download the free NETGEAR Mobile app from https://www.netgear.com/mobileapps.
![]()
Use this app to view your hotspot’s settings, connection, and data usage information from your smartphone or tablet.
Support
Thank you for purchasing this NETGEAR product. You can visit https://www.netgear.com/support/ to register your product, get help, access the latest downloads and user manuals, and join our community. We recommend that you use only official NETGEAR support resources.
See the regulatory compliance document before connecting the power supply.Support
![]() NETGEAR INTERNATIONAL LTDFloor 1, Building 3,University Technology CentreCarrageen Road, Cork,T12EF21, Ireland
NETGEAR INTERNATIONAL LTDFloor 1, Building 3,University Technology CentreCarrageen Road, Cork,T12EF21, Ireland
© NETGEAR, Inc., NETGEAR and the NETGEAR Logo are trademarks of NETGEAR, Inc. Any non-NETGEAR trademarks are used for reference purposes only.
June 2019 NETGEAR, Inc. 350 East Plumeria Drive San Jose, CA 95134, USA
References
[xyz-ips snippet=”download-snippet”]

