AGPTEK C8 Bluetooth Music Player Touch


Charge the Player
- Use 5V/500mA ChargerPlug one end of the micro USB cable into the USB port of a charger, the other end to the port on your device. After fully charged, disconnect the cable from your device by pulling it straight outward.
- Charge by ComputerConnect the device to a running computer via included USB cable.
Note:To prevent battery deterioration, you are supposed to charge the battery at least once every half a year or every year.
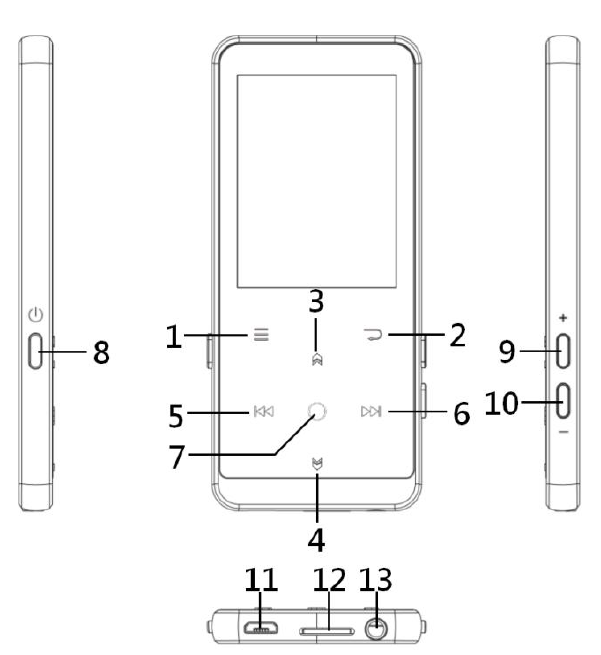
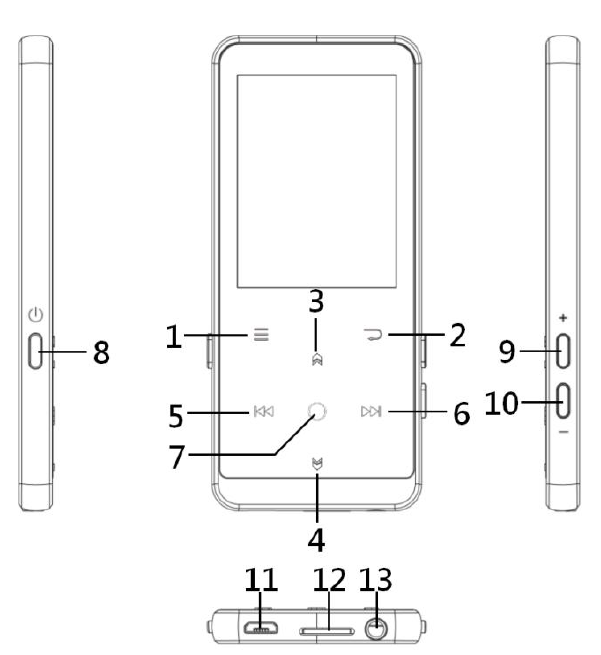
- Menu
- Back
- Move up
- Move down
- Previous/Fast backward
- Next/Fast forward
- Enter/Play/Pause
- Power button; Screen on/off
- Volume up
- Volume down
- USB interface
- Micro SD card slot
- Headphone jack
Quick Guide
- Power On/OffLong press the power button for 3 seconds to turn on/off the player.Short press the power button to turn on/off the screen display.
- Home Menu:The Home menu is the starting point of each application. There are 9 main functions on the home menu: Music/Bluetooth/Folder/Recordings/FM radio/Tools/Video/EBook/Settings.
- Basic Operation:Tap the button / / / to choose its 9 different functions on main interface, and tap the middle button to enter it; tap to go back; hold to go back to the main interface directly.Note: When is on main menu and there is music/radio playing/paused in the background, tap to go back to music/radio playing interface.
- Import and Transfer MusicConnect the computer via the USB cable. Copy the music and other files you need to transfer in the computer, and then paste in the player, or just drag and drop the music files or folders directly when connected to computer.Note: Do not disconnect your player during the transferring process. If you do, the file being transferred will be damaged.
- ResetWhen the player is crashing, press the power button for 10 seconds to reset the player.
Music
Find “Music” on Home menu and press the button to access to its function. The related list will show, including: All Songs, Last played, Artists, Albums, Genres, Playlists, Update playlists, Local folder and Card folder. Choose from the menu, and tap the button to play the music.
- “Last played”, take you back to the song or audio file you are playing now or played last time.
- “Update Playlists”, update music file.
Note: Local folder and card folder function is only available when memory card inserted.
FM Radio
While it’s on radio playing interface, tap to access to its submenu which includes: Home, Start FM radio recording, Station list, Save to preset, Clear preset, Auto tune, Turner Region and FM Recording.
Auto tune/save to/Clear preset
- “Auto tune”, search stations automatically. You can see the searched stations in “Stationlist”. While is on radio playing interface, tap to switch among preset stations.
- “Save to preset”, save the station you are listening to “Stationlist” .
- “Clear preset”, click “Clear preset” to enter the preset list, choose the station you want to clear, then tap and choose yes to clear the preset station.
Start FM radio recordingChoose “Start FM Radio Recording”, tap button to pause/continue, tap The button and select “yes” to save the recording file.Find the radio recordings in FM radio > FM recording. The radio recordings will also be saved in Recordings > Recordings library.
Turn off radio backgroundWhile it’s on radio playing interface, tap and choose “Yes” to turn off the radio playing background.
Note:
- When using the radio function for the first time or when there is no station, the station can be added by [Station list], [Manual Tune], [Auto Tune].
- If you can’t search for an FM radio station, or if the FM sound quality is not good, please try adjusting the position of the wired headset or antenna. In some remote places, the FM signal may be poor. Please contact the local staff working in FM broadcasting to confirm whether the FM signal is covered or not.
- FM radio supports listening with the wired earphones connection/Bluetooth connection
1) Wired earphones listening: Before turning on the FM radio, you should con nect to the wired earphones for listening;2) Bluetooth connection listening: You can use the wired earphones or antenna to receive the signal, and then connect Bluetooth devices.
Bluetooth
Find “Bluetooth” on Home menu and tap to access to its function.
- Bluetooth On/Off:Choose to enable or disable Bluetooth.
- Bluetooth On/Off memory.Choose On-the player will connect with devices that have been connected by its Bluetooth automatically, when you turn on the player next time.(The Bluetooth devices must be powered on and unoccupied)
- Search for device:When the Bluetooth is enabled, choose “Search for device” to search the nearby devices, then all of the devices which has opened its Bluetooth will be listed.
- Device List:Choose from the available devices and select to connect/disconnect. Select the device you want to connect, and then click to connect. After successfully connected, this player is ready to play music or FM radio by Bluetooth earphones, Bluetooth speaker, etc.Note:
- Please open the Bluetooth of the device at first if you want to connect with the player.
- Record/Video/Picture function is not available while using Bluetooth function.
Recordings
Find “Recordings” on the Home menu, tap button to access to its function. The related list will show, including: Start Voice Recording, Recordings Library, Storage(only available when memory card inserted), Record Format, VOR set.
- Choose “Start Voice Recording” and tap button to start voice recording, press again to pause. Tap the button and choose “yes” to save the recording file.
- Find the saved recordings in Recordings >Recordings library.
- “Storage” , choose to store your recordings in internal or external memory. Confirm your selection with button .
- Record Format: Choose the record format between MP3/PCM.
- VOR set: When you start recording under VOR mode, the recorder will start recording automatically if sound is detected and stop recording when no sound detected.
Videos
Find “Videos” on Home menu, tap button to access to its function. You will need to choose from local folder or card folder if the memory card is inserted.
- Tap button to watch videos, tap / to go to previous/next video or hold down to fast backward/forward.
- When it’s on video playing interface, tap button to access to its submenu, including: Brightness, Repeat, Delete Video. Set according to your preference.
Note: If the format of your video is not supported, you can visit https://www.agptek.com/support/download.html#drivers-and-tool to download video conversion tool(Video_Format_Converter). Then convert the format of your video and enjoy video.
EBook
Find “EBook ” on main interface, tap button to access to its function.
- While it’s on text playing interface, Tap button / to turn the pages.Tap to play automatically, click again to stop.
- While it’s on book reading interface, tap to enter its submenu and set your preference, including Playsetting(set the automatic playing interval), Page select, Bookmark select, Background color, Delete ebook, etc. Set according to your preference.
Note: The device can only recognize the article in “txt” format.
Settings
- Find “Settings” on main menu with the button to enter to its function. A related list will show, including: Language, Date and time, Display settings, Sound settings, Button lights, Shutdown settings, Information, Format Device, Factory Settings.
- Language: Select the language of MP3 Player, and confirm it via pressing the button .
- Date and time: Choose “Date settings” to set date format and date. Tap button / to switch among year|month|day, tap button / to adjust the value of year|month|day and confirm with button . Set time under “Time setting” and adjust the time in the same way.
- Display settings: Set Brightness, Backlight timer and Screensaver.
- Sound settings: Set equalizer and volume limit for music playback.
- Button lights: Choose to turn/off the button lights.
- Shutdown settings:
- Power Off: When there is no operation on the device, the device will shut off automatically when reaches the set time(0-5 Mins);
- Sleep timer: The device will shut down automatically when reaches the set time(0-100 Mins).
- Information: check player information and disk space about your player;
- Format device/Factory settings: Format the device or restore to factory settings.
Note: Before formatting the device, please backup the file so as not to lose any files.
Help and Troubleshooting
- Can’t turn on the player– Please check whether the player is run out of power, connect the player to an adapter and try again after charging.
- Can’t charge the battery– Disconnect the player, and then reconnect it.– Charge the battery under an proper temperature within the range of 5℃(41 ℉) to 35℃ (95 ℉).– Turn on the computer.
- Can’t download files from computer– Please confirm whether it’s connected properly;– Please check whether the storage space of the internal memory is full;– Please check whether the USB cable is damaged.
- Can’t recognize the player when connected to the computer via USB cable.– Disconnect the player, wait for a few minutes, and then reconnect it.– Disconnect the player, restart the computer, and then reconnect the player.– Connect your player to another USB port on your computer.– If the player has not been used for a long period of time, charge the player for about 10 minutes, after which it should start operating normally again.
Specifications
| Screen | 2.4inch TFT LCD Display |
| Housing Material | Aluminum alloy |
| Unit Size | 108.5*48.0*9.1mm |
| Net Weight | 75g |
| Bluetooth Format | MP3/WMA/APE/FLAC/WAV |
| Audio Format | MP3/WMA/OGG/APE/FLAC/WAV/AAC-LC/ACELP |
| Video Format | 240*320AVI/AMV |
| Photo Format | JPG/BMP/GIF |
| E-book Format | TXT |
| Recording Format | MP3: 32 kbps/64 kbps/128 kbps |
| PCM: 512kbps/768kbps/1024kbps/1536kbps | |
| Interface Type | USB 2.0 |
| Internal Memory | 16GB/32GB |
| SD Card Expansion | Up to 128GB |
| Battery | 580mAh lithium cobalt oxide battery |
| Charging Time | 3 hours (5V/500mA) |
| OS | WindowsXP/Vista/7/8/10/Linux6.2/Mac os 10.3 |
If you have any problems about this product, please feel free to contact [email protected] and get help from our customer service first.

Visit agptek.com to know more about us. Contact us: [email protected]



References
[xyz-ips snippet=”download-snippet”]

