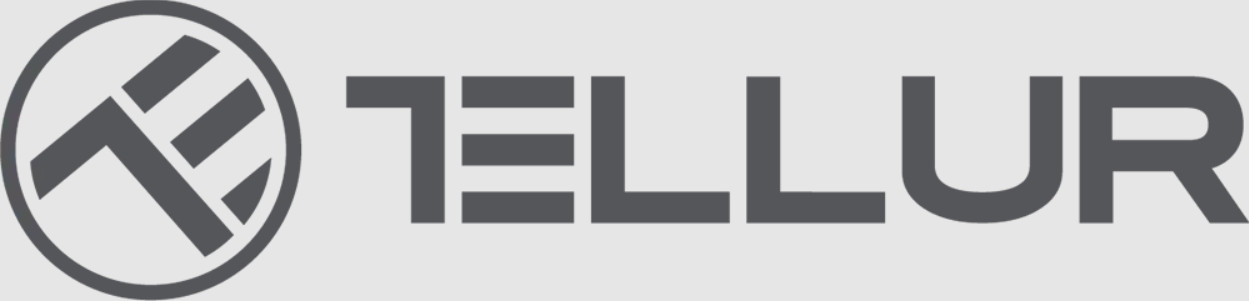

WiFi LED Ceiling LightTLL 331131 / TLL331141USER MANUAL
TLL331131 TLL331141
TLL331141
SPECIFICATIONS
Input voltage: AC220-240V 50Hz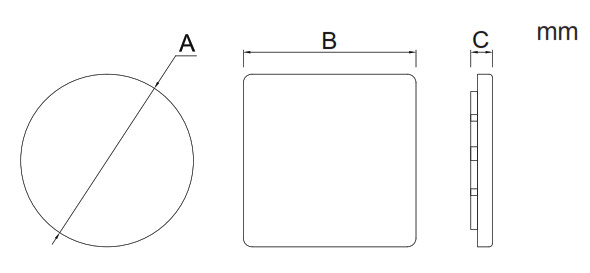 Color temperature: 3000-6500KPower: 24WLumens: Up to 2400lmBeam angle: 120°Lifetime: 15000hWireless frequency: 2.4GHzWiFi standard: IEEE 802.11b/g/nSecurity: WPA-PSK/ WPA2-PSK /WPA/WPA2/WEP/WPS2/WAPIEncryption type: WEP/TKIP/AESCRI: Ra>80Dimmable: YesWaterproof/Dustproof: IP54 standardCompatibility: Devices with Android 4.1 / iOS 8 or higherDimensions: 33cm x 5cmWeight: 880gColor: White
Color temperature: 3000-6500KPower: 24WLumens: Up to 2400lmBeam angle: 120°Lifetime: 15000hWireless frequency: 2.4GHzWiFi standard: IEEE 802.11b/g/nSecurity: WPA-PSK/ WPA2-PSK /WPA/WPA2/WEP/WPS2/WAPIEncryption type: WEP/TKIP/AESCRI: Ra>80Dimmable: YesWaterproof/Dustproof: IP54 standardCompatibility: Devices with Android 4.1 / iOS 8 or higherDimensions: 33cm x 5cmWeight: 880gColor: White
PRODUCT INSTALLATION
Warning: Make sure to switch off the power supply before installing or maintaining the product!
- Switch off the power supply before installation

- Press the buttons on both sides at the same time and take out the bracket

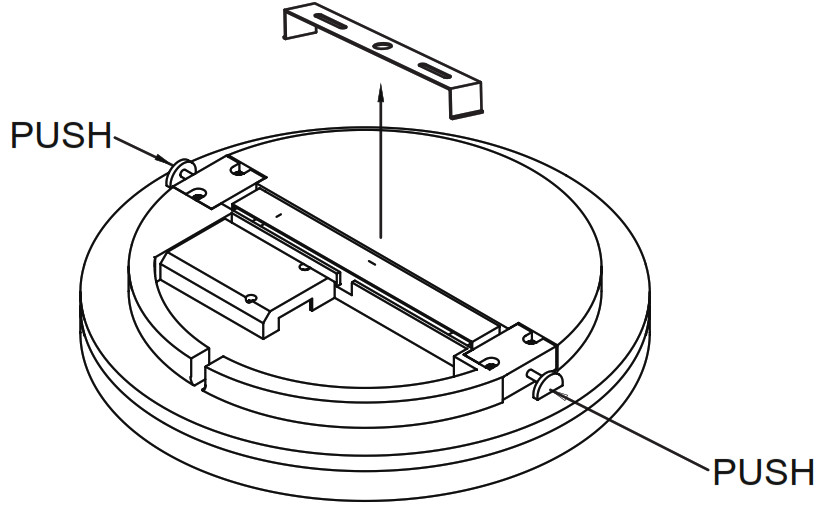
- Route the bracket through the power cord and secure it to the wall


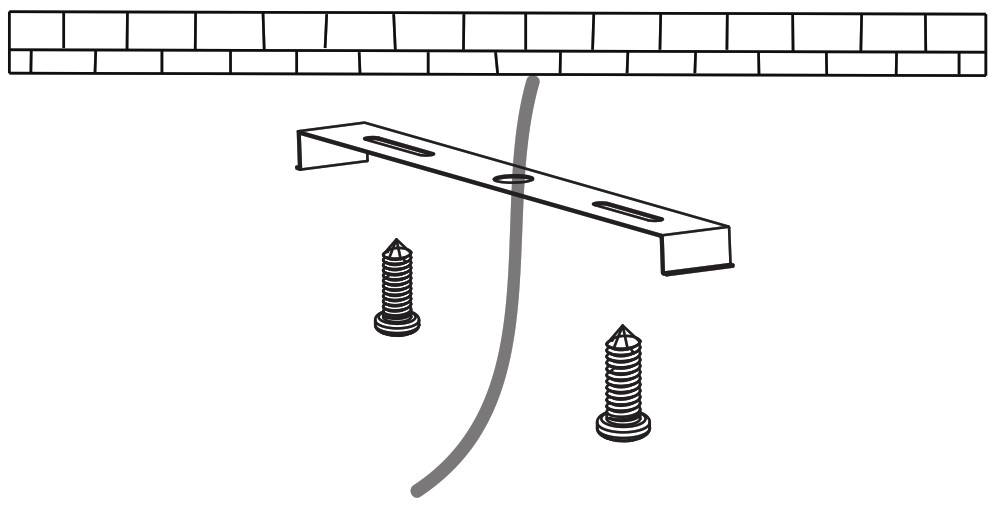
- Open the cover of the junction box

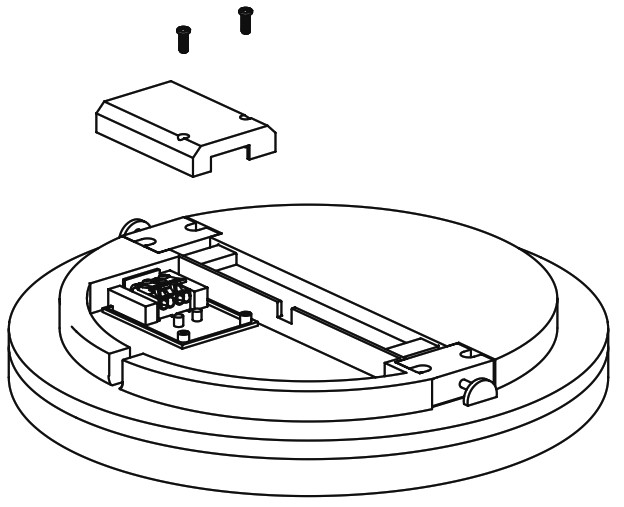
- Connect the power cord to the terminal


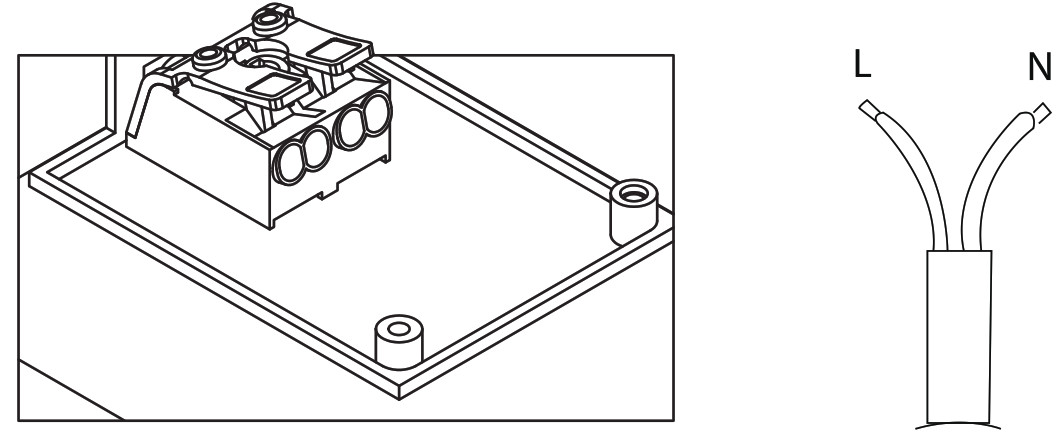
- Close the junction box

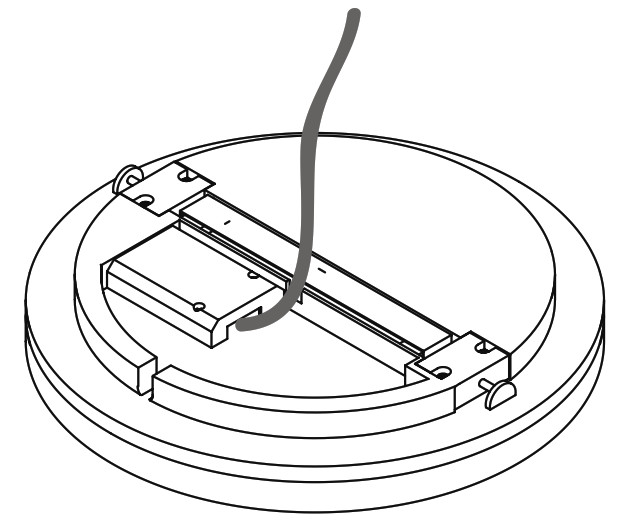
- Secure the lamp to the bracket and ensure it is well fixed


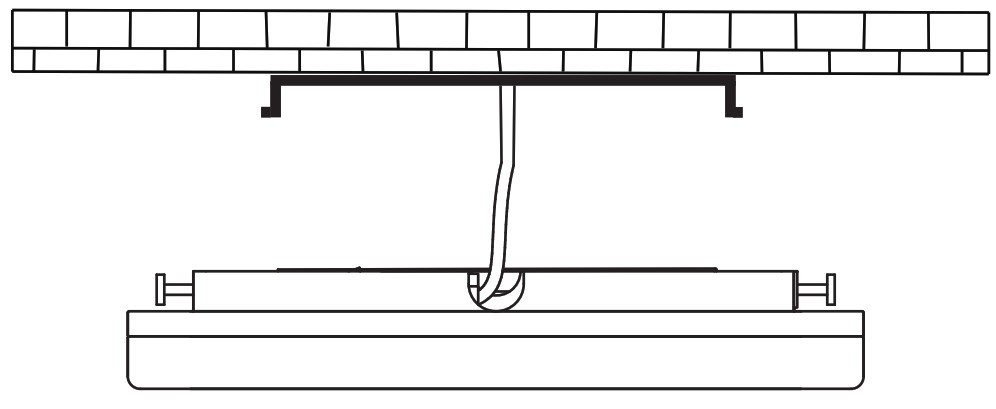
- Switch on the power supply
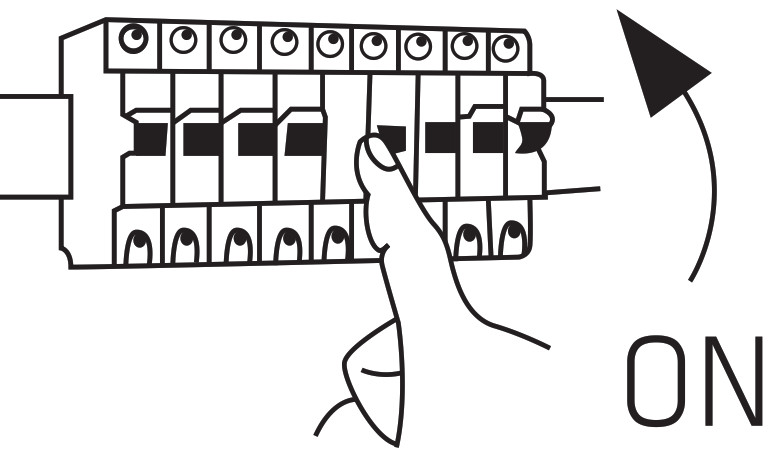
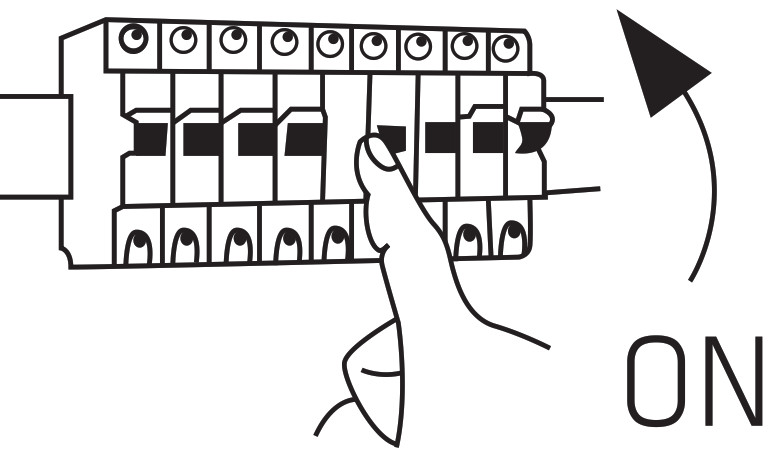
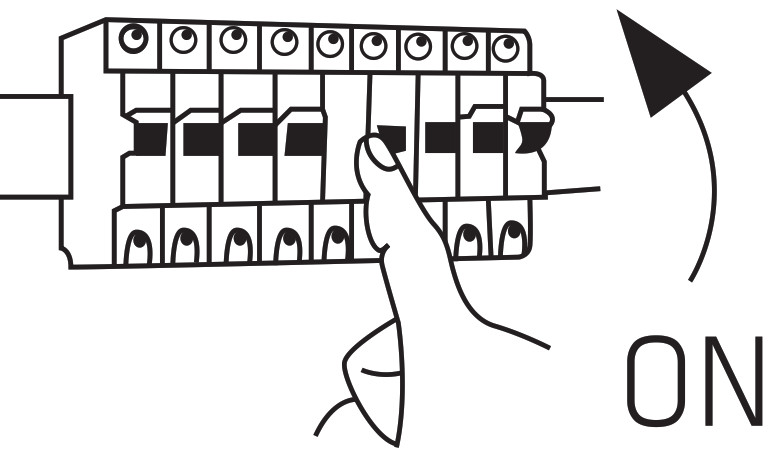
- Switch off the power supply before installation



- Press the buttons on both sides at the same time and take out the bracket

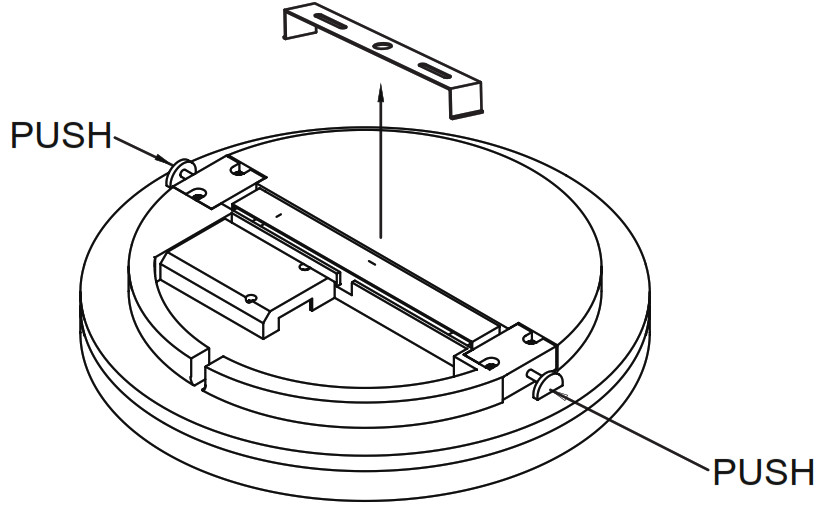
- Route the bracket through the power cord and secure it to the wall


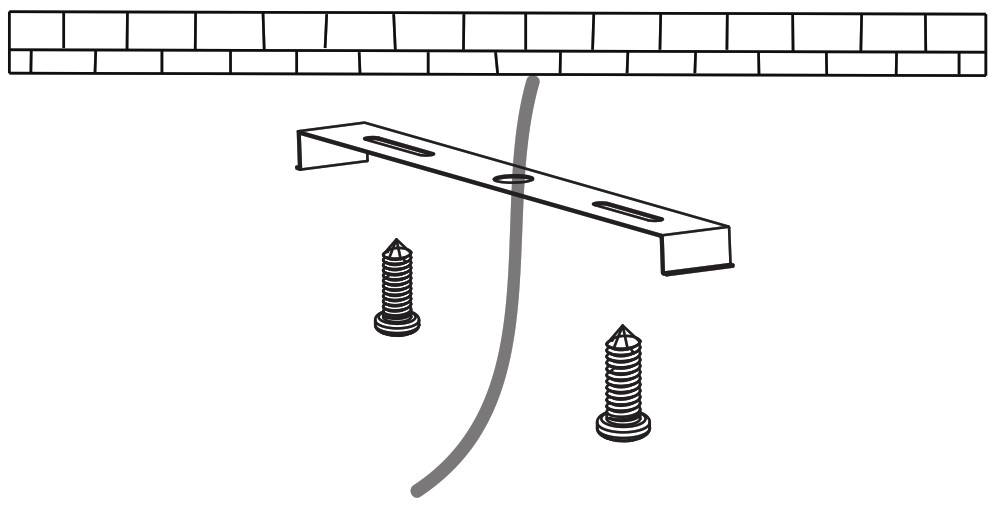
- Open the cover of the junction box

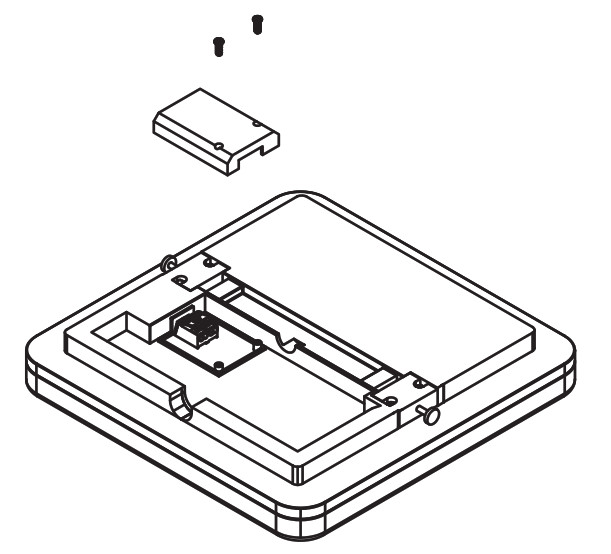
- Connect the power cord to the terminal


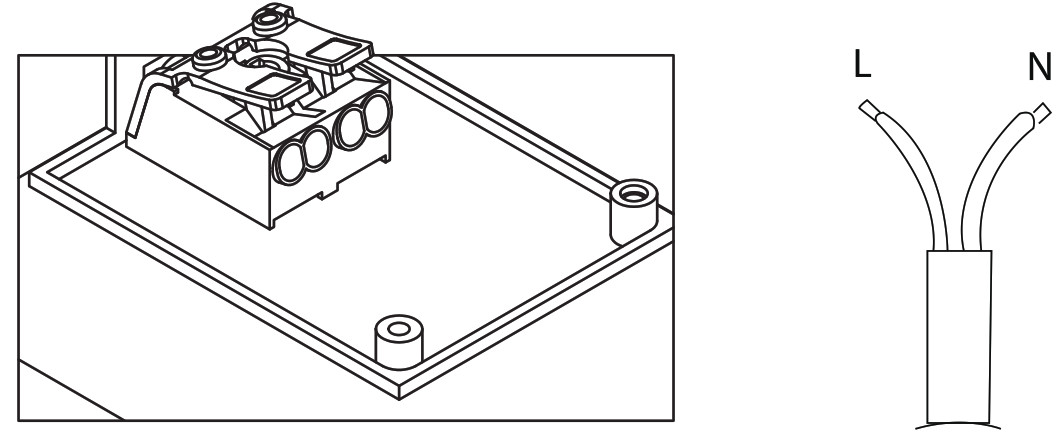
- Close the junction box

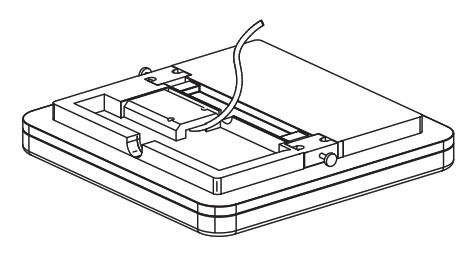
- Secure the lamp to the bracket and ensure it is well fixed


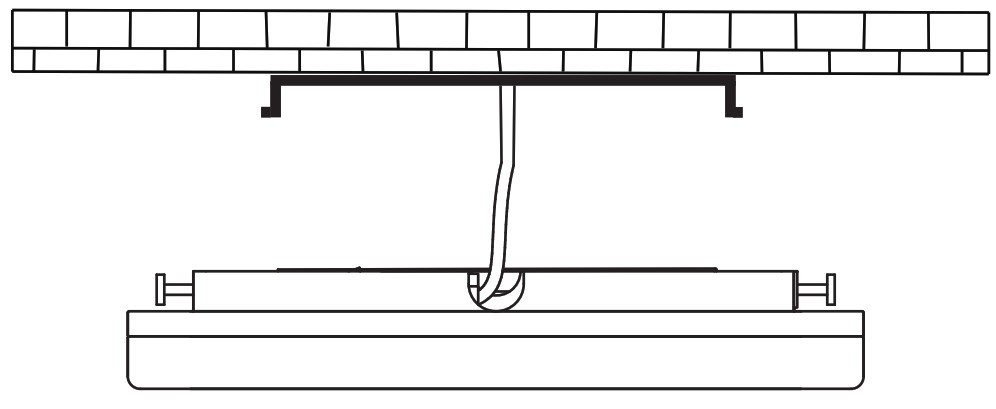
- Switch on the power supply


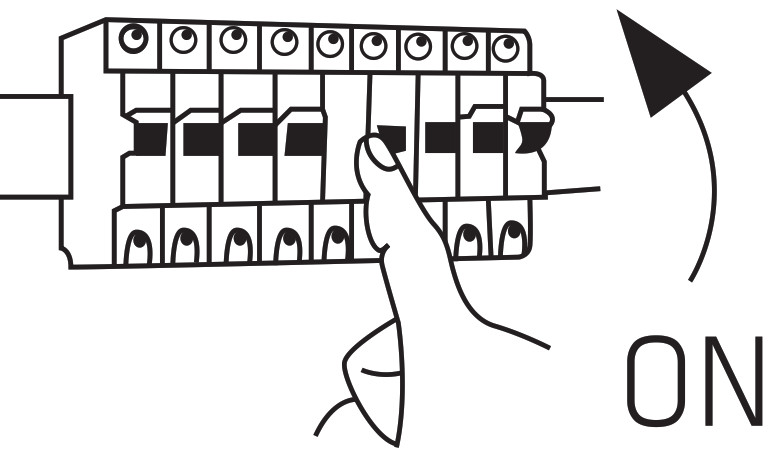
WARNING
• To avoid the risk of fire or electric shock, please make sure you install the product following its electrical rating (AC220-240V).• The installation of the LED Ceiling Light requires electrical knowledge of luminaries. Please ask a qualified electrician for help.• To avoid wiring damage or abrasion, do not expose the wire to edges of metal or other sharp objects.• Never touch the LED Ceiling Light while it is connected to the electric power system.• Before installing or maintaining the LED Ceiling Light, wait until the product has cooled down.
APP INTEGRATION
Download and install the Tellur Smart App for either iOS or Android devices.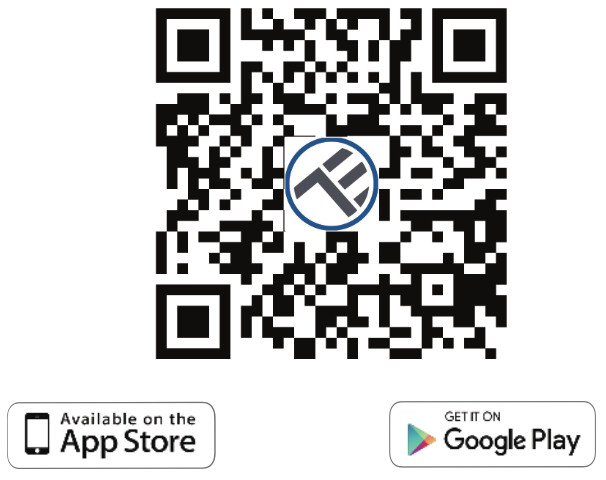
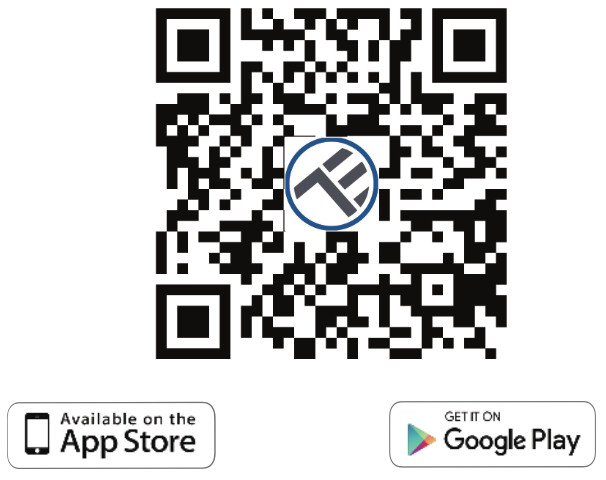
Once downloaded, the app will ask you to register your device. Enter your phone number or email and select the country you live in. If you register by phone number, you will receive a text message with a registration code. Input the code to finish your registration. If you register by email, please create a password for your Tellur Smart account.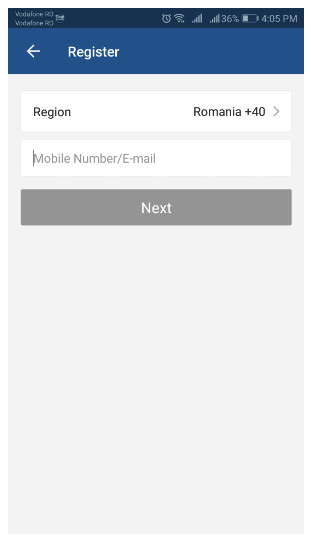
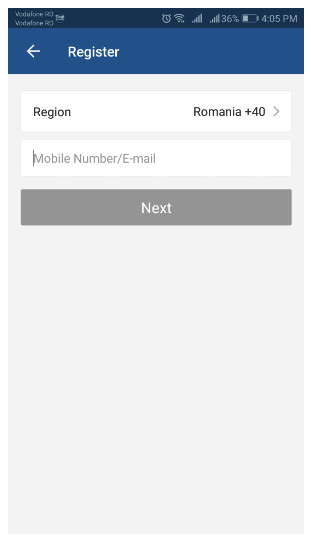
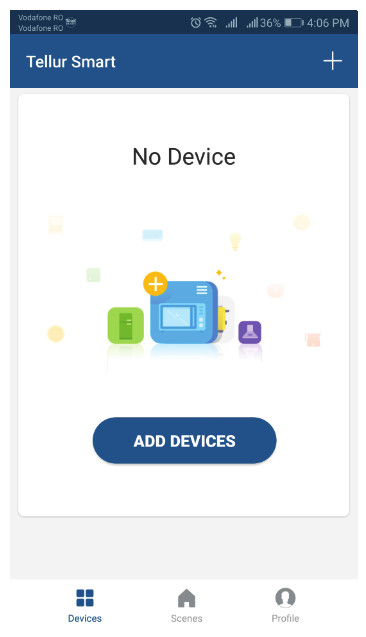
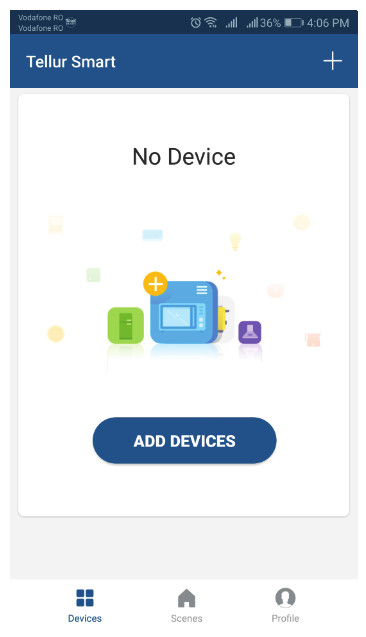
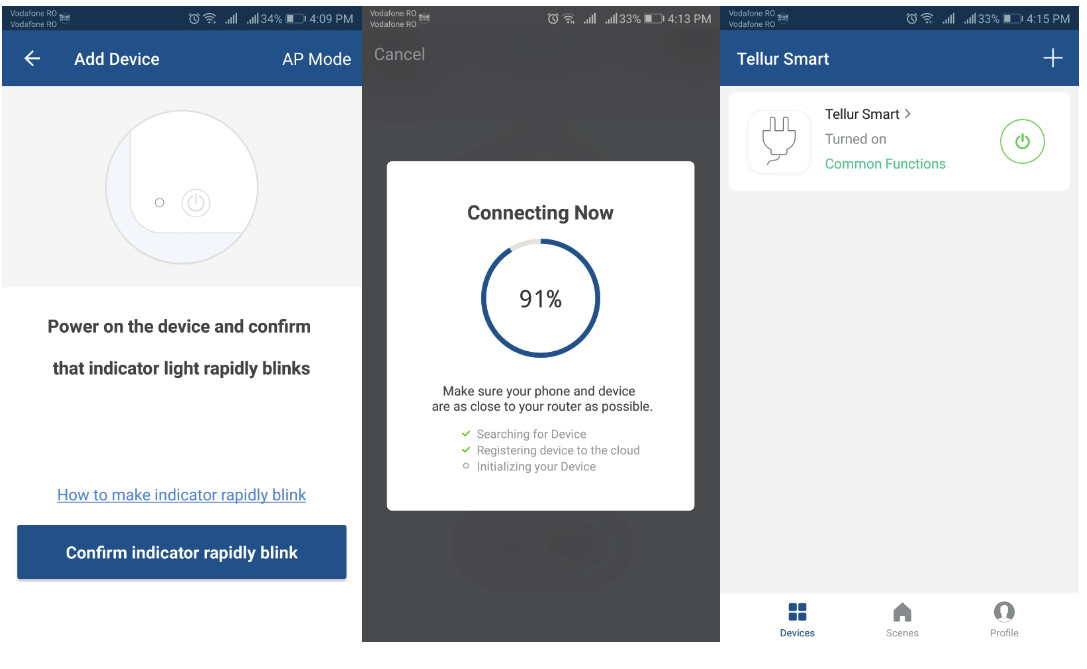
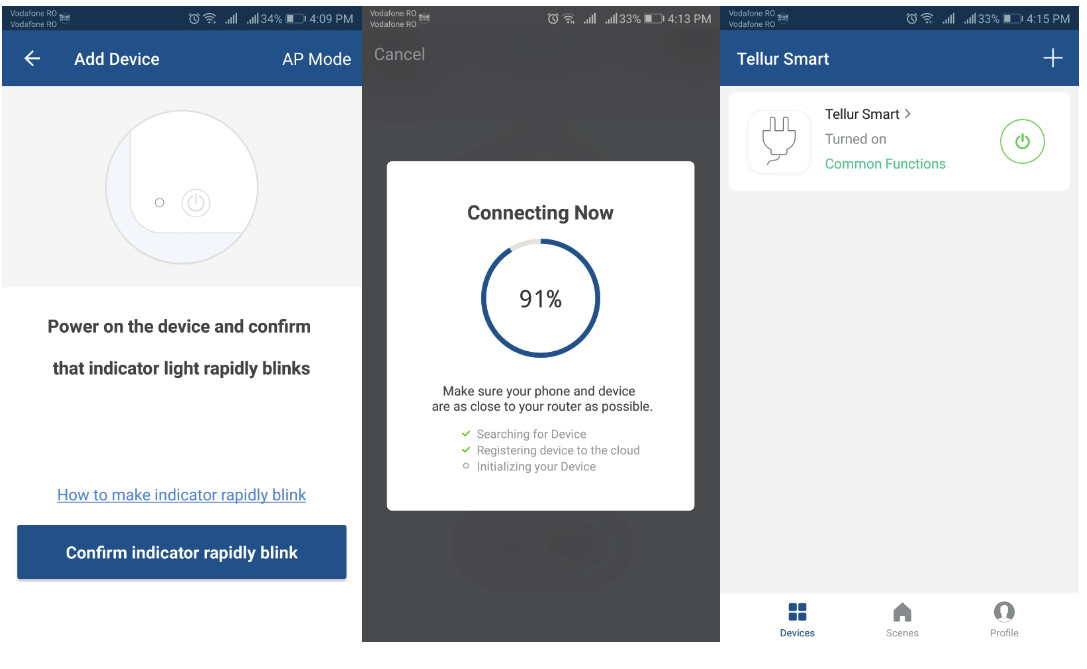
Alexa integration:
- Go to Home menu on Alexa app.
- Select “Skills” / “Skills & Games”.’

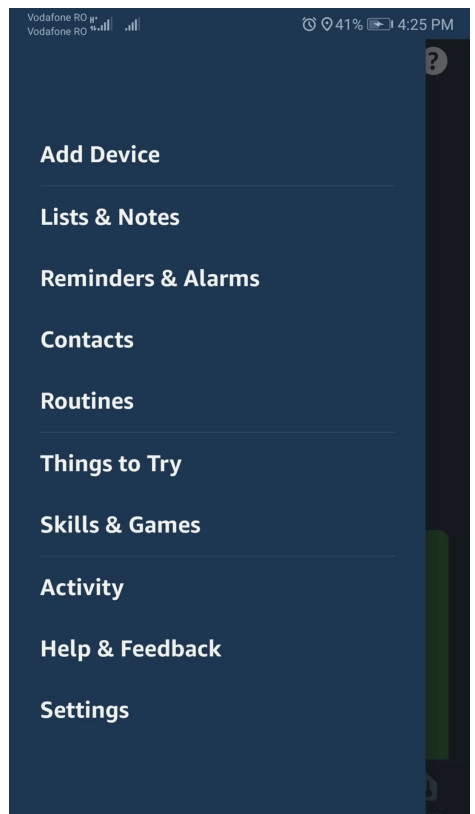
- Type Tellur Smart in the search bar.

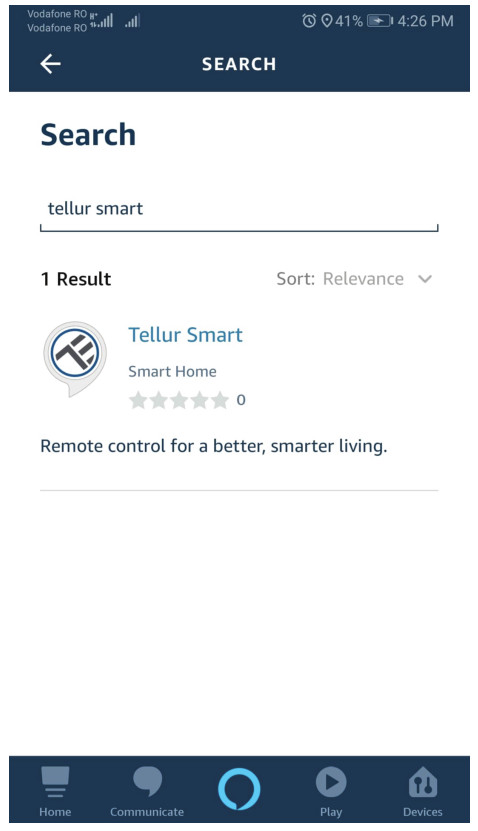
- Select Tellur Smart and click “Enable” to activate Tellur Smart.

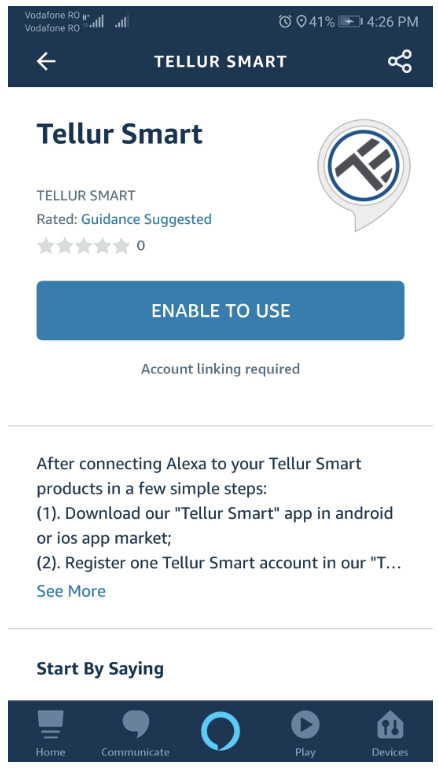
- Then you need to input your account and password that you registered in Tellur Smart . Now you finish the Alexa Link.
- Your App has been skilled with Alexa, and now you can control any device added to your Tellur Smart App, remember that if you rename the device you added, it must be a simple name that Alexa can recognize.
- Control your smart devices through Alexa Now you can control your smart devices through Alexa. Take bedroom light as the example, the supported voice commands are as below:“Alexa, turn off bedroom light”“Alexa, turn on bedroom light”“Alexa, dim bedroom light”“Alexa, set bedroom light to red”
Failed to add a device?
- Make sure the device is powered on.
- Check the WiFi connection of your phone.
- Check if the device is in pairing mode.Reset your smart device to enter pairing mode. Please refer to the “How to reset device” section below.
- Check router or related:If you use a dual-band router, select the 2.4GHz network to add the device. You also need to enable the router’s broadcasting function. Set encryption method as WPA2- PSK and authorization type as AES, or set both on “auto”.
- Check if the WiFi signal is strong enough.To maintain the signal strength, keep your router and the smart device as close as possible.
- The wireless mode should be 802.11.b/g/n
- Make sure you don’t exceed the maximum number of registered devices supported by the app (150).
- Check if the router’s MAC filtering function is enabled. If so, remove the device from the filter list and make sure the router is not prohibiting the device connection.
- Make sure the WiFi password entered in the app is correct.
EZ and AP connection modes:Smart devices can be connected using two modes: EZ and AP.
EZ represents the easiest way of connecting and enabling a smart device. You will need to have the device, active wireless network through with login password and Tellur Smart APP installed on a smartphone/tablet. AP mode can be used to configure and enable a smart device first with the smartphone/tablet and later on to the Wi-Fi network.
How to reset the device?
- Reset procedure for devices with reset button (power strip, aroma diffuser, plugs, etc.) -> Long press the reset button for 5 seconds until the LED indicator flashes, indicating successful reset. If the LED indicator flashes quickly (2 times per second), the device has entered EZ pairing mode. If the indicator flashes slowly (one time /3 seconds), the device has entered AP pairing mode. Under EZ mode, press the reset button for 5 seconds until the LED flashes slowly, indicating the AP mode (and vice versa).
- Reset procedure for lighting devices -> Start by turning off the lights. Switch light following these exact steps: on-off-on-off-on (the time interval between switches should not exceed 10 seconds). When the lights are flashing, the device has been successfully reset. If the light isn’t flashing, repeat the steps above. When the lights flash quickly (4 times/second), the device is in EZ mode. If the lights flash slowly (2 times/3 seconds), the device is in AP mode. Under EZ mode, repeat the steps above until the light starts flashing slowly, indicating that the device has entered AP mode (and vice versa).APP INTEGRATION
APP INTEGRATION
How to add a device under EZ mode?
Make sure the LED indicator/light flashes quickly.
- Make sure the phone is connected to WiFi.
- Tap “Add device” in the Tellur Smart app and enter the WiFi’s network password.
- In the device list, select the device you want to pair and add it.
How to add a device under AP mode?
- Make sure the LED indicator/light flashes slowly.
- Tap “Add device” in the Tellur Smart app and select “AP mode” from the top-right corner. Connect to the device’s hotspot first and then proceed to connect it to the WiFi network.
- Tap “Next” to add a device.
Can I control the device with a 2G/3G/4G network?When adding the device for the first time, the device and the phone need to be connected to the same WiFi network. Once the device has been successfully paired with the Tellur Smart app, you can remotely control it via 2G/3G/4G networks.
How can I share my device with my family?Open Tellur Smart app, go to “Profile” -> “Device sharing” -> “Sharing sent”, tap “Add sharing” and share the device with the added family members. Notice – users have to install the Tellur Smart app on their devices in order to see shared devices.
How can I manage the devices shared by others?Open the app, go to “Profile” > “Device sharing” > “Sharing received” where you can see the devices shared with others. Swipe left to delete shared devices.Quick Guide of Using Google Home to Control Smart DevicesBefore using Google Home to control your devices, make sure you meet the following conditions: You have a Google Home device or an Android device with Google Assistant. You have the newest version of the Google Home app. You have the newest version of the Google app (Android only). The device display language is set to English US. You have the Tellur Smart app and a related account. Add devices in Tellur Smart App (Refer to App Instruction) You can skip this part if you’ve already added some devices to your Tellur Smart account, and in the meantime, the devices’ names are easily recognized.Link account in Home Control
- Go to Google Home’s homepage and tap “+”.

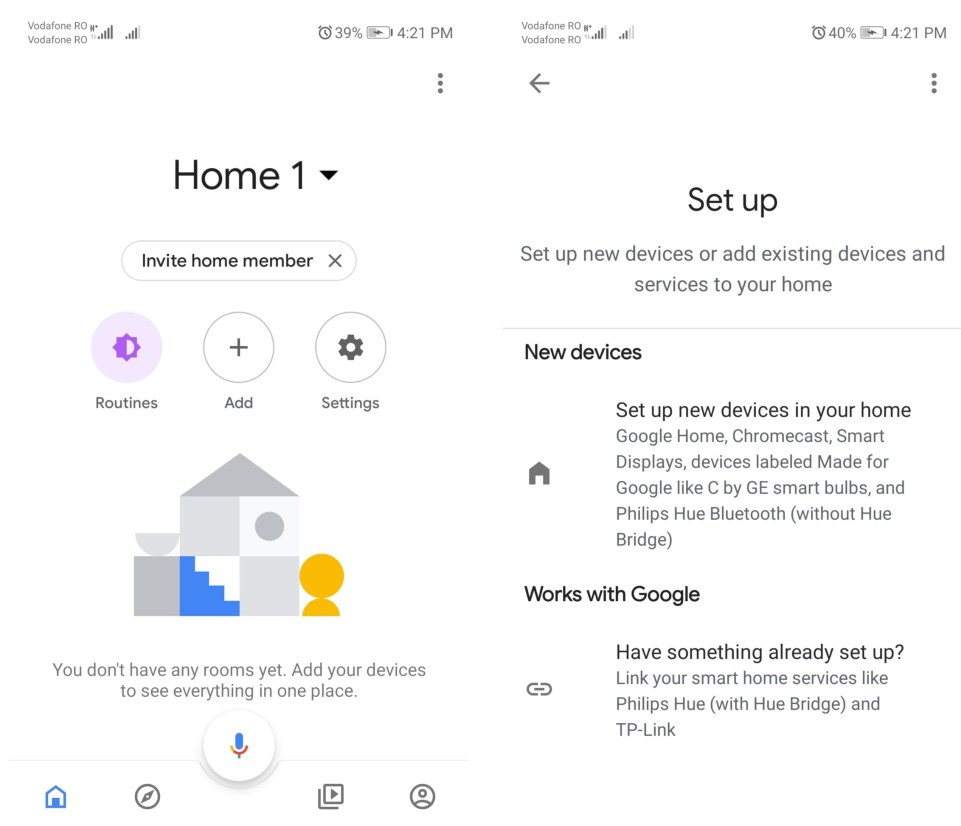
- Hit the “Add new” button, enter Tellur Smart in the search bar and select the app from the list. Next, select your Tellur Smart account’s region, enter your Tellur Smart account and password and tap “Link now”. After you assign rooms for devices, your devices will be listed in the Home Control page.

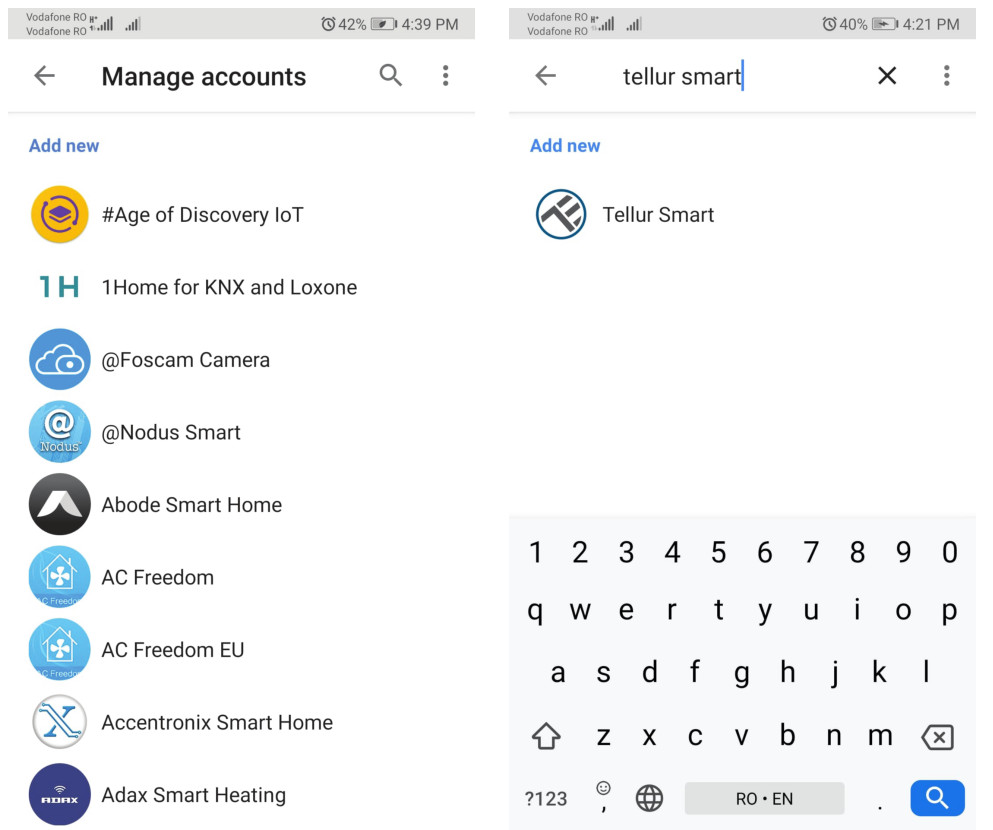
- Now you can control your smart devices through Google Home. Take bedroom light as the example, the supported voice commands are as below:• Ok Google, turn on/off bedroom light.• Ok Google, set bedroom light to 50 percent.• Ok Google, brighten bedroom light.• Ok Google, dim bedroom light.• Ok Google, set bedroom light to red.
![]()
![]()
![]()
![]()
Declaration of conformityWe, ABN SYSTEMS INTERNATIONAL S.R.L., Bucharest, Sector 1,Marinarilor street, nr. 31, we declare on own responsibility that theproduct below:Product description:Tellur WiFi Ceiling Light, 24W, Round, WhiteTellur WiFi Ceiling Light, 24W, Square, WhiteBrand: TellurProduct code: TLL331131/TLL331141It does not endanger life, health, work safety, does not have a negativeimpact on the environment and corresponds to the standards stated inthe manufacturer’s declaration of conformity.The product is in compliance with the following standards and / or othernormative documents:RED – 2014/53/EUApplied standards:ETSI EN 301 489-1 V2.2.0 (2017-03)ETSI EN 301 489-3 V3.2.0 (2017-03)ETSI EN 300 440 V2.1.1 (2017-03)ETSI EN 300 440 V2.2.0 (2017-09)EN 55015:2013+A1:2015EN 61547:2009EN 61000-3-2:2014EN 61000-3-3:2013EN 62479:2010EN 60598-2-1:1989EN 60598-1:2015+A1:2018RoHS – 2011/65/EU (RoHS 2.0))The product bears CE mark, applied in 2020Name: George BarbuFunction: General manager


Place and date:Bucharest, 07-01-2020Signed:
[xyz-ips snippet=”download-snippet”]

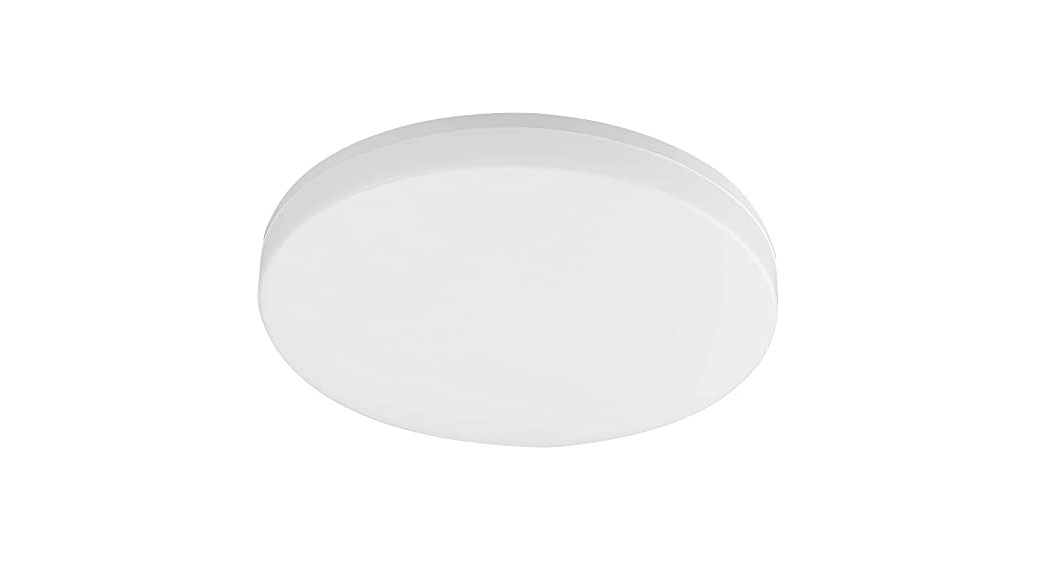
 TLL331141
TLL331141