
Tahiti TM SpeakerUser Guide
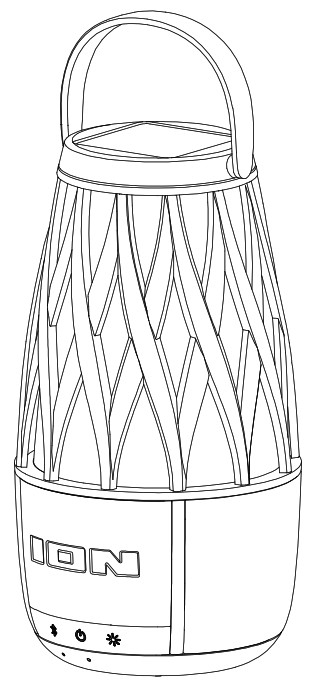
Introduction
Thank you for purchasing the Tahiti TM Speaker. At ION, your entertainment is as important to us as it is to you. That’s why we design our products with one thing in mind— to make your life more fun and more convenient.Note: Before you first use the product, please fully charge the battery. Your unit was purposely shipped with a reduced battery charge to ensure safe transit. For optimal charging, power off the speaker while charging.Use the included micro-USB cable to connect the unit to a power adapter connected to a power outlet and let it charge for up to 4 hours. This helps ensure the longest life for our battery.
Box Contents
(2) Tahiti TM Speakers(6) Pole Segments (20” / 50 cm, each)(4) Pole Connectors(2) Threaded Tube Caps(2) Stakes(2) Micro-USB Cables (12” / 30 cm, each) Quickstart Guide
Support
For the latest information about this product (documentation, technical specifications, system requirements, compatibility information, etc.) and product registration, visit ionaudio.com. For additional product support, visit ionaudio.com/support.
Outdoor Use and Care
Though Tahiti TM Speaker is water-resistant and able to tolerate splashing water, please review the tips below to get the best performance from Tahiti TM Speaker:
- Tahiti TM Speaker must only be used outdoors with power outlets or extension cords that are rated for outdoor use.
- Bring Tahiti TM Speaker indoors during extreme weather.
- Please do not place Tahiti TM Speaker in standing water.
- Please do not connect the power adapter to Tahiti TM Speaker in a wet environment. Make sure the power input, power adapter, and power outlet are all completely dry before making any connections.
- WARNING: Keep any non-water-resistant devices (phones, music players, etc.) in a dry place where they will not be affected by water and cause a risk of electric shock.
Charging
For the fastest charging, power off Tahiti TM Speaker and use the included micro-USB cable to connect the speaker to (A) a USB power adapter (DC 5V 2A, not included) connected to a power outlet, or (B) your computer (powered on). Tahiti TM Speaker’s battery life can also be prolonged between charges using the solar panel. For best results, place Tahiti TM Speaker in an area that receives at least 3 hours of direct sunlight a day. The rate of charging depends on the amount of sunlight the solar panel receives. The unit will charge slower when receiving indirect sunlight.
Assembly
Tahiti TM Speaker may be used mounted using the included post; freestanding; or hanging using the handle.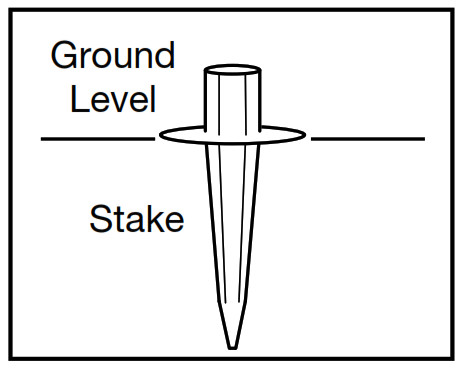
Pole Mounted:
- Drive the entire spike portion of stake into the ground where you would like to install Tahiti TM Speaker. Important: If the ground where you would like to install Tahiti TM Speaker is hard or tough, use a shovel to loosen the soil prior to driving the ground stake. To avoid damaging the stake, do not directly strike it with a hammer. Instead, we recommend using a rubber mallet or using a flat object as a buffer

 between the hammer and stake.
between the hammer and stake. - Attach a pole segment to the stake, and then attach a pole connector to the top of the pole segment. Add another pole connector to the previous pole segment, and repeat until three-pole segments have been connected for each speaker, or until the desired height is reached.Note: To ensure stability, make sure all pieces are connected together tightly. Do not apply downward pressure to the poles to drive the stake into the ground.
- When the pole segments are connected, add the threaded tube cap on the top of the last pole segment. Place Tahiti TM Speaker so that the hole at the bottom of the speaker is in line with the threads at top of the pole mount. Gently screw Tahiti TM Speaker onto the threaded cap until it is secure. Do not overtighten.
- Before attempting to move Tahiti TM Speaker, always remove the speaker from the pole mount first. Hold the top-most section of the pole with one hand and gently unscrew Tahiti TM Speaker until it is separated from the pole mount.
Features
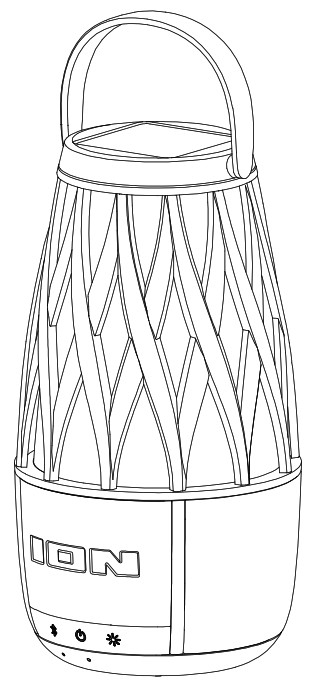
![]() Power Button: Press and hold to turn Tahiti TM Speaker on and off. Press briefly to play or pause on a connected device.Double-press to disable or enable voice prompts.
Power Button: Press and hold to turn Tahiti TM Speaker on and off. Press briefly to play or pause on a connected device.Double-press to disable or enable voice prompts.
![]() Lights Button: Press to cycle between light modes:• Flicker• Max Brightness (Solid)• Medium Brightness (Solid)• Low Brightness (Solid)• Off
Lights Button: Press to cycle between light modes:• Flicker• Max Brightness (Solid)• Medium Brightness (Solid)• Low Brightness (Solid)• Off
![]()
Button: Press and hold to disconnect a Bluetooth device. Bluetooth® Double-press to enter Multi-Sync TM mode. See Bluetooth Connecting with Tahiti Speaker to learn how to connect via Bluetooth and sync multiple Tahiti TM TM Speakers.
![]() Micro-USB Charging Port: For fastest charging, power off Tahiti TM Speaker and use the included micro-USB cable to connect the speaker to (A) a USB power adapter (DC 5V 2A, not included) connected to a power outlet, or (B) your computer (powered on).
Micro-USB Charging Port: For fastest charging, power off Tahiti TM Speaker and use the included micro-USB cable to connect the speaker to (A) a USB power adapter (DC 5V 2A, not included) connected to a power outlet, or (B) your computer (powered on).
Operation
App Control
IMPORTANT: To ensure the best possible experience with the app, use the most current Android OS or iOS on your device.
Follow these steps to download the free app on your device:1. Open the Apple App Store or Google Play on your device. Then, search for the ION Sound XP app.2. Follow the on-screen instructions to download and install the app. Once downloaded, the ION Sound XP TM app will appear on your device’s home screen.3. Connect your device to Tahiti TM TM Speaker via Bluetooth. See the Bluetooth Connecting with Tahiti Speaker to learn how to do this.4. Open the ION Sound XPTMTMapp. If prompted, allow the app to access your device’s Bluetooth and Location Services.5. Tap to select Add A Product on the screen. The app will scan and find Tahiti TM Speaker.If you are having issues connecting, tap Help with setting up? for additional tips.6. Select the Tahiti Speaker icon to go to the next screen, where you can use the app to control various functions of the speaker such as TM ”• EQ: Adjust the speaker’s equalization.• Voice Prompts: Enable or disable the voice prompts.• Lights: Change the light mode.• Support: Visit ionaudio.com, contact Technical Support, and view Warranty information and Frequently Asked Questions.
Bluetooth Connecting with Tahiti TM Speaker
Connecting to one Tahiti Speaker:1. Power on the Tahiti TM TM Speaker by holding down the Power button for 2 seconds. Tahiti TM Speaker will automatically enter Bluetooth pairing mode.2. Navigate to your device’s Bluetooth setup screen, find Tahiti Speaker, and connect. When connected, the Bluetooth LED will be lit solid blue and you will hear “Connected” (if voice prompts are enabled).Note: Do not connect to Tahiti Speaker_BLE; this is reserved exclusively for connecting to the ION Sound XP TM app.If you experience trouble in connecting, select “Forget this Device” on your Bluetooth device and try to connect again.3. To disconnect, turn off Bluetooth from your device’s Bluetooth settings, or press and hold the Bluetooth button.
Syncing multiple Tahiti Speakers:1. Connect to one Tahiti TM TM Speaker using the steps above. This will be the “primary” speaker.2. Double-press the Bluetooth button on the primary speaker to enter Multi-Sync TM mode. The Bluetooth LED will change from blue to solid white, and you will hear “Multi-Sync Mode” (if voice prompts are enabled) to indicate it is in Multi-Sync TM mode.Note: Tahiti Speakers should be within 50’ (15 m) of each other to properly sync. The closer the speakers are, the faster they will sync.Note: To exit Multi-Sync TM mode, double-press the Bluetooth button again.3. Power on any other speakers. Press and hold the Bluetooth button on the secondary speakers to disconnect any currently connected Bluetooth sources.4. Double-press the Bluetooth button to enter Multi-Sync TM Mode for the secondary speakers. The Bluetooth LED will begin flashing green and the secondary speakers should automatically sync to the primary speaker.5. Once successful sync is established, the Bluetooth LED on the secondary speaker will be lit solid green, and you will hear “Synced” from the “secondary” speaker (if voice prompts are enabled).Note: The Bluetooth range will be determined by the distance that your Bluetooth device is to the “primary” speaker. See Technical Specifications for Bluetooth and Multi-Sync TM ranges.Tip: Tahiti TM Speaker can sync audio with other Multi-Sync TM -compatible ION Audio speakers. To find out more, visit ionaudio.com.
Troubleshooting
If the unit is not charging:Make sure the micro-USB cable is properly connected to the power input, the power adapter and the power outlet. If using the solar panel to prolong battery life between charges, make sure the unit is placed in an area that receives at least 3 hours of direct sunlight a day.If the sound is distorted: Try lowering the volume control of your sound source. If there is too much bass: Try adjusting the tone or EQ control on your sound source to lower the bass level. This will allow you to play the music louder before clipping (distortion) occurs.
If you cannot connect your audio device to Tahiti Speaker via Bluetooth:
- Have your audio device (e.g., smartphone or tablet) and Tahiti TM TM Speaker as close together as possible while trying to connect. Make sure both the audio device and Tahiti TM Speaker are unobstructed by walls, furniture, etc.
- Reset the Bluetooth connection on Tahiti TM Speaker to disconnect Tahiti TM Speaker from any other audio device and restart the search process. If this does not work right away, power off Tahiti Speaker and then power it back on. See Bluetooth Connecting with Tahiti Speaker for more information.
- Reset the Bluetooth connection on your audio device by turning Bluetooth off and back on. You can find this under the Bluetooth menu in the Settings for your phone or another audio device.If this does not work, and you have connected to Tahiti TMSpeaker before, find Tahiti TM Speaker in the list of available or previously connected devices in your audio device’s Bluetooth menu, tap the “gear” or “i” icon located next to it and then select Unpair or Forget. Turn Tahiti TM Speaker off and back on and try pairing again once it reappears in the list of your available devices.Note: If Tahiti Speaker has been paired to another audio device recently that is still within range, you may need to repeat this process with that audio device to fully disconnect.
If you experience audio dropouts while playing music from a Bluetooth device, this may be happening because your unit is trying to link to another speaker. This can occur if you power off a speaker that was linked to your unit or if you have just turned on your unit and it is in Multi-Sync TM mode. To stop the audio dropouts, exit Multi-Sync TM mode by double-pressing the Link button. Alternatively, you can wait for your unit to link to another Tahiti TM Speaker if there is one within range.
If you would like to stop your speaker from automatically linking when you power it on, make sure you double-press the Bluetooth button to exit Multi-Sync TM mode before you power it off.
Technical Specifications
| Output Power | 10 W (peak) |
| Frequency Response | 100 Hz – 20 kHz |
| Drivers | 3.0″ (76 mm) with sound dispersion |
| Bluetooth Specifications | Profile: A2DP, AVRCP
Range: Up to 100 feet (30.5 m) * Multi–SyncTM Range: Up to 50 ft. (15 m) between speakers |
| Water Resistance Class | IPX5 |
| Battery | Battery life: Up to 10 hours (at 50% volume, lights on) **
Charge Time: Up to 4 Hours (using 5V, 2A USB power adapter) |
| Dimensions
(width x depth x height) |
4.1″ x 4.1″ x 7.8″ (105 x 105 x 197 mm) (per speaker) |
| Weight | 2.25 lbs. (1.02 kg) (per speaker) |
Specifications are subject to change without notice.* Bluetooth and wireless reception and range are affected by walls, obstructions, and movement. For optimal performance, place the product so it is unobstructed by walls or furniture and is raised off the ground.** Battery life may vary based on temperature, age, and volume usage of the product.
Trademarks & Licenses
ION Audio is a trademark of inMusic Brands, Inc., registered in the U.S. and other countries. The Bluetooth word mark and logos are owned by the Bluetooth SIG, Inc. and any use of such marks by ION Audio is under license. App Store is a trademark of Apple Inc., registered in the U.S. and other countries. Android and Google Play are registered trademarks of Google Inc. All other product names, company names, trademarks, or trade names are those of their respective owners.
References
[xyz-ips snippet=”download-snippet”]


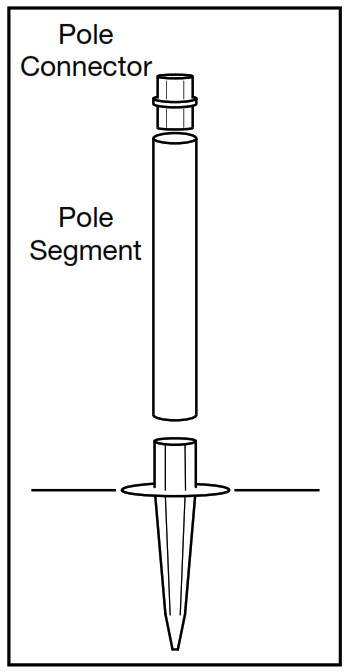
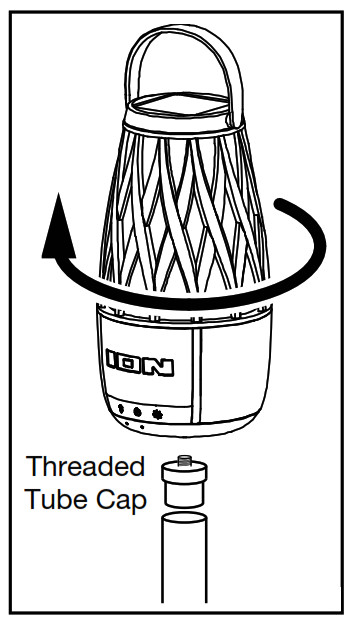 between the hammer and stake.
between the hammer and stake.