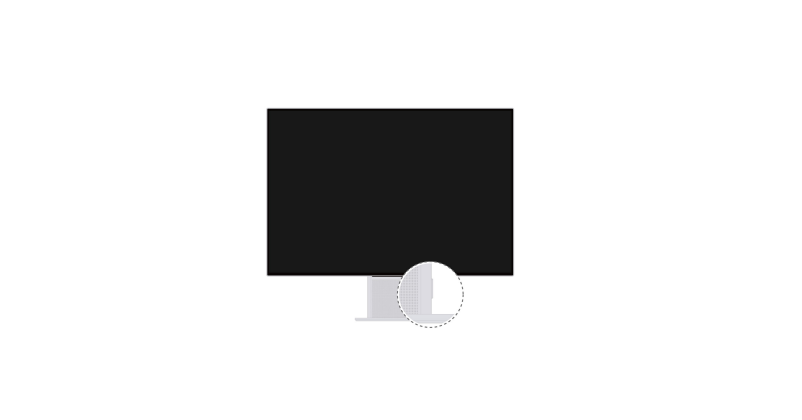Appearance and ports of the monitor
User Guide
Contents
About this document Appearance and ports of the monitor Powering on and off the monitor Adjusting the angle and height of the monitor Wireless projection (only supported by HSN-CBA monitors) Connecting the monitor to a wireless network (only supported by HSN-CBA monitors) Connecting the monitor with a cable Connecting a Bluetooth keyboard or mouse (only supported by HSN-CBA monitors) Setting the OSD menu of the monitor FAQs Safety information Legal Notice
About this document
Please read this document first before you begin using the device. Some components mentioned in the document may not be included with the device and you need to purchase them separately. Some features described in this document are only available when they are used together with other components. The figures and Graphical User Interfaces (GUIs) in this document may be different from the actual ones and all figures are for reference only.
Appearance and ports of the monitor
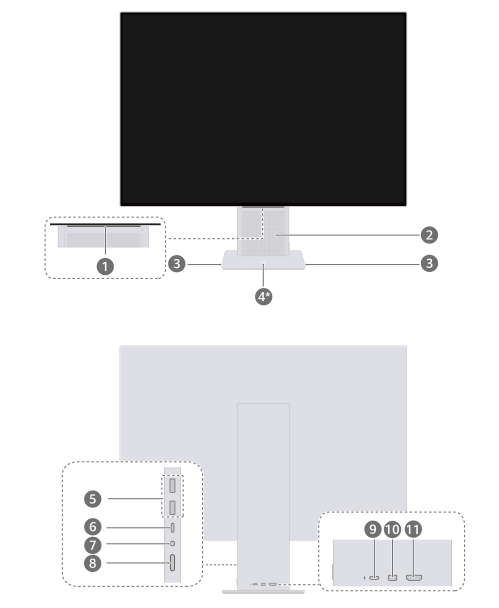 2
2
1 HUAWEI Smart Bar
- When the screen is Ñff or in sleep mode, you can tap the HUAWEI Smart Bar using one finªà to wake up the screen.
- When the monitor is powered on and connected to an external device in wired or wireless projection mode, the monitor will display the screen of the external device. In this case, if the OSD menu is not displayed, you can:
- Slide on the HUAWEI Smart Bar with one finªà to adjust the speaker volume of the monitor.
- Slide on the HUAWEI Smart Bar with two finªàä to open the input source switching screen and quickly switch between input sources.
- Tap the HUAWEI Smart Bar with one finªà to display the OSD menu.
- When the monitor is powered on and the OSD menu or system image is displayed on the monitor, you can adjust the monitor settings by performing operations on the HUAWEI Smart Bar.
- Slide on the HUAWEI Smart Bar with one finªà to switch between options.
- Tap the HUAWEI Smart Bar with one finªà to cÑnfiàm the selection.
- Double-tap the HUAWEI Smart Bar with one finªà to return or exit.
Only HSN-CBA monitors support wireless projection. When a monitor is powered on and there is no signal input, the monitor will display its own system desktop. During wireless projection, you can double-tap the HUAWEI Smart Bar with one finªà to exit.
2 Speaker
- Plays sounds.
3 Microphone
Located on both sides of the monitor base. Used for video conferences, voice calls, and recordings. You can only use the microphone of the monitor when the monitor is connected to a desktop computer or a laptop (with the USB-A end connected to the computer) through a USB-C to USB-A cable, or when connected to a device such as a laptop through the USB-C to USB-C cable delivered with the monitor.
Tap the NFC detection area of certain phones against your screen’s Huawei Share sensor to implement wireless projection.
5 USB-A(USB 3.2 Gen 1) port
- Charges devices such as phones with up to 5 V DC/1 A.
- Connects to devices such as wired keyboards and mice.
- When connecting the monitor to the computer using the HDMI cable or MiniDP to-DP cable, if you want to connect a keyboard and a mouse to the monitor to reversely control the computer, you also need to use a USB-C to USB-A cable to connect the monitor to the computer. Ensure that the USB-A end of this cable is connected to the computer.
- When connecting the monitor to a device such as a laptop or phone using the USB-C to USB-C cable delivered with the monitor, you can connect a keyboard and a mouse to the monitor to reversely control the device.
- When an HSN-CBA monitor is displaying its own system desktop, the keyboard and mouse can be connected to control the monitor.
6 USB-C port
- Charges mobile devices such as laptops that support the PD protocol with up to 20 V/3.25 A fast charging.
- Connects the monitor to a computer using the USB-C to USB-C cable delivered with the monitor.
7 Headset jack
Connects to a headset.
Turns on and Ñff the monitor.
9 USB-C power port
Connects to a power adapter to supply power to the monitor.
10 MiniDP port
Connects the monitor to devices such as computers through a MiniDP cable.
11 HDMI port
Connects the monitor to devices such as computers through an HDMI cable. 4
Powering on and off the monitor
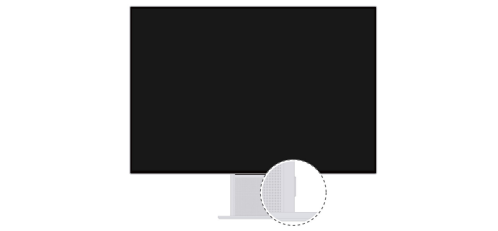
- When the monitor is powered ÑffȀ the screen is turned ÑffȀ or the monitor is in sleep mode, you can press the power button to power on the monitor.
- When the monitor is powered on, you can press and hold the power button for more than 3s to power Ñff the monitor.
- When the screen is on, you can press the power button to turn Ñff the screen.
- When the monitor is powered on but there is no signal input, the monitor will automatically enter sleep mode.
After power saving mode is enabled for an HSN-CBA monitor, the monitor will automatically enter deep sleep mode and disable Wi-Fi and Bluetooth when the monitor is powered on but there is no signal input. To enable power saving mode, tap the HUAWEI Smart Bar with one finªà when the device is powered on and there is signal input, open the OSD menu, and go to ![]() >
> ![]() .
.
Adjusting the angle and height of the monitor
Hold the monitor panel with both hands, rotate the panel to adjust the angle, and move the panel up and down to adjust its height.
It can tilt downward up to 5° (±2°) and tilt upward up to 18° (±2°). The height can be adjusted by 110 mm (±5 mm).
To avoid damaging the screen, do not press the screen with excessive force when adjusting the angle and height of the monitor or moving the monitor.
Wireless projection (only supported by HSN-CBA monitors)
The screen of a phone or computer can be quickly projected without cables to the monitor, giving users a cross-screen experience.
Projecting a phone’s screen
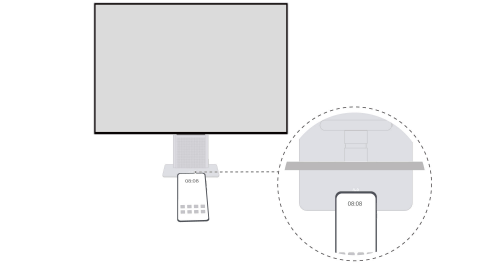
- Turn on NFC, Wi-Fi, and Bluetooth in the notification panel of a phone.
- When the monitor is powered on and the phone screen is unlocked, tap your phone’s NFC detection area against
 on the centre of the monitor base until the phone rings or vibrates. Then move the phone away and follow the onscreen instructions.
on the centre of the monitor base until the phone rings or vibrates. Then move the phone away and follow the onscreen instructions. - The phone’s screen is then projected to the monitor. When you operate the phone, the phone’s screen will be synced to the monitor.
Wireless projection (only supported by HSN-CBA monitors)
- This feature is only supported by certain Huawei phones that support NFC or wireless projection.
- If your phone is running an earlier version, you may need to connect your phone to the same Wi-Fi network as the monitor before projecting your phone’s screen to the monitor. Follow the onscreen instructions to finish connecting. To enjoy a better experience with this feature, update your phone to the latest version.
- If your phone’s screen cannot be projected through one-touch projection, enable
 in the notification panel of your phone, search for nearby devices, select your wireless monitor, and follow the onscreen instructions.
in the notification panel of your phone, search for nearby devices, select your wireless monitor, and follow the onscreen instructions. - If it is the first time that your phone is connected to the monitor, you may be required to enter the pairing code. In this case, perform operations as prompted.
- If the monitor is connected to another device through a cable and the screen of the device is displayed on the monitor, you are advised to slide on the HUAWEI Smart Bar with two finish to switch the input source to
 . After the monitor displays its own desktop, perform the preceding operations to project your phone’s screen.
. After the monitor displays its own desktop, perform the preceding operations to project your phone’s screen.
Projecting a computer’s screen
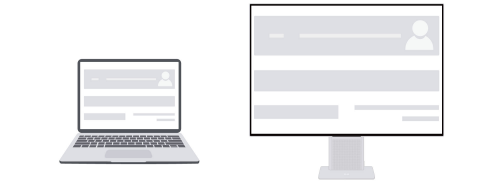
- Power on both the monitor and computer.
- Click
 at the bottom of the computer desktop, click
at the bottom of the computer desktop, click  to open the projection page, and connect the computer to a wireless monitor. If the
to open the projection page, and connect the computer to a wireless monitor. If the  icon is not displayed, expand the shortcut operation area to fin the icon.
icon is not displayed, expand the shortcut operation area to fin the icon. - On your computer, search for nearby devices, select your wireless monitor, and follow the onscreen instructions.
- The computer’s screen is then projected to the monitor. When you operate the computer, the computer’s screen will be synced to the monitor.
Wireless projection (only supported by HSN-CBA monitors)
- This feature is only available with Windows computers that support wireless projection.
- If the monitor is connected to another device through a cable and the screen of the device is displayed on the monitor, you are advised to slide on the HUAWEI Smart Bar with two finish to switch the input source to
 . After the monitor displays its own desktop, perform the preceding operations to project your computer’s screen.
. After the monitor displays its own desktop, perform the preceding operations to project your computer’s screen.
Connecting the monitor to a wireless network (only supported by HSN-CBA monitors)
1 Switch the monitor to no signal input to display its own system desktop.
- If the monitor is in wireless projection mode, disconnect it from your phone or computer, or double-tap the HUAWEI Smart Bar with one finªà on the monitor to exit wireless projection.
- If the monitor is connected to an external device through a cable and the screen of the external device is being displayed on the monitor, slide on the HUAWEI Smart Bar with two finªàä to switch the input source to
 to exit wired connection.
to exit wired connection.
2 Tap the HUAWEI Smart Bar, go to ![]() >
> , and follow the onscreen instructions to fin²ä¯ connecting to a network.
- If your monitor is not connected to a mouse, the Wi-Fi Network screen will display a page for installing the AI life app. You can use a Huawei phone to download and install the AI life app and use the app to fin²ä¯ connecting.
- If your monitor has been connected to an external mouse, the list of available Wi-Fi networks will be displayed after you click the
icon. Select the corresponding Wi-Fi name to connect to the Wi-Fi network. You can also touch AI life under the Wi-Fi network list and follow the onscreen instructions to fin²ä¯ connecting using the AI life app.
- If you are using the AI life app for the fiàäì time, you will need to sign in with your HUAWEI ID.
- If no dialog box is displayed for discovering the monitor, tap
and then tap Add device at the top of the AI life app. The app will automatically scan for nearby devices. You can also manually add devices or scan the QR code of the monitor to add devices.
- In addition to notification the Wi-Fi network for the monitor, you can tap the monitor icon on the AI life app to access the device control screen and customize some of the monitor’s functions, such as changing the monitor’s name.
Connecting the monitor with a cable
The device does not come with certain components and cables and you need to purchase them separately.
USB-C to USB-C cable connection
Use a cable to connect a device such as a laptop or a phone to the monitor to operate the device on the large screen of the monitor and charge the device simultaneously.
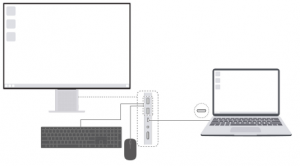
- Connect one end of the USB-C to USB-C cable delivered with the monitor to the USB-C port of the monitor, and connect the other end to the USB-C port of a device such as a laptop. (The USB-C port of the connected device needs to support display, data transmission, and charging.)
- Power on the monitor and the connected device. If the screen of the connected device is displayed on the monitor, it indicates that the connection is successful.
- Connect a keyboard and a mouse to the USB-A ports on the monitor so that you can reversely operate the connected device on the monitor.
If the screen of the connected device is not automatically displayed on the monitor, tap and switch the input source to USB-C.
HDMI cable connection
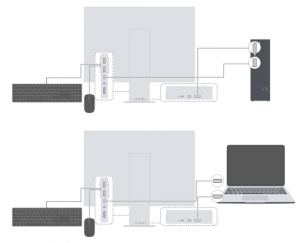
- Connect one end of an HDMI cable to the HDMI port on a computer and the other end to the HDMI port on the monitor.
- Connect devices such as a keyboard and a mouse as required. To connect such a device to a monitor, connect the USB-A end of a USB-C to USB-A cable to the computer and the other end to the monitor.
- Power on both the monitor and computer and wait a moment. If the system desktop of the computer is displayed on the monitor, it indicates that the connection is successful. For monitors of certain models, the system desktop of the monitor may be displayed when the monitor is powered on for the finish time. You can switch the input source to HDMI as prompted to access the system desktop of the computer. After you power on the monitor again, the system desktop of the computer will be automatically displayed on the monitor.
MiniDP-to-DP cable connection
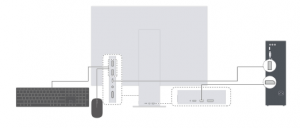
- Connect the MiniDP end of the MiniDP-to-DP cable to the monitor and connect the DP end to the desktop computer.
- Connect devices such as a keyboard and a mouse as required. To connect such a device to a monitor, connect the USB-A end of a USB-C to USB-A cable to the desktop and the other end to the monitor.
- Power on both the monitor and desktop computer and wait a moment. If the system desktop of the computer is displayed on the monitor, it indicates that the connection is successful.
For monitors of certain models, the system desktop of the monitor may be displayed when the monitor is powered on for the finish time. You can switch the input source to MiniDP as prompted to access the system desktop of the computer. After you power on the monitor again, the system desktop of the computer will be automatically displayed on the monitor.
Connecting a Bluetooth keyboard or mouse (only supported by HSN-CBA monitors)
HSN-CBA monitors support Bluetooth and therefore can be connected to a Bluetooth keyboard or mouse.
- When the monitor displays its own system desktop, tap the HUAWEI Smart Bar and go to
>
. The monitor will then search for nearby Bluetooth devices. If the monitor displays the screen of an external device, slide on the HUAWEI Smart Bar with two finªàä and switch the input source to
. The system desktop of the monitor will then be displayed.
- Turn on the Bluetooth switch of the keyboard and mouse so that they can be detected. 3 Select your Bluetooth device on the monitor. After the connection is established, you can use the Bluetooth mouse and keyboard to operate the monitor. Alternatively, you can reversely operate the external device connected to the monitor in the following scenarios:
- A phone is projected to the monitor through wireless projection. (Note that if the system version of a phone is low, the phone may not support reverse operations using the Bluetooth keyboard and mouse.)
- A device such as a phone or laptop is connected to the monitor through the USB-C to USB-C cable delivered with the monitor.
- A computer is connected to the monitor through an HDMI cable and a USB-C to USB-A cable, or through a MiniDP to DP cable and a USB-C to USB-A cable. (The USB-A end of the USB-C to USB-A cable must be connected to the computer.).
- When the monitor is powered on, connect the monitor to an external device in wired or wireless projection mode. When the monitor displays the screen of the external device, tap the HUAWEI Smart Bar with one finªà to open the OSD menu.
- Set the OSD menu by following the instructions on the gestures of the HUAWEI Smart Bar.
- After finish setting the OSD menu, double-tap the HUAWEI Smart Bar to exit the OSD menu. Alternatively, wait a moment for the OSD menu to automatically exit.
The OSD menu varies depending on the monitor model.
|
|
Enables or disables Eye Comfort mode.It is recommended that you enable Eye Comfort mode if you are going to read for a long time. After Eye Comfort mode is enabled, it is normal that the screen has a yellow cast. |
|
|
Adjusts the brightness. |
|
|
Switches the input source. |
|
|
Switches the colour gamut. |
|
|
Enables or disables power saving mode.Only HSN-CBA monitors support power saving mode.Adjusts the volume of the speaker and microphone.Adjusts the display settings of the monitor.Switches the language of the OSD menu on the monitor.Restores the OSD menu of the monitor to factory settings. |
FAQs
The monitor cannot be powered on
Check whether the power cable is connected to the monitor and the power socket correctly.
No image is displayed on the monitor in wired projection
- Check whether all cables are connected correctly.
- Check whether all devices such as the monitor and computer are powered on.
- Check whether the HDMI or DP cable is damaged.
- If the preceding problems do not occur, restart the monitor and check whether images can be properly displayed on the monitor.
The screen is too bright or darkOpen the settings menu of the monitor and adjust the screen brightness and contrast.
The screen colour is abnormal
- Check whether the HDMI or DP cable is damaged. For example, check whether the pins are twisted.
- Open the settings menu of the monitor and adjust the colour temperature. 16
Safety information
This section contains important information about how to use your device safely and how it operates. Read this information carefully before using your device.
Electronic device
Do not use your device if its use is prohibited or if it may cause danger or interference with other electronic devices.
Interference with medical equipment
- Adhere to any rules or regulations set forth by hospitals and health care facilities. • Some wireless devices may ffcì the performance of hearing aids or pacemakers. For more information, contact your service provider.
- Pacemaker manufacturers recommend maintaining a minimum distance of 15 cm between a pacemaker and a wireless device to prevent potential interference with the pacemaker. If using a pacemaker, hold the device on the side opposite the pacemaker and do not carry the device in your front pocket.
- Please consult your doctor and the device manufacturer to determine if using your device may interfere with the operation of your medical device.
Protecting your hearing when using a headset
- To prevent possible hearing damage, do not listen at high volume levels for long periods.
- Using a headset at high volumes may damage your hearing. To reduce this risk, lower the headset volume to a safe and comfortable level.
Areas with medical and explosives
- Do not use the device in environments where flmmbÃä or explosives are stored, such as a petrol station, because the electronics in the device may trigger an explosion or fiàȇ Always adhere to any warning signs or information that may be present in these environments.
- Do not store or transport the device in containers with flmmbà liquids, gases, or explosives.
Operating environment
- Avoid environments in which there is dust, damp, dirt, or magnetic fiÃäȇ Using the device in these environments may cause it to malfunction.
- Before connecting and disconnecting cables, stop using the device and disconnect it from the power supply. Ensure that your hands are dry during operation.
- During thunderstorms, switch your device Ñff and remove all cables connected to it to protect against lightning strikes.
Safety information
- Do not use your device during thunderstorms to protect your device against any danger caused by lightning.
- Ideal operating temperatures are 0°C to 35°C. Ideal storage temperatures are -10°C to +45°C. Extreme heat or cold may damage your device or accessories.
- To protect your device or accessories from fià or electrical shock hazards, avoid rain and moisture.
- Keep the device away from sources of heat and fire such as a heater, microwave oven, stove, water heater, radiator, or candle.
- If the device overheats, close any opened applications or stop using it until it cools down. If skin is exposed to an overheated device for an extended period, low-temperature burn symptoms, such as red spots or darker pigmentation, may occur.
- Do not allow children or pets to bite or suck the device or accessories. Doing so may result in damage or explosion.
- Adhere to local laws and regulations, and respect the privacy and legal rights of others. • Do not place any object, such as a candle or a water container, on the device. If any foreign object or liquid enters the device, immediately stop using it, power it ÑffȀ and remove all cables connected to it. Then, contact a Huawei authorized service centre.
Child’s safety
- Keep the device and its accessories away from children and take all necessary precautions to ensure their safety. The device includes detachable parts that may present a choking hazard.
- The device and its accessories are not intended for use by children. Children should use the device only under direct adult supervision.
Accessories
- Using an unapproved or incompatible power adapter, charger, or battery may cause a fiàȀ explosion, or other hazards.
- Use only approved accessories. The use of unapproved accessories may void the warranty, may violate local regulations and laws, and may be dangerous. For information about the availability of approved accessories in your area, contact your retailer.
Power adapter safety
- The power plug is intended to serve as a disconnect device.
- For plug gable devices, the socket-outlet shall be installed near the devices and shall be easily accessible.
- Unplug the power adapter from electrical outlets and the device when not in use. • If the power cable is damaged (for example, the cord is exposed or broken), or the plug loosens, stop using it at once. Continued use may lead to electric shocks, short circuits, or fiàȇ
Safety information
- Do not touch the power cord with wet hands or pull the power cord to disconnect the power adapter.
- Do not touch the device or the power adapter with wet hands. Doing so may lead to short circuits, malfunctions, or electric shocks.
Cleaning and maintenance
- Keep the device and accessories dry. Do not attempt to dry it with an external heat source, such as a microwave oven or hair dryer.
- Do not expose your device or accessories to extreme heat or cold, which may interfere with proper function and may lead to fià or explosion.
- Avoid collision, which may lead to device malfunctions, overheating, fire or explosion.
- Before you clean or maintain the device, stop using it, close all applications, and disconnect all cables connected to it.
- Do not use chemical detergents, powders, or other agents (such as alcohol or benzene) to clean the device or accessories. These substances may cause damage to parts or present a fià hazard. Use a clean, soft, and dry cloth to clean the device and accessories.
- Do not dismantle or re-manufacture the device and its accessories. This voids the warranty and releases the manufacturer from liability for damage. In case of damage, contact a Huawei authorized service centre for assistance or repair.
- If the device screen is broken in a collision, immediately stop using the device. Do not touch or attempt to remove the broken parts. Promptly contact a Huawei authorised service centre.
Disposal and recycling information
The symbol on the product, battery, literature, or packaging means that the products and batteries should be taken to separate waste collection points designated by local authorities at the end of the lifespan. This will ensure that EEE waste is recycled and treated in a manner that conserves valuable materials and protects human health and the environment. For more information, please contact your local authorities, retailer, or household waste disposal service or visit the website https://consumer.huawei.com/en/.
Reduction of hazardous substances
This device and its electrical accessories comply with local applicable rules on the restriction of the use of certain hazardous substances in electrical and electronic equipment, such as EU REACH regulation, RoHS and Batteries (where included) directive. For declarations of conformity about REACH and RoHS, please visit the website
Legal Notice
Copyright © Huawei 2021. All rights reserved.
The product described in this document may include software that is the copyright of Huawei or its licensors. Such software shall not be reproduced, distributed, mѲfiȀ decompiled, disassembled, decrypted, extracted, reverse engineered, leased, assigned, or sublicensed unless such restrictions are prohibited by law or such actions are approved by the copyright holder.
Trademarks and Permissions
The Bluetooth® word mark and logos are registered trademarks owned by Bluetooth SIG, Inc. and any use of such marks by Huawei Technologies Co., Ltd. is under license. Huawei Device Co., Ltd. is an ffiòì of Huawei Technologies Co., Ltd.
Wi-Fi®, the Wi-Fi CERTIFIED logo and the Wi-Fi logo are trademarks of Wi-Fi Alliance. The terms HDMI and HDMI ,²ª¯ȝ fin²ì²Ñn Multimedia Interface, and the HDMI Logo are trademarks or registered trademarks of HDMI Licensing Administrator, Inc. in the United States and other countries.
Other trademarks, products, services and company names mentioned herein may be the property of their respective owners.
Notice
Some features of the product and its accessories described herein rely on the software installed or the capacities and settings of the local network, and therefore may not be activated or may be limited by local network operators or network service providers. Therefore, the descriptions herein may not exactly match the purchased product or its accessories.
Huawei reserves the right to change or modify any information or äÝc²ficì²Ñnä contained in this document at any time without prior notice and without any liability.
Third-Party Software Statement
Huawei does not own the intellectual property of the third-party software and applications that are delivered with this product. Therefore, Huawei will not provide any warranty of any kind for third-party software and applications. Neither will Huawei provide support to customers who use third-party software and applications, nor be responsible or liable for the functions or performance of third-party software and applications.
Third-party software and applications services may be interrupted or terminated at any time, and Huawei does not guarantee the availability of any content or service. Third-party service providers provide content and services through network or transmission tools outside of the control of Huawei. To the greatest extent permitted by applicable law, it is explicitly stated
Legal Notice
that Huawei shall not compensate or be liable for services provided by third-party service providers, or the interruption or termination of third-party contents or services. Huawei shall not be responsible for the legality, quality, or any other aspects of any third party software installed on this product, or for any uploaded or downloaded third-party works in any form, including but not limited to texts, images, videos, or software etc. Customers shall bear the risk for any and all effect including incompatibility between the software and this product, which result from installing software or uploading or downloading the third-party works.
DISCLAIMER
ALL CONTENTS OF THIS DOCUMENT ARE PROVIDED “AS IS”. EXCEPT AS REQUIRED BY APPLICABLE LAWS, NO WARRANTIES OF ANY KIND, EITHER EXPRESS OR IMPLIED, INCLUDING BUT NOT LIMITED TO, THE IMPLIED WARRANTIES OF MERCHANTABILITY AND FITNESS FOR A PARTICULAR PURPOSE, ARE MADE IN RELATION TO THE ACCURACY, RELIABILITY OR CONTENTS OF THIS DOCUMENT.
TO THE MAXIMUM EXTENT PERMITTED BY APPLICABLE LAW, UNDER NO CIRCUMSTANCES SHALL HUAWEI BE LIABLE FOR ANY SPECIAL, INCIDENTAL, INDIRECT, OR CONSEQUENTIAL DAMAGES, OR LOSS OF PROFITS, BUSINESS, REVENUE, DATA, GOODWILL SAVINGS OR ANTICIPATED SAVINGS REGARDLESS OF WHETHER SUCH LOSSES ARE FORSEEABLE OR NOT. THE MAXIMUM LIABILITY (THIS LIMITATION SHALL NOT APPLY TO LIABILITY FOR PERSONAL INJURY TO THE EXTENT APPLICABLE LAW PROHIBITS SUCH A LIMITATION) OF HUAWEI ARISING FROM THE USE OF THE PRODUCT DESCRIBED IN THIS DOCUMENT SHALL BE LIMITED TO THE AMOUNT PAID BY CUSTOMERS FOR THE PURCHASE OF THIS PRODUCT.
Import and Export Regulations
All applicable export or import laws and regulations must be complied with and all necessary governmental permits and licenses must be obtained before exporting or importing the product, including the software and technical data, described in this document.
Privacy Policy
To better understand how we protect your personal information, please see our privacy policy at https://consumer.huawei.com/privacy-policy.
For More Help
Visit https://consumer.huawei.com/en/support for the most up-to-date contact information for your country or region.
ALL PICTURES AND ILLUSTRATIONS IN THIS GUIDE, INCLUDING BUT NOT LIMITED TO THE DEVICE COLOUR, SIZE, AND DISPLAY CONTENT, ARE FOR YOUR REFERENCE ONLY. THE ACTUAL DEVICE MAY VARY. NOTHING IN THIS GUIDE CONSTITUTES A WARRANTY OF ANY KIND, EXPRESS OR IMPLIED.
References
[xyz-ips snippet=”download-snippet”]