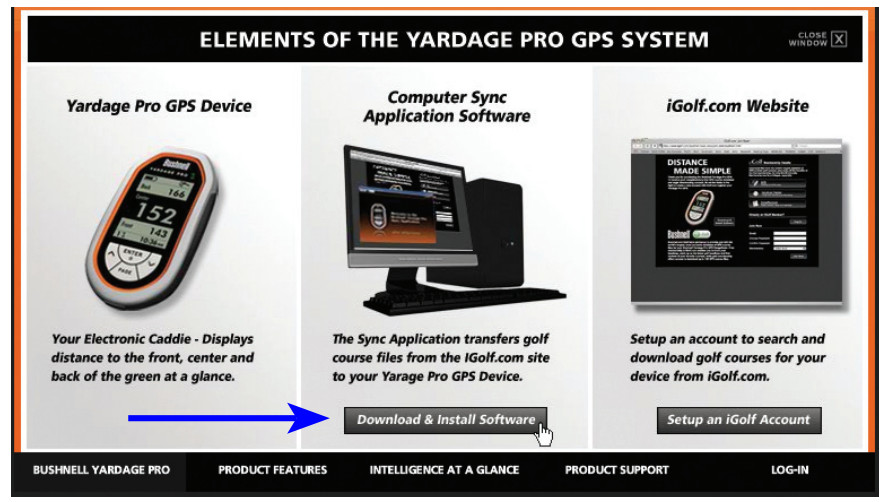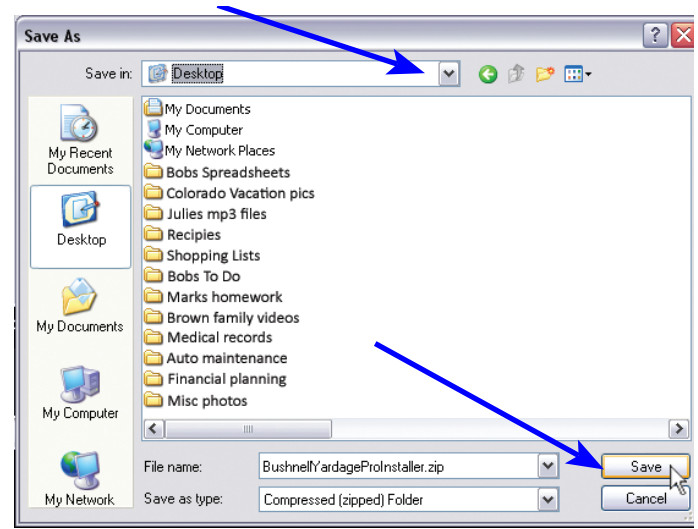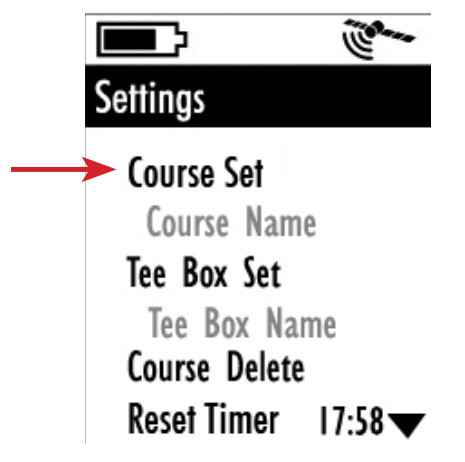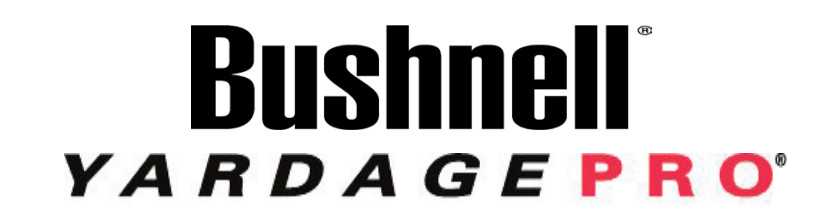 GOLF GPS
GOLF GPS
 Owner’s Manual
Owner’s Manual
Model # 368100Lit # 98-1182/06-09
Warnings & Notices
GPS System & Map Data Accuracy Notice:The Global Positioning System (GPS) is operated by the government of the United States, which is solely responsible for its accuracy and maintenance. The system is subject to changes that could affect the accuracy and performance of all GPS equipment. All course data sources may contain some level of inaccuracies or incomplete data. Bushnell strives to provide the most up-to-date and accurate course information at a reasonable cost.Warning:This device is intended as a specialized handheld distance measurement device for use only on selected golf courses. The user assumes all responsibility associated with the use of this product. Bushnell is committed to the safe and responsible enjoyment of the outdoors.Warning:Do not use this device with any batteries that have broken or cracked casings. Always use fresh, high-quality batteries. Check the battery compartment after the unit has had any prolonged exposure to significant amounts of water (rain, snow, etc), and if any moisture is present, dry off the inside of the battery compartment as well as the battery pack itself.
In no event shall bushnell be liable for any incidental, special, indirect or consequential damages, whether resulting from the use, misuse, or inability to use this product or from defects in the product.
Some states do not allow the exclusion of incidental or consequential damages, so the above limitations may not apply to you.
About GPS
GPS stands for “Global Positioning System”. launched by the United States Department of Defense, GPS consists of a constellation of 32 satellites orbiting the earth at nearly 11,000 miles. These satellites are traveling at a speed that allows them to circle the earth twice each day while emitting a very low power signal. The signals are timed by clocks that are highly accurate and are received by one of 5 ground stations. These ground stations use the precisely timed signal to determine each satellite’s exact position in orbit. your GPS receiver can “hear” the signal sent by satellite. By calculating the position and distance of at least 4 satellites, accurate latitude, longitude, and altitude location information can be determined. wAAS adds to your GPS’s accuracy. wAAS stands for wide Area Augmentation System. wAAS was designed by the United States Federal Aviation Administration, primarily to add in the accuracy of GPS for planes. wAAS consists of the group of additional ground stations placed at known and precisely located spots. These ground stations then work with a master station to correct the satellite signals improving accuracy to within nearly 3 meters.Congratulations on your purchase of the Bushnell ® yardage Pro GPS™. Compact, lightweight, and user-friendly, the yardage Pro GPS is your personal electronic caddy, helping you make more intelligent shots and better manage the course. Just grab a download from our huge online database of courses, then head for the links and know at a glance the distance to the front, center, and back of each green. The yardage Pro GPS delivers only the essential information you want, with no unnecessary frills, bells or whistles-it’s the world’s easiest to use GPS for golf. Bushnell Yardage Pro. Because every swing counts.
The yardage Pro GPS is a specialized global positioning satellite receiver for the golfer, designed to provide many years of enjoyment. This booklet will help you achieve optimum performance by explaining its operation and features as well as how to care for this device. To ensure optimal performance and longevity, please read these instructions before using your yardage Pro GPS.
The Yardage Pro GPS features:
- LCD Display with Direct Distance Readout
- Easy To Read Interface-“Distance At A Glance”
- Center, Front, & Back Distances (User Adjustable)
- Stores Up To 10 Courses, with Score Cards
- Drive Distance Page-Measure & Store Distance Between Two Points Set by User
- Resettable Timer-Keep Track of Your Pace
- Rechargeable Lithium-ion Battery
Software License Agreement
BY USING THE YARDAGE PRO GPS, YOU AGREE TO BE BOUND BY THE TERMS AND CONDITIONS OF THE FOLLOWING SOFTWARE LICENSE AGREEMENT. PLEASE READ THIS AGREEMENT CAREFULLY.Bushnell grants you a limited license to use the software embedded in this device (the “Software”) in the binary executable form in the normal operation of the product. Title, ownership rights, and intellectual property rights in and to the Software remain with Bushnell.
you acknowledge that the Software is the property of Bushnell and is protected under the United States of America copyright laws and international copyright treaties. you further acknowledge that the structure, organization, and code of the Software are valuable trade secrets of Bushnell and that the Software in source code form remains a valuable trade secret of Bushnell. you agree not to decompile, disassemble, modify, reverse assemble, reverse engineer or reduce to human-readable form the Software or any part thereof or create any derivative works based on the Software. you agree not to export or re-export the Software to any country in violation of the export control laws of the United States of America.
What’s Included in the Package:
- Yardage Pro GPS with internal rechargeable Li-Ion battery
- AC Charger
- USB Cable
- Soft Carrying Pouch
- Quick Start Guide
Charging the Battery:
Connect the supplied USB cable to the port under the rubber cover on the bottom end of the YP GPS (see next page). Connect the other end of the USB cable to the supplied AC Charger unit, and plug it into a standard AC wall outlet. The battery condition icon on the YP GPS display will indicate when the battery is fully charged (steady, “full battery” symbol). Charging typically takes 4-5 hours when the battery power is fully depleted. The YP GPS normally will operate for about 2-3 rounds of golf after the battery has been fully charged, but this may vary depending on use and environment. The battery may be charged after a single day or round of use- it does not need to be fully depleted before connecting the charger, and will not overcharge if left connected overnight. for faster, better charging, make sure to turn off the YP GPS power before connecting the charger. After charging is complete, disconnect and store the AC charger and USB cable for later use, and replace the rubber USB port cover.
During use, the yardage Pro GPS unit will automatically turn off after 30 minutes of inactivity in order to conserve battery power. when power is turned back on, the unit will return to the last active screen it was on.
Parts and Display Reference

How to Install and Use the Yardage Pro Sync Application to Download Courses
System RequirementsPC Computer with windows vista, windows XP, Windows 2000, or me* 100mB or greater available hard drive space for Sync application and course data USB Port Internet access (a high-speed connection is preferred)* (Windows 98 is not supported). Windows is a registered trademark of Microsoft Corporation in the United States and other countries.
Downloading the Installer
1. Download the Software Installer (Do Not Connect The Yardage Pro GPS Unit Yet)
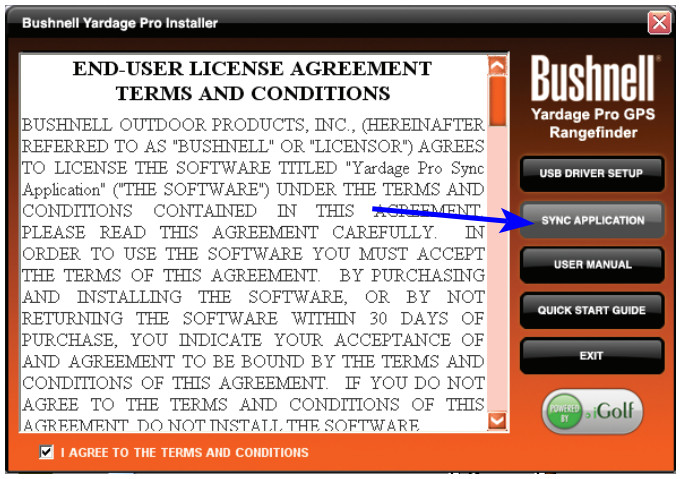
- Go to our website http://www.bushnellgolf.com/gps.html. Click New Users Click Here to Get Started.

- Click “Download & Install Software”.
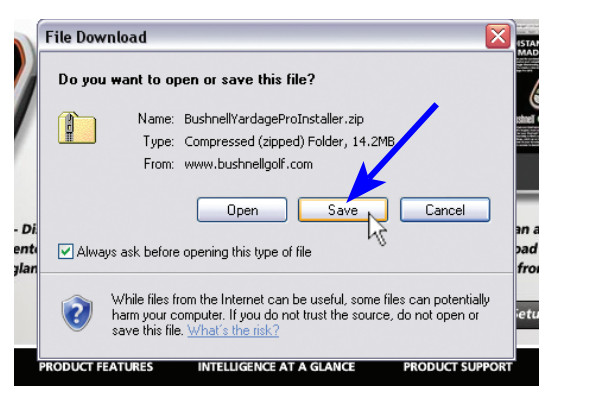
- A “File Download” window will pop up, with options to Open or Save the downloaded file. Click Save.

- Select “Desktop” from the “Save in” pulldown list at the top of the Save As window (recommended unless you have a preferred destination for downloads). Click Save to start downloading the yardage Pro Sync Installer zip file. Click Close when the download is complete.
Installing the Software
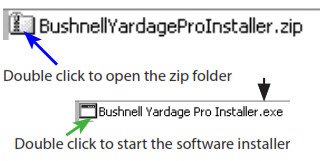
- Close your web browser and find the “BushnellYardageProInstaller.zip” folder on your PC Desktop (or the location you chose for the download in the previous step). Double click the folder to open it and extract the files inside Double click to open the zip folder Double click to start the software installer
- Then double click the file named “Bushnell Yardage Pro Installer.exe” to start the software installation 2
1 WinZip® or similar file decompression utility is required to open .zip files. Free downloads are available on the internet if your PC was not provided with a utility for this.2 If you get “Compressed (Zip) Folders” or “Unverified publisher” warning pop-ups, click Run.
2. Install USB Driver and Sync Application(Do Not Connect The YP GPS Unit Yet)
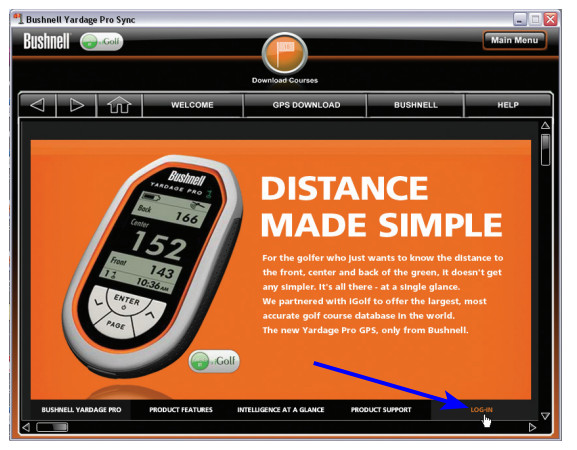 • Read the User License Agreement and check (click) the box “I Agree to the Terms and Conditions”.
• Read the User License Agreement and check (click) the box “I Agree to the Terms and Conditions”.
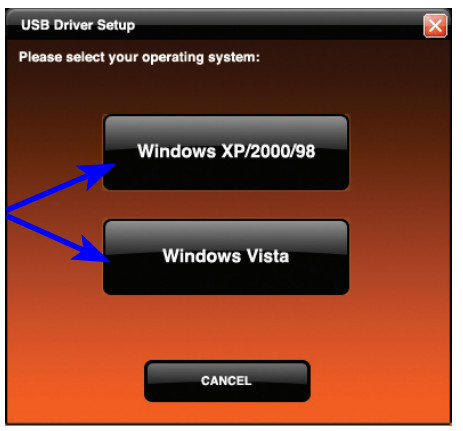
• Click USB DRIVER SETUP.Note: the USB driver and Sync application do not currently have Mac-compatible versions.
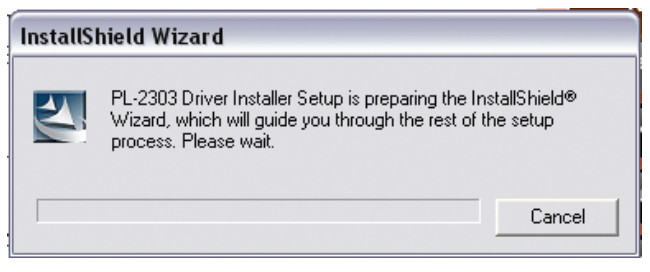
• Select your computer’s operating system (Windows XP/2000/98 or Vista), and follow the on-screen directions to finish installing the driver, which enables your computer to “recognize” the Yardage Pro GPS unit when you connect it.
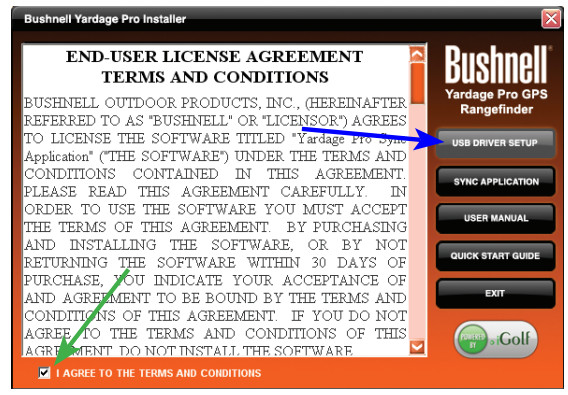
• After you’re done installing the USB Driver, Click SYNC APPLICATION.

• Don’t change the default “Program Files\ Bushnell” destination for the application file and click OK to install the Sync Application.• When the installation is complete, click EXIT.
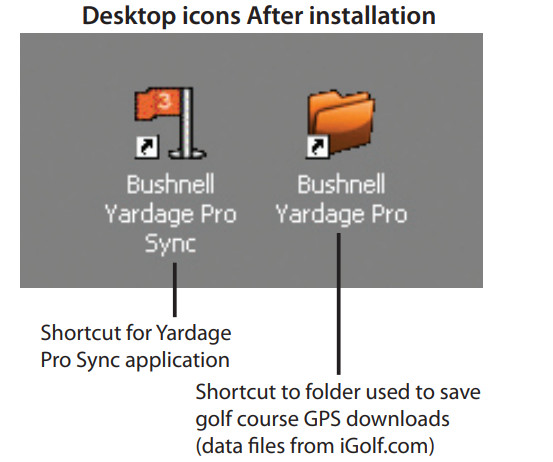
• You now have two new shortcut icons on your computer’s desktop screen, one for the Bushnell Yardage Pro Sync application (golf flag icon), and a folder icon named “Bushnell Yardage Pro”. The Yardage Pro Sync application is a PC software program that lets you transfer the stored course data to the Yardage Pro GPS unit, and perform other functions. The “Bushnell Yardage Pro” folder will be used to store golf course GPS data that you download from the iGolf.com website.
Using the Sync Application to Download Courses
3. Start the Sync Application, Setup iGolf Account, and Download GPS Data for Courses
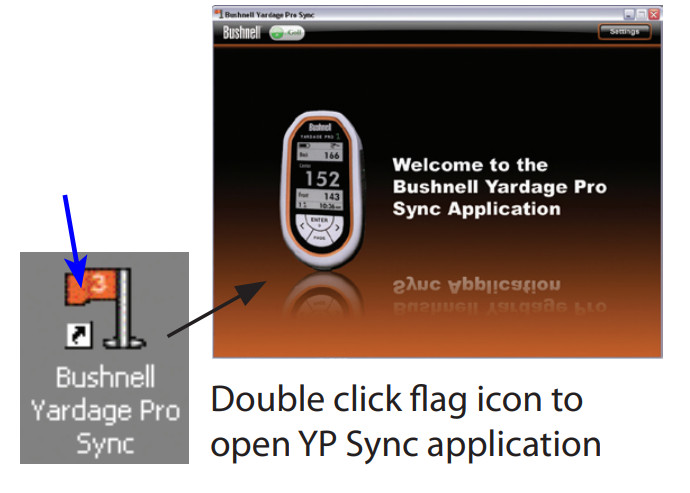
• Double click the Bushnell Yardage Pro Sync icon (golf flag) on your desktop to start it. After the Welcome screen, you will see the main menu screen with three icons, one for each option provided by the Sync application:Send Courses (transfer saved course data from computer to the YP unit),Download Courses (download GPS course data from iGolf website and save on computer), andBackup Courses (transfer course data from YP unit back to computer).
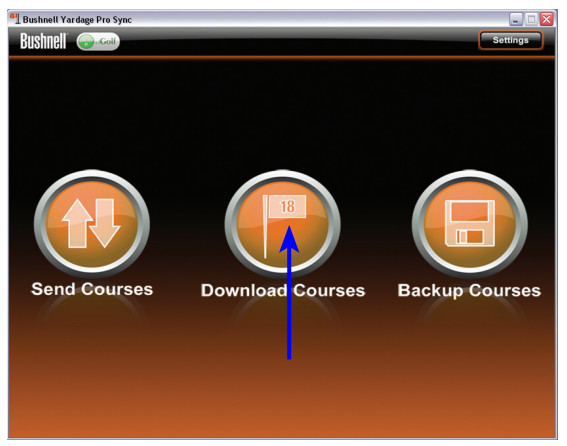
• Click Download Courses.
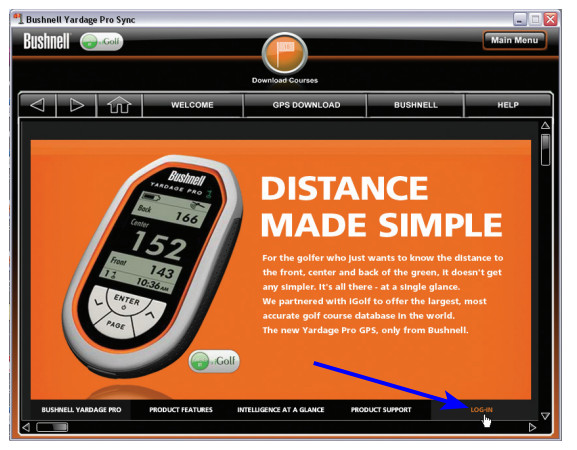
• You will then be automatically routed to the Bushnell Golf GPS webpage. Click the LOG-IN link at the right end of the black bar at the bottom of the page.
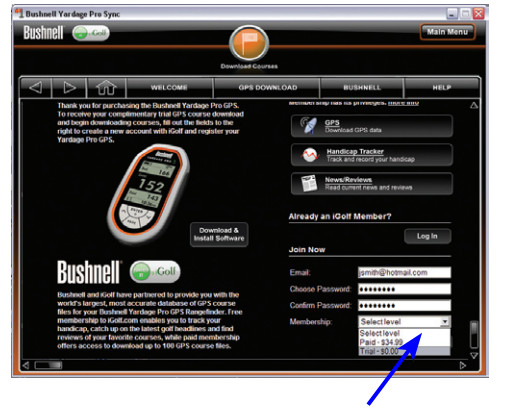
• This will open a webpage that lets you set up a membership to iGolf.com, which will allow you to access their extensive database of GPS files for thousands of golf courses throughout the world. Fill in your email, choose and verify a password, and select a membership level.If you wish, you may initially choose a “free trial” membership which allows downloading the data for one golf course, allowing you a chance to try out your Yardage Pro on a favorite course before paying for the membership (required for full functionality*).*Free trial course data expires after 45 days, and will not be usable after that time.
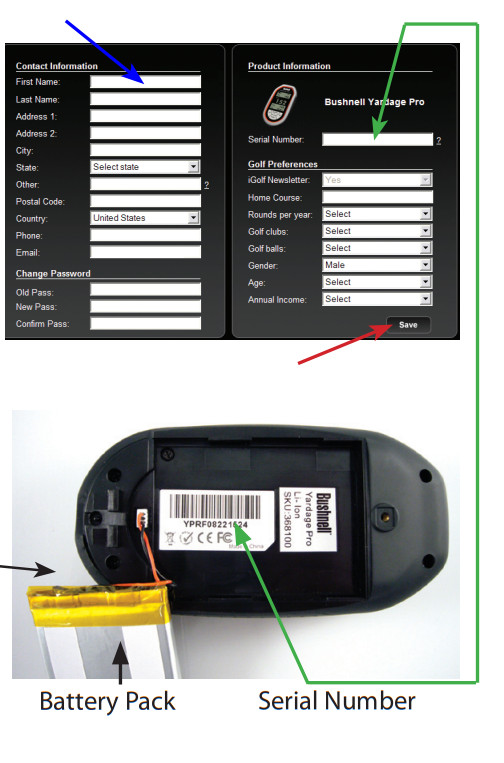
• Next, enter your contact information to complete the registration process, you will need to enter the serial number of your Yardage Pro unit. This can be found inside the battery compartment, underneath the rechargeable battery pack. Carefully lift aside the bapack (do not disconnect it) and write dothe serial # for future reference (the number starts with “YP….”).• Click Save when you have finished.
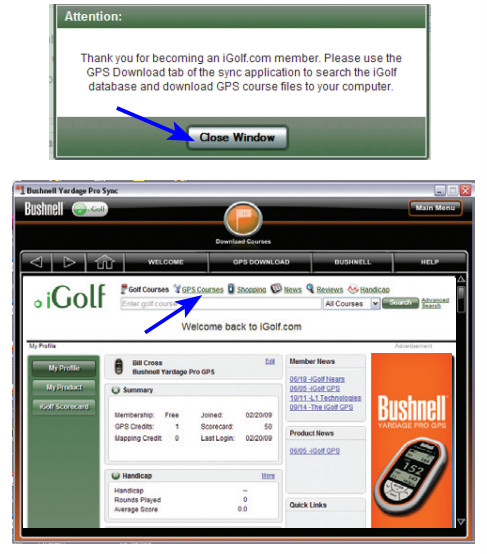
• After setting up your free trial membership, close the “Attention” window. You will see your account summary page. (Next time, you will just log in with your email and password, and will be prompted to upgrade to a paid membership to download any additional courses).• From here, you can search for a golf course and download its GPS file. Click GPS Courses near the top of the screen.
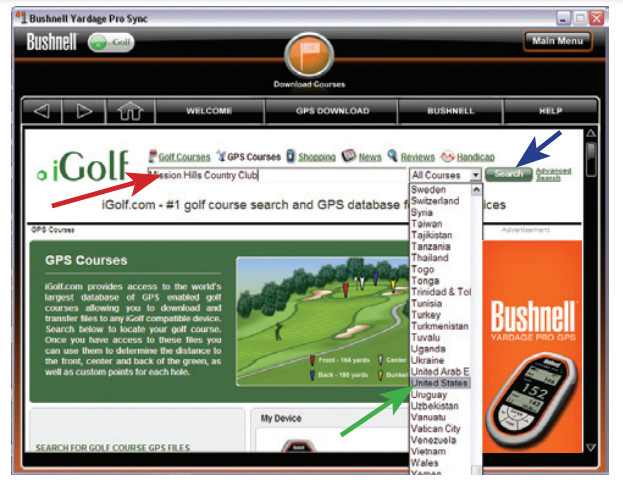
• Next, use the Search feature to find a course:
- Type its name where you see “Enter golf course”.
- Select your country from the pulldown list.
- Click Search.
Or, if you prefer, click the “Advanced Search” link next to the Search button-this will allow you to restrict the search by state, city, or zip code, set search radius in miles, etc.
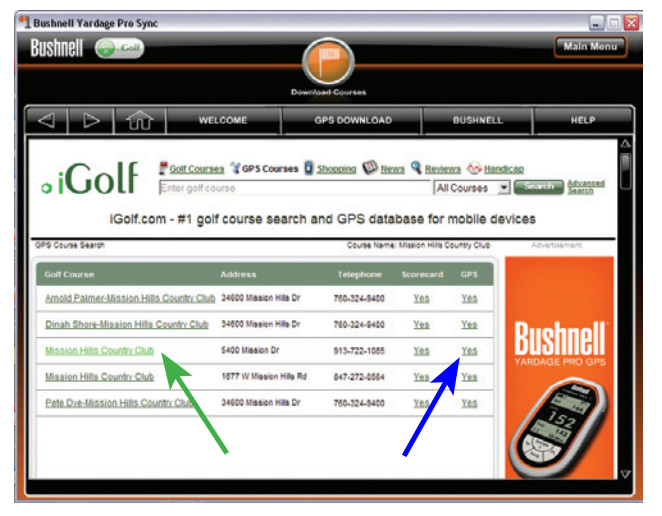
• You will see the search results list. If a GPS data file is available for the course you want, “Yes” is indicated in the GPS column for that course. Click Yes (or the course name) to go to the Course Info/Download screen for that course. Hint: if you get a list of many courses with similar names, look at their telephone number area codes.
Using the Sync Application to Download Courses
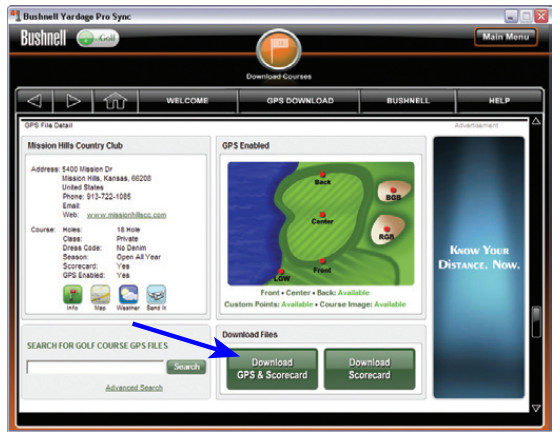
- On the Course Info screen, click Download GPS & Scorecard.

- On the “Logged In..” pop-up window, click OK to use one credit from your account and open the file download window.
- Click Save (not Open) in the file download window.
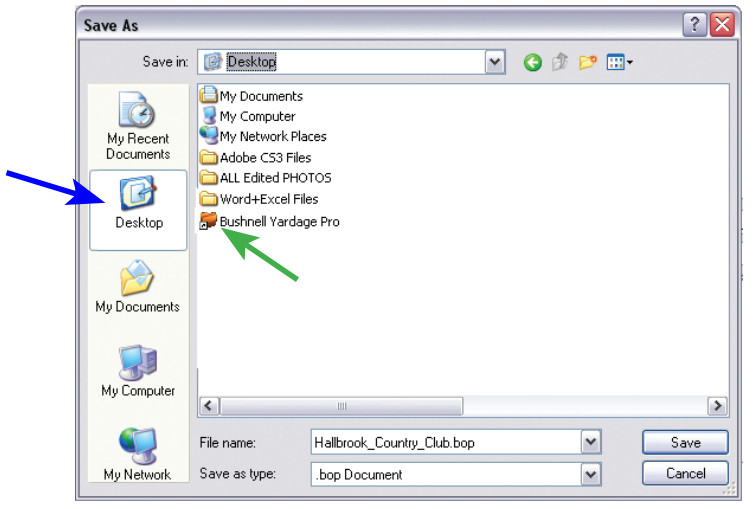
- In the Save As window, click “Desktop” in the left frame.The window will show the current contents of your Windows desktop. Double click the orange “Bushnell Yardage Pro” folder that was placed there during the software installation.
- The “Save in:” destination should now be the “YardagePro” folder. Selecting the correct destination is important, so the Sync application will be able to find the course file.
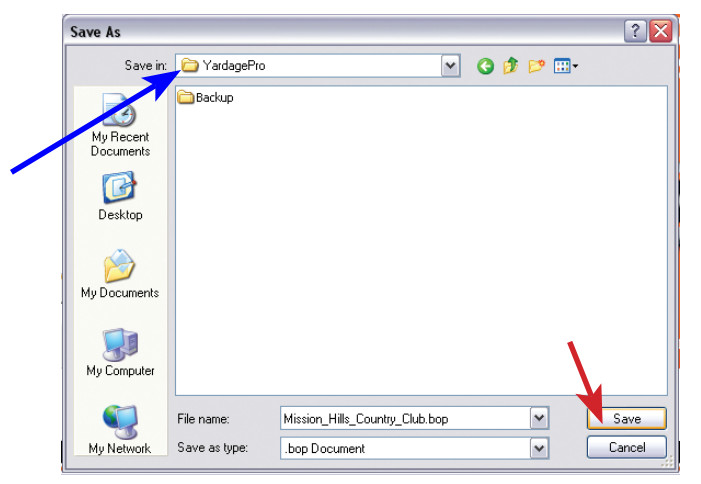
- Click Save.
Transfer the Course Data to the YP GPS Unit
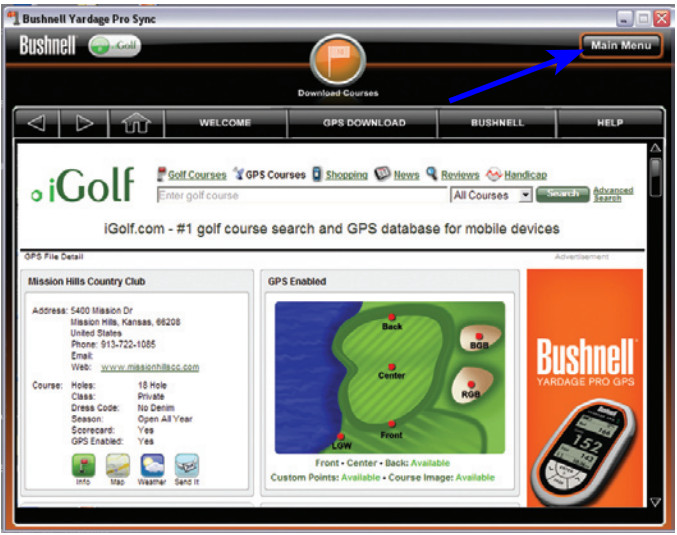
Now that you’re done saving the course file to your computer, you’re ready to transfer a copy of it to your Yardage Pro GPS unit. The original file will still be safely stored on your PC, along with any other courses you download from iGolf.com in the future. The YP unit will hold data for 10 courses at a time. You will use the Sync application to send the course data to your YP GPS unit.
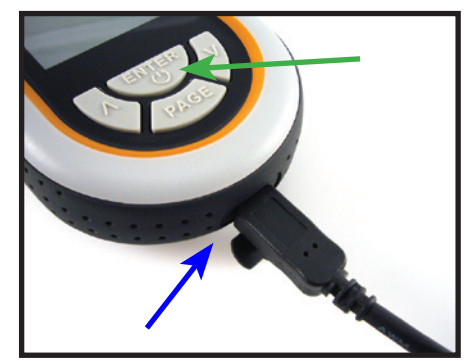
- Click Main Menu to return to the Sync app screen.
- Connect your Yardage Pro GPS unit to a USB port on your computer, using the supplied USB cable. Press and hold the Enter key on the YP unit for 2 seconds to turn it on
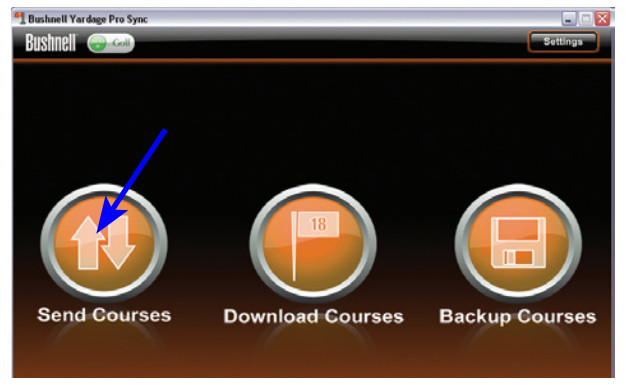
- On the Sync application menu screen, click Send Courses.
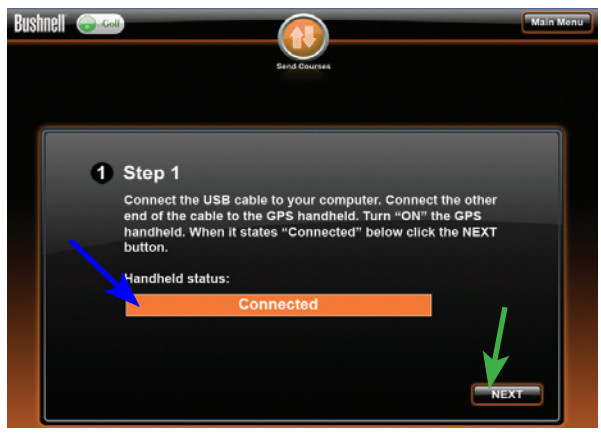
- You should see the “Step 1” screen, and the Handheld status bar should indicate “Connected”.If so, click NEXT. If not, check and make sure that the USB cable is securely connected to both the YP GPS unit and your PC, and that the unit is powered on.
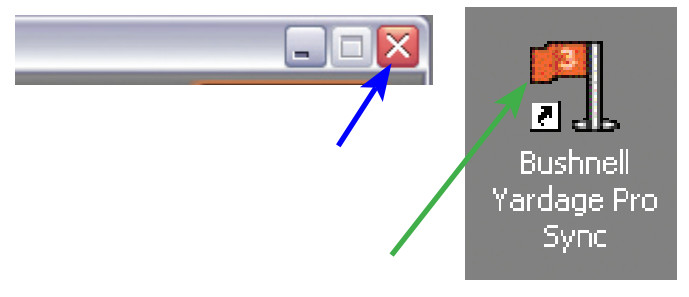
If you still don’t see “Connected”, quit the Sync app (click Main Menu, then red “X” on top right corner) and restart your PC (this will make sure the driver is fully installed). Re-start the Sync application from its desktop icon and try again (follow the steps on the previous page).
After clicking NEXT, the Step 2 screen lets you choose the course you want from the files stored in the Yardage Pro folder on your PC.
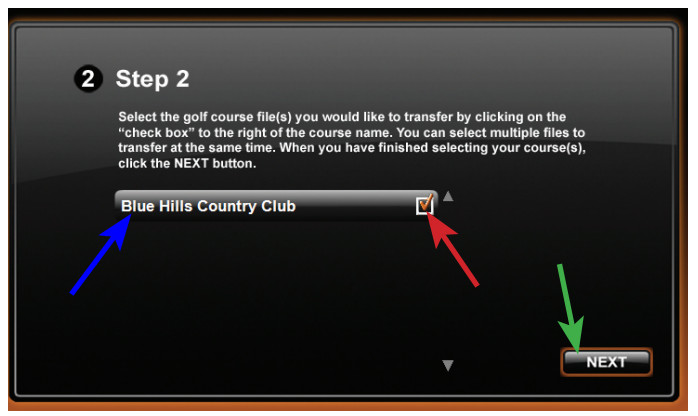
- Click and select the course you want to send to the YP GPS unit and check its box. You may select more than one-course file-they will all be transferred in the next step. When you finish selecting courses, click NEXT.
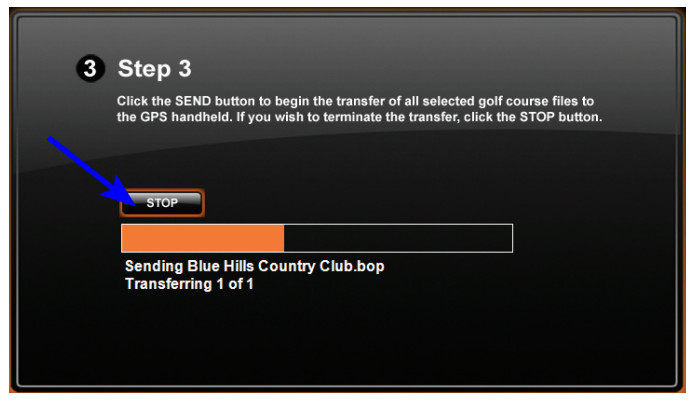
- In Step 3, click SEND to send (transfer) the course data to the unit. You will see a progress bar-the process can take a minute or two for each course. Do not click STOP unless there is a problem.
- When the transfer is complete, the status bar will indicate “Completed”. You may then click FINISHED, and disconnect the YP GPS unit after turning it off. Select the Power Off option on the unit’s main screen and tap ENTER.
Select the Course on Your Yardage Pro and Play Golf
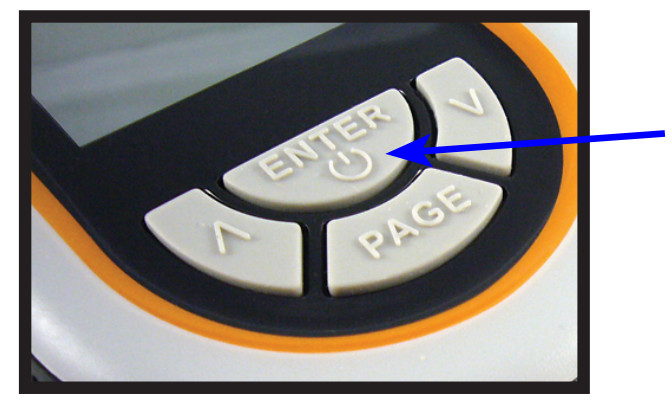
4. Select the Course and Tee Off!Make sure you are in an open area, away from tall buildings and trees, for the best reception of GPS satellite signals.
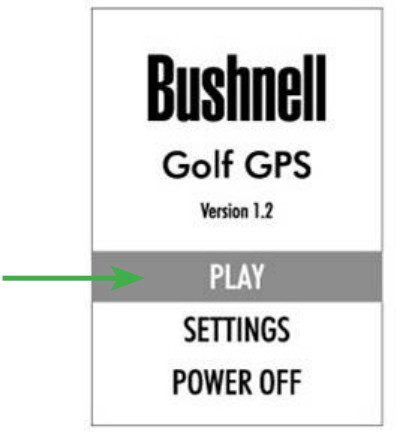
- Hold the ENTER key on the YP GPS unit for a few seconds to turn it on.

- Press the DOWN key to highlight “Settings” on the display, then press ENTER.

- Highlight “Course Set”, then press ENTER.
- Use the DOWN or UP keys to select (highlight) the course name you want from the list of course data you downloaded or transferred to your YP GPS, then press ENTER again.
Please read the following section, “Playing Golf With Your Yardage Pro GPS” for more details on using the unit our on the course.
PLAYING GOLF WITH YOUR YARDAGE PRO GPS
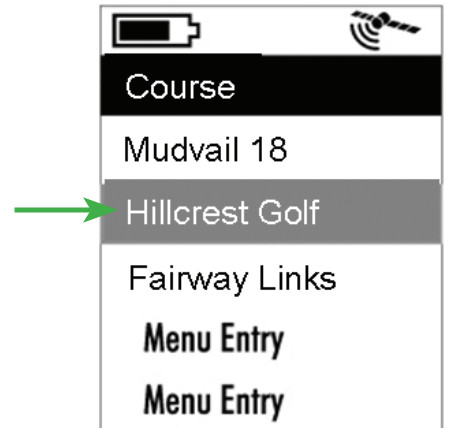
Power On/Start Screen hold the entered key for 2 seconds to turn on the YP GPS. The Start Screen displays three options: PlAy (Page), SeTTInGS (Page), and Power off. Press the Down (next) key to highlight the option you want to select, then press Enter. for example, to turn the power off, press Down twice to select the line“Power off”, then press Enter. hold PAGe to return to the Start Screen at any time.
Acquiring GPS Satellite Signals
When you first turn on the YP GPS, you will notice the GPS satellite reception icon is flashing, until the unit has locked onto an adequate quality of the signal to operate properly and accurately. you will not be able to fully use the YP GPS during that time. The icon will stop flashing when satellite signals are locked in and the unit is ready to go. Be patient as it may take several minutes to get a good “satellite lock” the first time you operate the YP GPS, or if you have not used it for a long time, or take it to a different city/state. This is normal for all devices that use the GPS satellite system for navigation or distance calculation. You should get a significantly faster satellite lock the next time you use your YP GPS in the same area, as the device will “remember” the area where you last used it.
The Settings Page
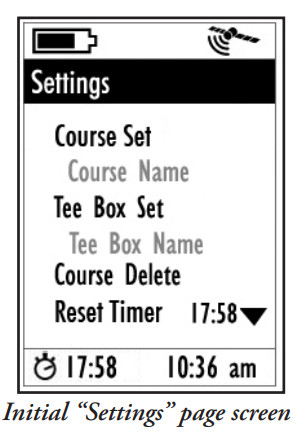
1) Selecting A Golf CourseOn the Settings page, with “Course Set” highlighted, press enTer to see the list of courses you previously downloaded or transferred into the YP GPS. you can see five at a time out of the up to ten courses the YP GPS can fit in it’s memory. Press the DOWN or UP keys to move through the list, highlighting course names. To scroll to courses #6-10, just keep pressing Down after course #5 at the bottom of the screen. when you’ve selected the course you going to play, press enTer. The display will return to the Settings page. The name of your currently selected course is now shown below “Course Set” for quick reference.
2) Setting Your Tee Box
The yP GPS also lets you specify which tee box you will be using as you play the course. make sure you have selected a course first, then select “Tee Box Set” from the Settings page menu and press enTer. you will see a list of tee boxes that are provided on your chosen course, with the longest (most difficult) tee box at the top of the list. note: some tee box names may be “grayed out”, indicating that course data was not available for them. Select your tee box and press enTer to return to the Settings page. The name of your currently selected tee box is now shown below “Tee Box Set” for quick reference.Note: the Tee Box setting you make here only affects the “Hole Yardage” information displayed on the Score Card page-not the distances displayed on the Play page, which are always based on your current actual location.
Once you have specified your course and tee box, you’re ready to go to the Play page and start reading green distances (see pg. 20). From the Settings page, briefly press the PAGE key to go directly to the PLAY page, or hold down the PAGE key to return to the Start screen, select “PLAY” and press ENTER.
But first, let’s take a quick look at the five other options available on the Settings page:
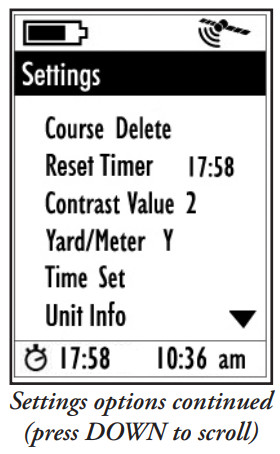
3) Course DeleteTo make room for additional, newer courses in the internal memory, select “Course Delete” and press enTer to see the list of stored courses. highlight a course you want to delete, then press ENTER, select “OK”, and press ENTER again (only the course data stored in the yP GPS unit will be deleted, you can always reload it from your PC).
4) Reset TimerThe yP GPS has a simple stopwatch feature that you can use to help keep track of your pace while you play-it will show the elapsed time since you began playing if you start it at your first tee-off. Or, you can reset the timer anytime you like to use it however you wish. To start or reset the timer, select “reset Timer” from the Settings page and press enTer. note that the Timer is shown on the Scorecard page (digits next to the “Stopwatch” icon on the lower-left corner of the display), but is not shown on the Play page.
5) Contrast ValueThis setting allows you to change the contrast between the characters and background for all display screens to make it easier to read in different lighting conditions or to suit your personal preference. from the Settings page menu, select “Contrast value” and press enTer. Use the Up and Down keys to adjust the contrast. The four bars below the setting indicator let you preview the effect on black and gray display graphics. After adjusting the contrast setting, press enTer to return to the Settings page.
6) Yards/MeterBy default, the distances displayed on the yP GPS are in yards. To change the distance units to meters, select “yard/meter” from the Settings page and press enTer to toggle between “Y” and “M”. When finished, select another item from the Settings menu, or press PAGe to go to the PlAy screen.
7) Time SetThe unit automatically sets the clock display initially, based on time data transmitted by the GPS satellites, but this is based on GMT time. Therefore you will need to adjust it for your local time zone. Select “Time Set” from the Settings page and press enTer, then use the UP and Down keys to decrease or increase the time “offset” in one-hour increments. for example, the US Eastern Time Zone (standard, non-daylight savings) would be an offset of -5 (from GMT). A preview above the offset amount displays the adjusted time. when finished, press ENTER to lock in the time offset amount, and return to the Settings page menu.
8) Unit InfoSelect “Unit Info” from the Settings menu and press enTer to view the Software/hardware version numbers. This information may be needed for maintenance or troubleshooting reference. Press enTer again to return to the Settings page.
The Play Page
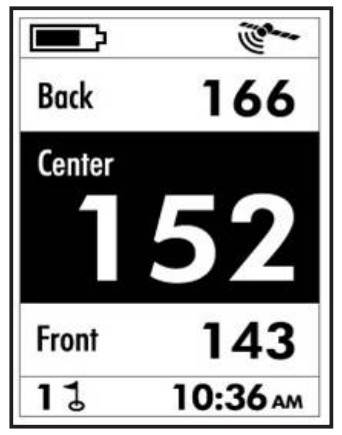 The Play page is where you will spend most of your time when using the yP GPS. It simply shows you the distances in yards (or meters- see Setting #5) from your current location to the front, Center, and Back of each green on the course. you can view the Play page anytime by selecting it from the Start screen and pressing Enter, or, if you are on the Settings page, by pressing the PAGe key, selecting “PlAy” then pressing enTer. Along with the distance readings, battery condition and GPS reception icons, the Play page also displays the number of the current hole (next to the flag/hole icon) and the clock time.
The Play page is where you will spend most of your time when using the yP GPS. It simply shows you the distances in yards (or meters- see Setting #5) from your current location to the front, Center, and Back of each green on the course. you can view the Play page anytime by selecting it from the Start screen and pressing Enter, or, if you are on the Settings page, by pressing the PAGe key, selecting “PlAy” then pressing enTer. Along with the distance readings, battery condition and GPS reception icons, the Play page also displays the number of the current hole (next to the flag/hole icon) and the clock time.
Reading Distances to the Green (Standard)
The distances from your location to the front, Center and Back of the green as shown on the Play page always start with the first hole of the course you selected. After playing the first hole, press the DOWN (Next) key once to advance to the second hole. you will see the hole # indicator in the lower-left corner of the display change to “2”, and the distances to the 2nd green from your current position are now displayed. If you accidentally set the YP GPS one or more holes ahead, simply press the UP (Previous) key to change the hole number back.
Reading Distances to the Green (Custom)
The yardage Pro GPS offers the capability to change the location of the downloaded front, Center, and Back locations for each hole. for example, if you would like to change the location of the green “Center” for a given hole, first verify that hole# is displayed in the lower-left corner of the Play page. when the distance reads “0” (zero), you are standing on the existing “Center” location. move to the new location where you would like to mark the new “Center”. Press and hold the entering button and the Center reading will change to “0” zero. To reset the front and/or Back distances, use the arrow keys to highlight “front” or “Back” on the Map page, then follow the same procedure as before-make sure you are actually standing on the spot that you wish to mark as the new front or Back distance for the green, then press enTer to reset that distance to zero. when you have finished resetting one or more distances, press the PAGe key to exit.Note that if you “custom adjust” one or more distances for one or more of the greens on the course you have selected, those new, adjusted distances will remain in the memory of the YP GPS for future use the next time you play that course. however, if you connect the unit to your computer and download or transfer the data for that same course again to the YP GPS, the original, unadjusted data will replace the customized settings you made. To avoid this, you may want to upload and save your adjusted custom course data you created onto your computer (using the “Backup Courses” function on the yardage Pro Sync main menu screen), possibly giving the course a new file name with your initials added to distinguish it from the original data you downloaded from the web site.
If, on the other hand, you decide you want to recover the original front, Center, and Back locations, use the “Send Courses” function on the yardage Pro Sync main menu (if you have the course data saved on your PC), or select “Download Courses” and download the data for that course again while the YP GPS unit is connected.
The Score Card Page
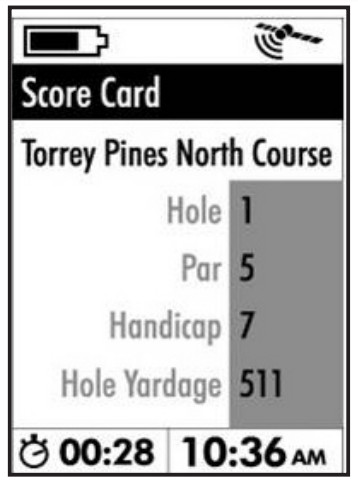
The Score Card page is simply a page displaying relevant information about the hole you are currently playing-the data is included in the downloaded data for each course, and cannot be changed by the user. To view the Score Card for the hole you are currently playing (as indicated by the “hole #” display next to the flag icon at the bottom of the Play page), just press the PAGe key while you are on the Play page. The information shown on the Score Card page includes:
- Course Name
- Hole Number-note that this does not change automatically, but is based on the hole setting you manually make on the Play page (you can preview the Score Card info for the next hole by temporarily changing the hole # on the Play page).
- Par for the hole
- Handicap (difficulty rating of the hole)
- Hole Yardage-this is the distance from the tee box position you chose using “Tee Box Set” on the Settings page to the current hole- not the distance to the hole based on your current actual GPS position.
The Drive Distance Page
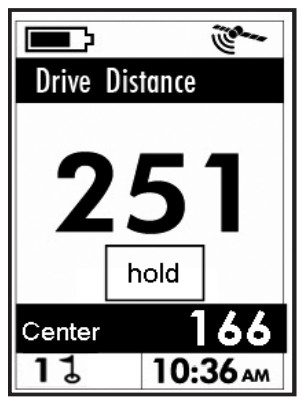
The Drive Distance page is a simple “Point A to Point B” measurement that lets you mark any two locations and find the distance between them. During a golf game, this can be used to measure the distance of a shot you made. To use this feature, from the Play page, press and release the entered key once. you will see the “last Shot Distance” screen shown here. Then, go to your starting (tee off) position and hold enTer down for 2 seconds. This resets the currently displayed distance to zero. Take your shot and walk to where the ball landed. while walking, the display will show the distance traveled from your starting (tee) point. when you reach the ball (the display now shows the final shot distance), press the entered key. This marks the drive distance you just walked off in the memory of the yP GPS. To exit the Drive Distance page and return to the Play page, press the PAGe key. To view your last marked (stored) drive instance later, just return to the Drive Distance page by pressing the entered key. To replace the currently stored distance with a new drive distance, go to your new starting point or tee box and hold enTer to reset the drive distance, then repeat the process again, taking and walking off the new drive and marking the final distance traveled when you reach the ball.
Troubleshooting
|
SYMPTOM |
POSSIBLE PROBLEM |
SOLUTION |
| No Power On | 1. Batteries are low or dead2. Power key was not pressed for1-2 sec. | 1. Recharge battery.2. Press power key until LCD comes on. |
| Unit does not detectGPS satellites | 1. Insufficient time allowed for satellite acquisition2. Unit does not have an unobstructed view of the sky | 1. After the unit has been off for an extended time it may take longer for it to acquire GPS satellites. Check the satellite icon-it will stop flashing when locked onto the GPS satellites.2. For fastest acquisition times make sure the unit has a clear view of the sky. Avoid areas of heavy brush and areas next to large buildings or cliffs. Keep unit out of golf bags and other concealed areas in order to maintain consistent GPS signals. Try holding the unit further away from your body. |
| Unit not communicating with PC, or unable to download course data to unit via Sync application | 1. Unit not connected properly to USB port2. USB port on PC connected to YP GPS not detected with a default setting of “Auto” | 1. Ensure USB cable is securely connected to both PC and unit, try a different cable if available.2. In the Sync application, click “Settings” (top right corner) and select correct Com port # in “Com Port” pull-down list under “Computer Settings” (Auto is the default). If Com port # is unknown, disconnect YP GPS unit, make a note of all Com Port #s listed in the pull-down menu. Then reconnect the YP GPS unit, and check the Com Port pull-down list again. A new Port # that did not appear previously should be the correct one to select. |
| Golf course data can’t be used onYP GPS unit at 45 days or more after downloading | 1. Free trial membership period has expired, data no longer valid per the limited-time agreement, intended to allow testing your new YP GPS for a reasonable period of time. | 1. Start Yardage Pro Sync application, click “Download Courses” and sign up for paid membership (1-year renewable fee) to access all course data without a 45-day limitation. |
| Unable to download more than one course or unable to get more courses onto unit | 1. Free trial membership is limited to a one-course download2. YP GPS internal memory capacity limited to data for 10 courses | 1. Start Yardage Pro Sync application, click “Download Courses” and sign up for paid membership (1-year renewable fee) to access full database and download multiple courses.2. Delete unnecessary courses, transfer data for only your currently required downloaded courses from PC. |
ONE YEAR LIMITED WARRANTY
Your Bushnell product is warranted to be free of defects in materials and workmanship for one year after the date of purchase. In the event of a defect under this warranty, we will, at our option, repair or replace the product, provided that you return the product postage prepaid. This warranty does not cover damages caused by misuse, improper handling, installation, or maintenance provided by someone other than a Bushnell Authorized Service Department.
Any return made under this warranty must be accompanied by the items listed below:
- A check/money order in the amount of $10.00 to cover the cost of postage and handling
- Name and address for product return
- An explanation of the defect
- Proof of Date Purchased
- Product should be well packed in a sturdy outside shipping carton, to prevent damage in transit, with return postage prepaid to the address listed below:
| IN U.S.A. Send To:Bushnell Outdoor ProductsAttn.: Repairs8500 Marshall DriveLenexa, Kansas 66214 | IN CANADA Send To:Bushnell Outdoor ProductsAttn.: Repairs25A East Pearce Street, Unit 1Richmond Hill, Ontario L4B 2M9 |
For products purchased outside the United States or Canada please contact your local dealer for applicable warranty information. In Europe, you may also contact Bushnell at:
| Bushnell Germany GmbHEuropean Service CentreMathias-Brüggen-Str. 80D-50827 Köln GERMANYTel: +49 221 995568-0Fax: +49 221 995568-20 | This warranty gives you specific legal rights.You may have other rights which vary from country to country.©2008 Bushnell Outdoor Products |
FCC Compliance Statement
This device complies with Part 15 of the FCC interference limits for Class B digital devices FOR HOME OR OFFICE USE. These limits are designed to provide reasonable protection against harmful interference in a residential installation and are more stringent than “outdoor” requirements.
Operation of this device is subject to the following conditions; (1) This device may not cause harmful interference, and (2) this device must accept any interference received, including interference that may cause undesired operation.
This equipment generates, uses, and can radiate radio frequency energy and, if not installed and used in accordance with the instructions, may cause harmful interference to radio communications. However, there is no guarantee that interference will not occur in a particular installation. If this equipment does cause harmful interference to radio or television reception, which can be determined by turning the equipment off and on, the user is encouraged to try to correct the interference by one or more of the following measures:
- Reorient or relocate the receiving antenna.
- Increase the separation between the equipment and receiver.
- Connect the equipment into an outlet on a circuit different from that to which the receiver is connected.
- Consult the dealer or an experienced radio/TV technician for help.
The device does not contain any user-serviceable parts. Repairs should only be made by an Authorized Bushnell repair center. unauthorized repairs or modifications could result in permanent damage to the equipment and will void your warranty and your authority to operate this device under Part 15 regulations. The shielded interface cable which is provided must be used with the equipment in order to comply with the limits for a digital device pursuant to Subpart B of Part 15 of FCC Rules.
![]()
Specifications and designs are subject to change without any notice or obligation on the part of the manufacturer.
Notes

Bushnell® OUTDOOR TECHNOLOGYINNOVATION THAT THRIVES OUTSIDE
Customer Service: (800) 423-3537www.bushnell.com©2008 Bushnell Outdoor Products
References
[xyz-ips snippet=”download-snippet”]