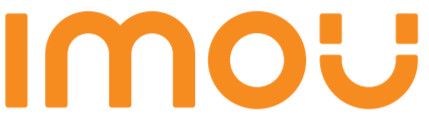 Wireless RecorderQuick Start GuideVersion 1.0.0
Wireless RecorderQuick Start GuideVersion 1.0.0

Packing List
![]()
![]()
![]()
![]()
![]()
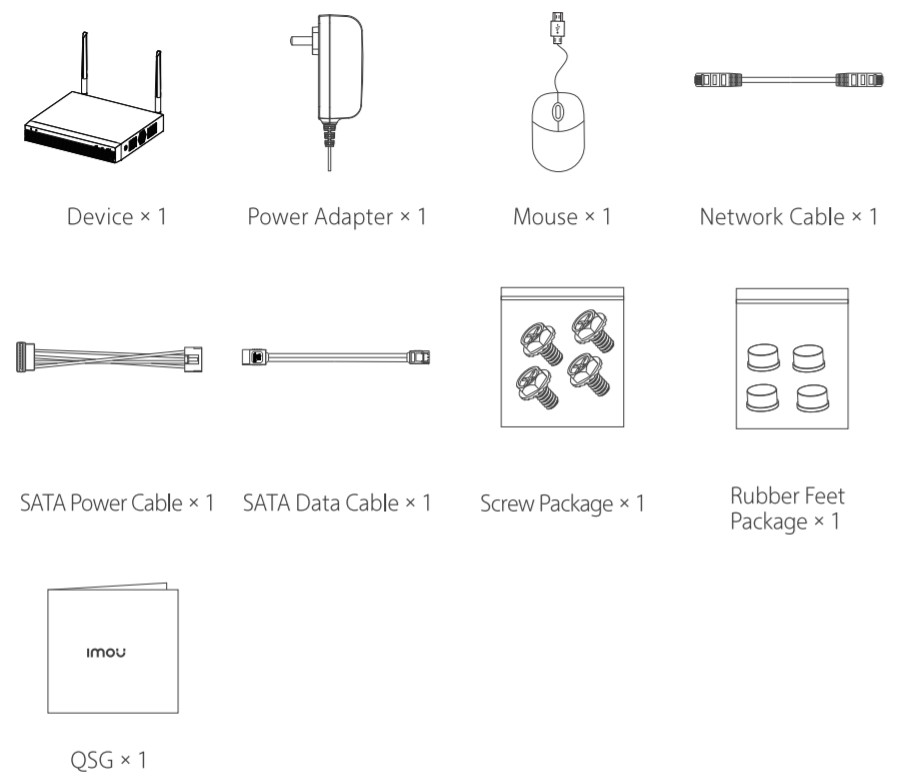
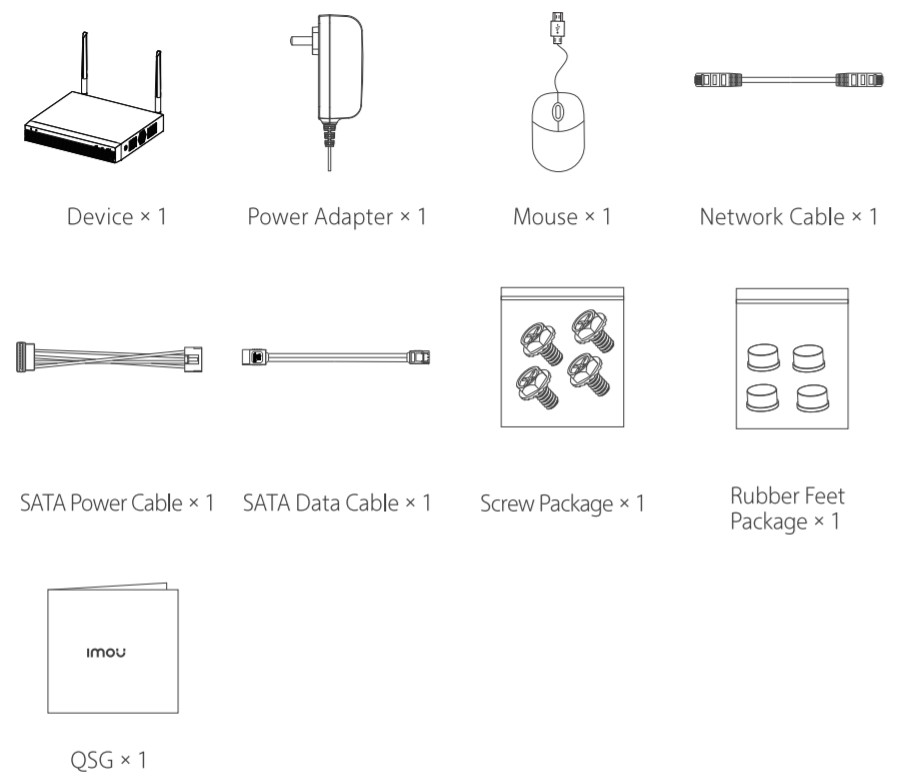
Introduction
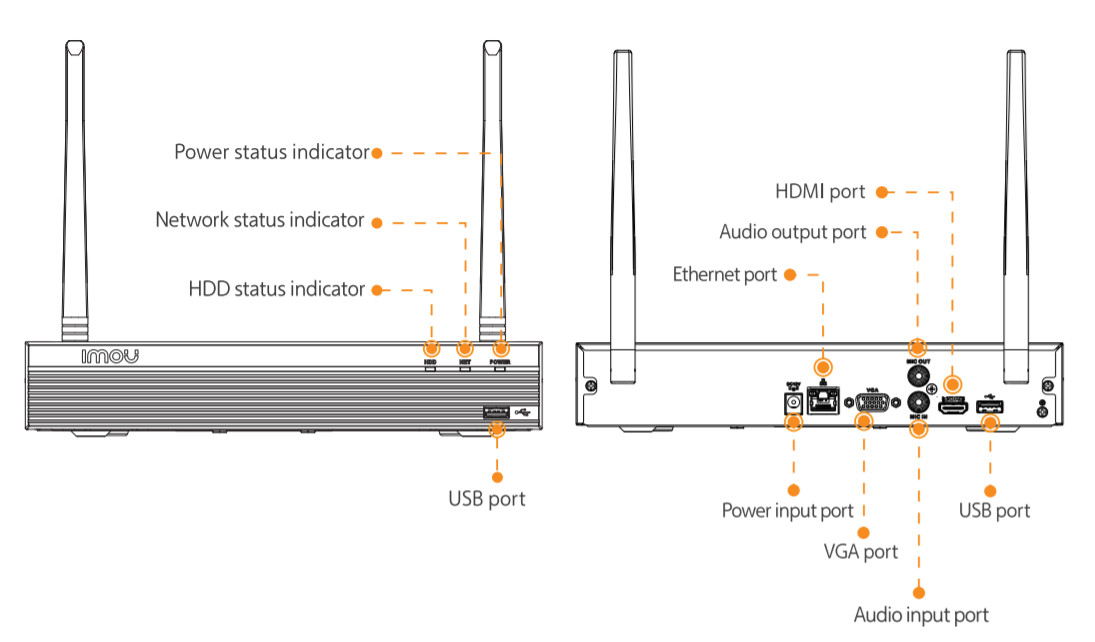
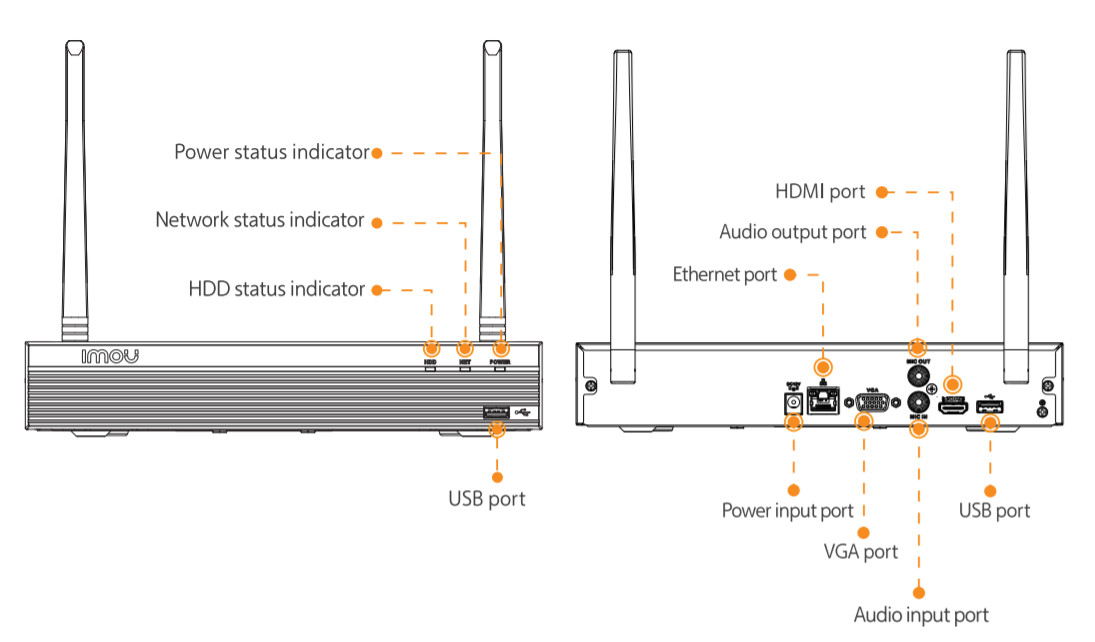
- HDD status indicator off HDD is working properly
- HDD status indicator always on: HOD is working abnormally
- Network status indicator off A network connection is normal
- Network status indicator always on: A network connection is abnormal
- Power status indicator always on: Power connection is normal
Installation
Step 1Unscrew four fixing screws (1,2.3 and 4) of the cover and back them up.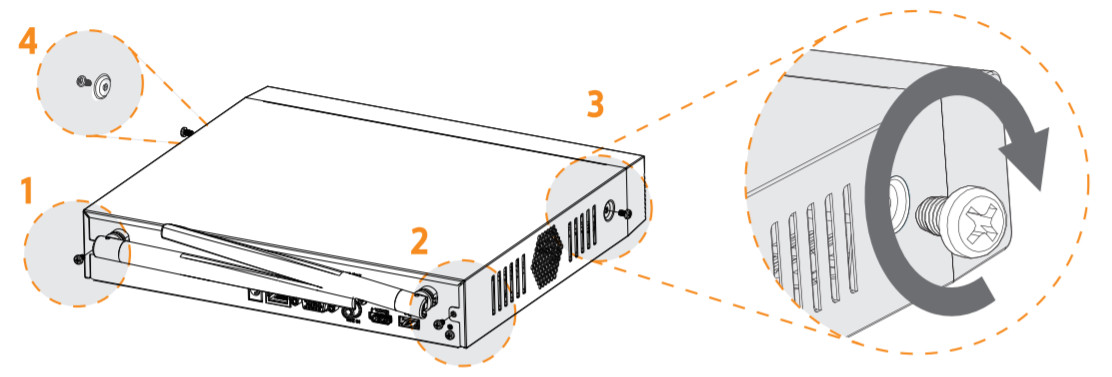
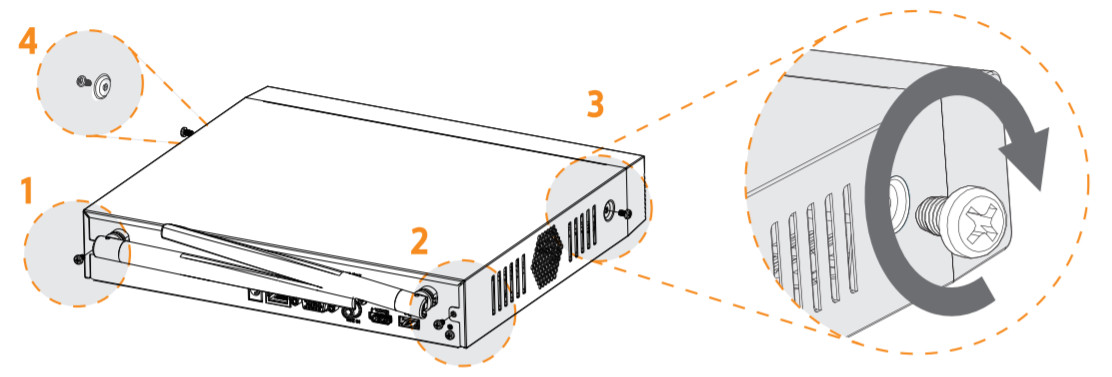


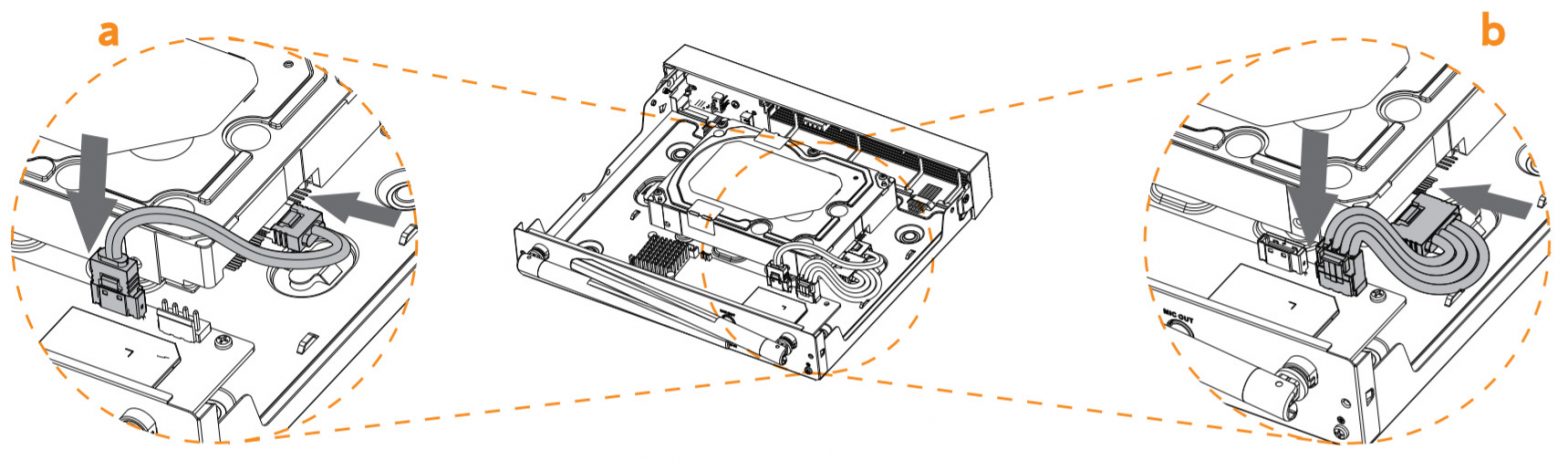
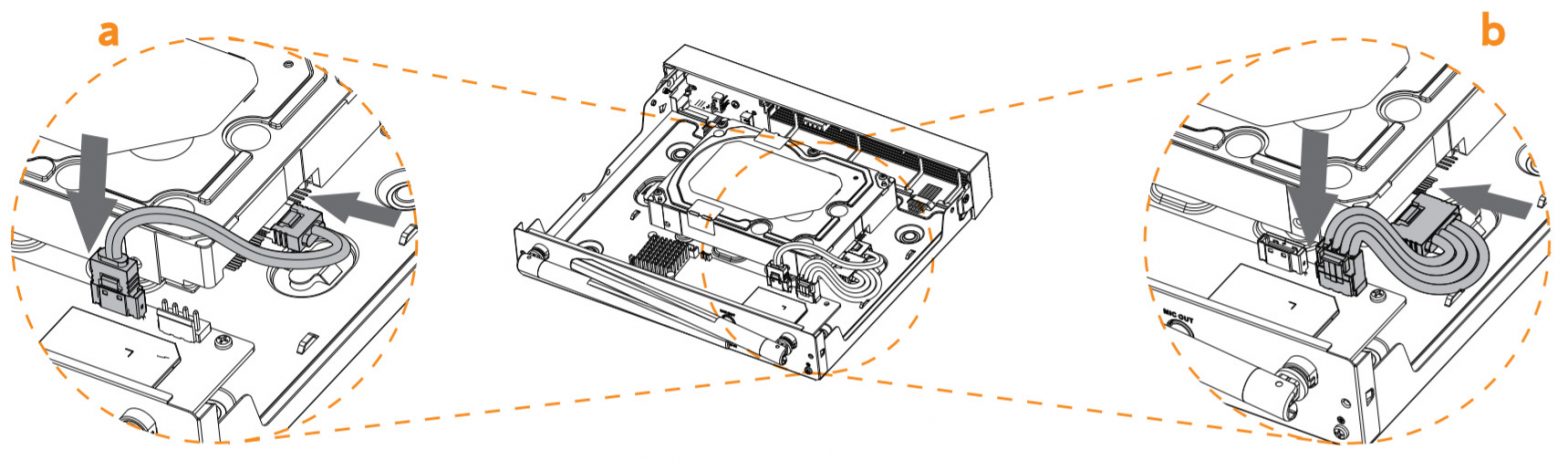
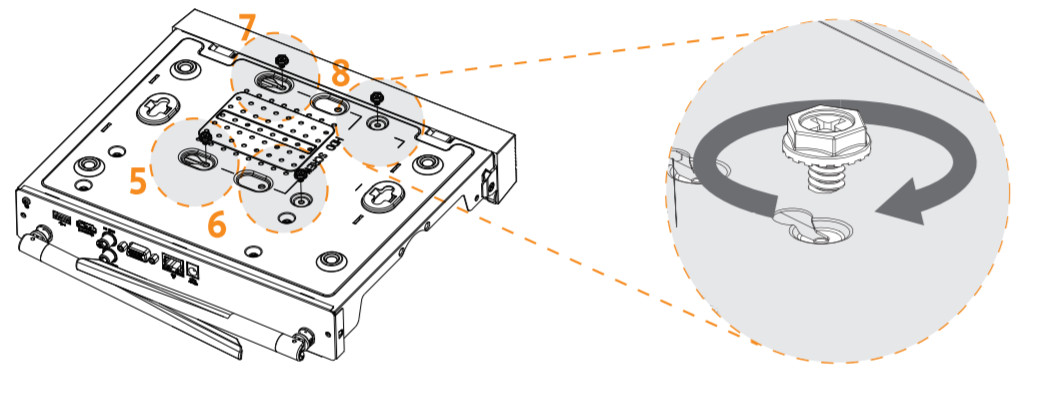
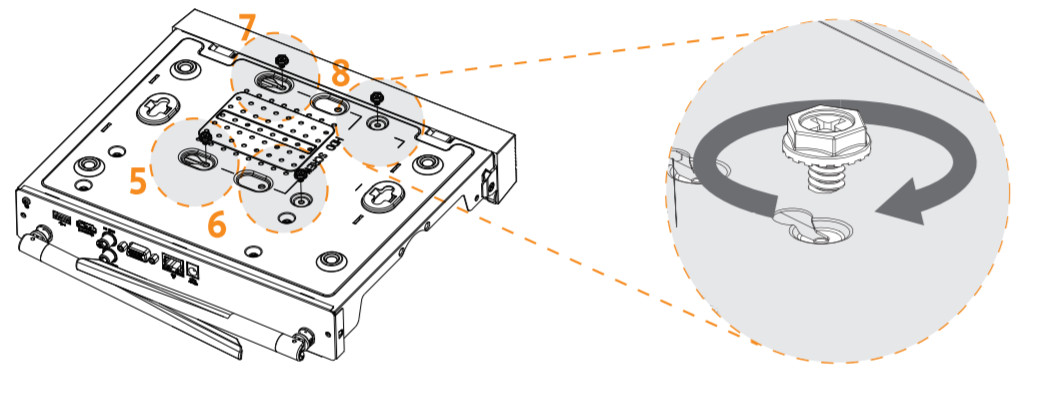
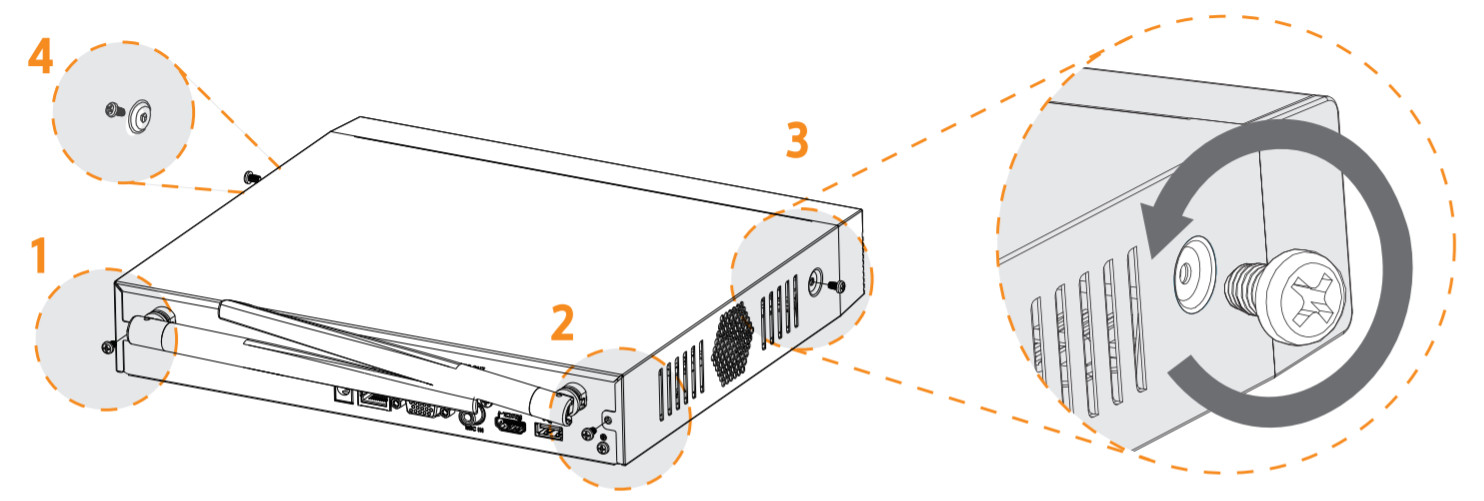
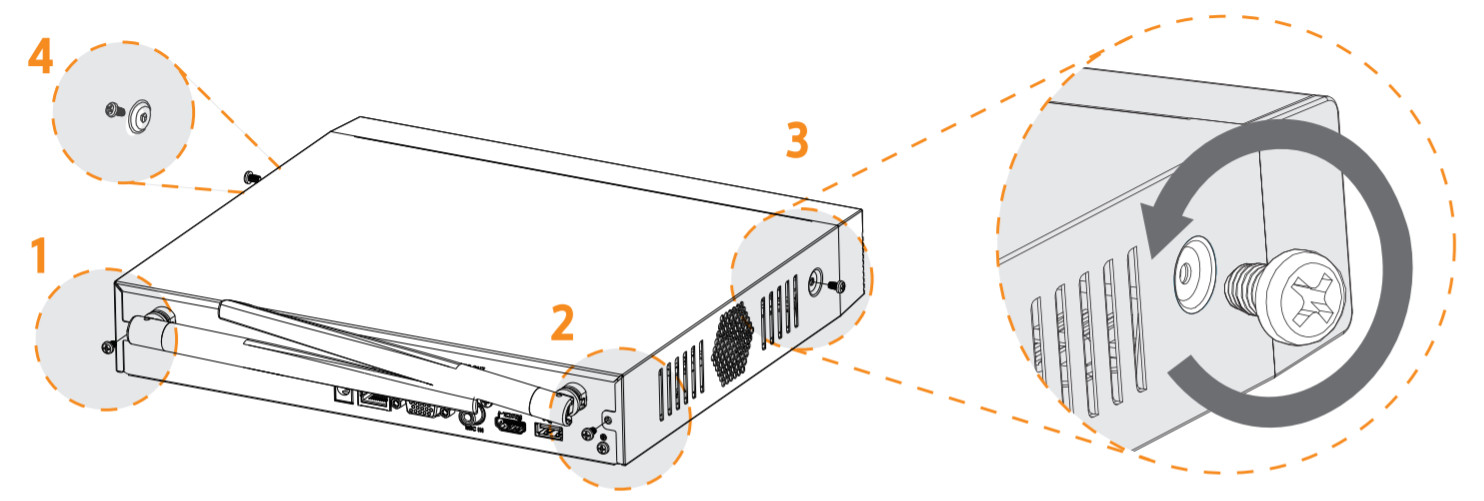
![]()
![]()
![]()
Connection
The Device supports wireless connection and wired connection. We recommend that you use a wireless connection to connect wireless IPC and to use a wired connection when signals seriously interfere
- Wireless connection: Put a wireless IPC next to the Device and turn it on. and then turn on the Device later. For details. see Local Bask Operations. The wireless IPC will automatically pair to the Device in 120 s.Unplug the power cable of the wireless IPC and install it at a place as needed.

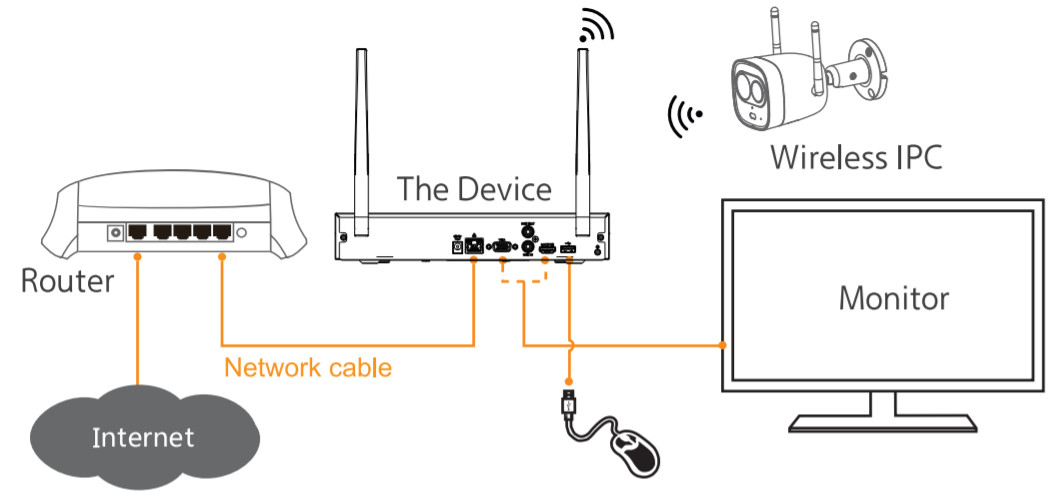
- Wired connection: Add the IPC to the Device according to the Startup Wizard when they are turned on.


![]()
![]()
![]()
![]()
![]()
Local Basic Operation
Power On and Off
Booting up :Connect a monitor to the device, and then plug in the power to boot up the Device.Shutdown:Select Main Menu > SHUTDOWN to enter the SHUTDOWN interface. and then click Shut down. Unplug the power after the monitor is blank.![]()
![]()
![]()
Initialization
After turning on the Device for the first time. you need to initialize the Device by the following steps.
- Set parameters for the administrator (the default username is admin).
- Draw an unlock pattern for login.
- Configure the password protection parameters.
![]()
![]()
![]()
![]()
![]()
Startup Wizard
For the first-time login, you can configure the Recorder quickly by Startup Wizard. and set options such as general settings. You cloud. network settings and record settings.
Live View
After you logged in. the system goes to multiple-channel live view mode by default. You can view the live video of each channel.

Playback
Select Main Menu > Search or right-click on the preview interface and select Search.You can playback records according to the configured record type, record time, and channel.
App Operation
Step 1Scan the QR code below to install lmou APP. Register and then log in to lmou App.![]()
![]()
![]()
![]()
![]()


Step2Tap ![]()
![]()
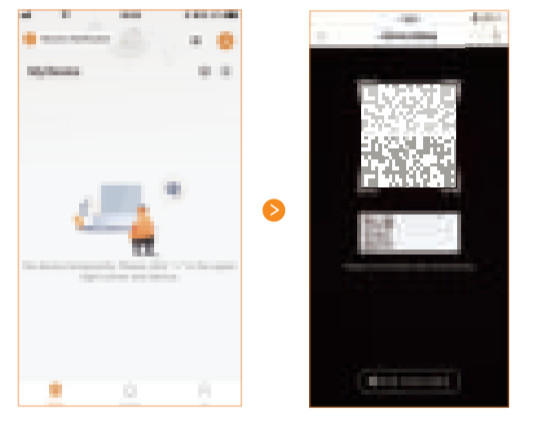
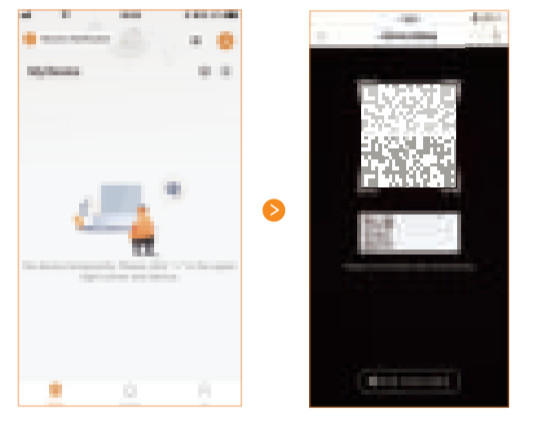
Step3After adding the Device to Imou, you could perform operations such as viewing live videos, viewing alarms, setting alarms,s and sharing the Device.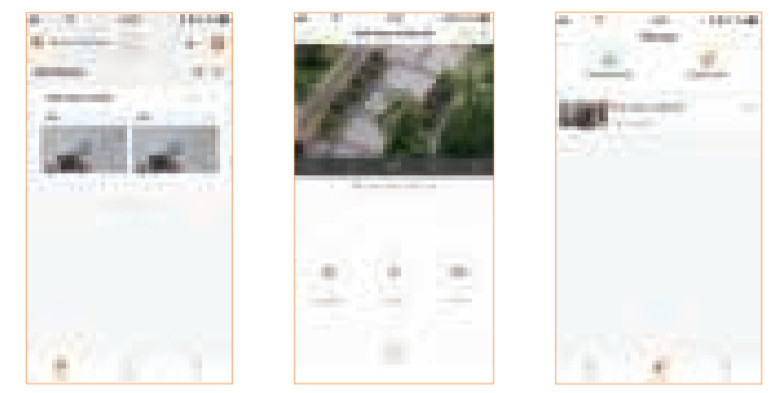
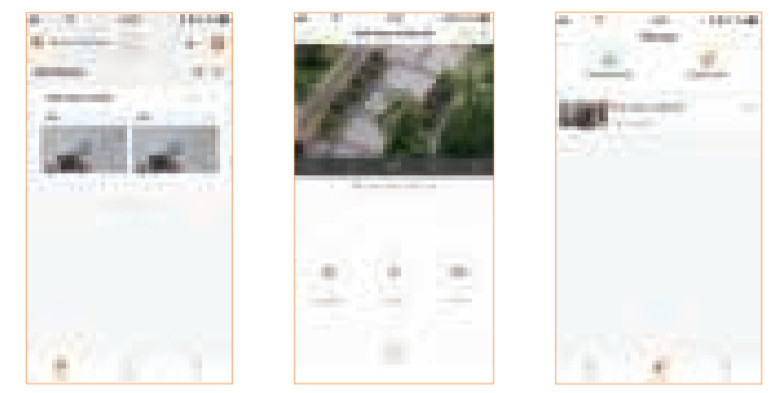


FAQ
Q: Why does the Device fall to boot up?A: After the Device is powered on. observe the power status indicator on the front panel. If the blue light is off. check the wiring. If the blue It is on and the Device failed to boot up. contact the after-sales service.Q: How to add a wireless IPC to a running Device?A: Put the wireless 1K next to the Device and turn it on. Right-click the local GUI and select Wireless Pairing After pairing is completed. install the wireless IPC at a place as needed.Q: Why are there no video records in local playback?A: Three possible reasons: 1. Wiring error. 2. HDD malfunction. 3. Record function is not enabled.Check method:
- Check the HOD status indicator. If the light is the HDD is working abnormally.
- Select STORAGE > Disk Check to run the diagnosis. replace the HOD if there are damages.
- Right-click the local GUI and select Manual > Record to check if the record function is
Q: Why is the playback time-inconsistent With MUM time after enabling cloud storage?A: Ensure that the IPC time is consistent with Device time. Select SYSTEM > GENERAL > General to enable IK Time Sync. you can also select SYSTEM > GENERAL > Date&Time to modify Device time.
About the Guide
- This quick start guide is for reference only. A minor difference might be found in the user interface.
- All the design and software here are subject to change without prior written notice.
- All trademarks and registered trademarks mentioned are the properties of their respective owners.
- Please visit our website or contact your local service engineer for more information.
- If there is any uncertainty or controversy, please refer to our final explanation.
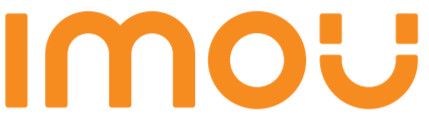
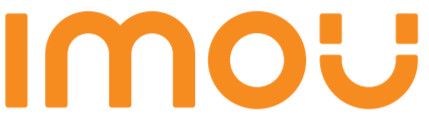
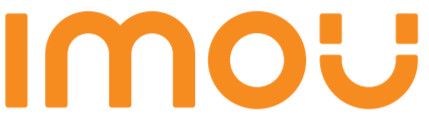
[xyz-ips snippet=”download-snippet”]

