WAVES Greg Wells VoiceCentric Plugin User Guide
Chapter 1 – Introduction
1.1 Welcome
Thank you for choosing Waves! In order to get the most out of your new Waves plugin, please take a moment to read this user guide.
To install software and manage your licenses, you need to have a free Waves account. Sign up at www.waves.com. With a Waves account you can keep track of your products, renew your Waves Update Plan, participate in bonus programs, and keep up to date with other important information.We suggest that you become familiar with the Waves Support pages: www.waves.com/support. There are technical articles about installation, troubleshooting, specifications, and more. Plus, you’ll find company contact information and Waves Support news
1.1Product Overview
The Greg Wells VoiceCentric plugin is the first in a line of Greg Wells Signature Series plugins, created in collaboration with multiple GRAMMY®-nominated producer, songwriter, musician and mixing engineer Greg Wells (Katy Perry, Adele, OneRepublic, Mika, Twenty One Pilots), who has songs on over 85 million units sold.Greg Wells VoiceCentric is a user-friendly plugin featuring one main control and three additional controls for Wells’ customized Delay, Doubler and Reverb settings.Designed for those looking for an A-level mixed vocal sound, this plugin gives you quick access to Greg Wells’ signature sound.
A Word from Greg Wells:
: The most important instrument in the mix of a song is the vocal. I am always asked if there is a simple plugin that can make a vocal sound like a modern mixed vocal on a hit record. When the vocal sounds right, it makes everything else sound great. This is specifically where the VoiceCentric plugin takes you. It is the result of all my studio experience, from working with the best mixing engineers in the business, to mixing hit records myself.The ingredients of the VoiceCentric plugin are all the elements of my favorite Waves plugins, reacting how and when I want them to. The main Intensity knob is deceptively simple to use; there is a lot going on behind the curtain, however, and certain elements don’t turn on until 60% or even 80%. This means it’s not a 0–100 control, although that’s how it’s designed to be used.The VoiceCentric plugin delivers a world-class mixed vocal sound, designed for everyone from newbies to seasoned pros.–Greg Wells, October 2015
1.3 Components
WaveShell technology enables us to split Waves processors into smaller plugins, which we call components. Having a choice of components for a particular processor gives you the flexibility to choose the configuration best suited to your material.The Greg Wells VoiceCentric plugin has three components:
- Voice Centric Mono – mono in to mono out
- Voice Centric Mono-to-Stereo – mono in to stereo out
- Voice Centric Stereo – stereo in to stereo out
Chapter 2 – Quick Start Guide
- Insert the Greg Wells VoiceCentric plugin on the track you wish to process.
- Adjust the input so that on the loudest part of the program, the sensitivity LED is solidyellow. Adjust the output by the same inverted amount to keep equal loudness betweeninput and output.
- Adjust the Intensity control to receive the right amount of processing on the track. A goodsetting to experiment with would be when gain reduction reaches 3 to 4 dB in the loudestpart of the track.
- Turn on any of the parallel effects (Delay, Doubler, Reverb) if you wish to use them, andadjust their respective levels to achieve a good blend of these effects in your mix.
- If needed, adjust the output to make up for any gain change as a result of the processing.The presets included in Greg Wells VoiceCentric are a good starting point: find a preset you like, then tweak it as desired.
Chapter 3 – Interface and Controls
3.1 Interface
3.2 Controls
Input Adjusts the plugin’s input level.Your input level will not change when you load a preset.Range: -24 to 24 dB in 0.1 dB incrementsDefault: 0
Sensitivity LEDThe Sensitivity LED’s three colors indicate when appropriate levels are reached:
- LED Off (too low)
- Green (good)
- Yellow (optimal)
- Red (very hot)
Turn the Input control until the LED lights up to the desired color. For best results, use the loudest section of your track with the highest peaks.
IntensityDetermines how much processing is applied to the vocal signal.Range: 0 (Min) to 100 (Max) in 0.1 increments.Default: 50
Delay On/OffTurns the return of a parallel delay process on or off.Default: Off
Delay LevelDetermines how much of the Delay is added to the signal.Range: -30 to 0 dB in 0.1 dB increments.Default: -30 dB
Please Note: Greg Wells VoiceCentric has been designed with stereo behavior in mind. Due to differences between the mono and stereo characteristics of delay, this effect will sound different depending on whether you use the plugin’s mono and stereo components.
Doubler On/OffTurns the return of a parallel doubler process on or off.Default: On
Doubler Level
Determines how much of the Doubler is added to the signal. Range: -30 to 0 dB in 0.1 dB increments. Default: -11.3 dB Please Note: Greg Wells VoiceCentric has been designed with stereo behavior in mind. Due to differences between the mono and stereo characteristics of doubling, this effect will sound different depending on whether you use the plugin’s mono and stereo components
Reverb On/Off
Turns the return of a parallel reverb process on or off. Default: On
Reverb Level
Determines how much of the Reverb is added to the signal. Range: -30 to 0 dB in 0.1 dB increments. Default: -11.3 dB Please Note: Greg Wells VoiceCentric has been designed with stereo behavior in mind. Due to differences between the mono and stereo characteristics of reverb, this effect will sound different depending on whether you use the plugin’s mono and stereo components.
Gain Reduction Meter
Indicates the amount of gain reduction applied by the Intensity control. Range: 0 to -12 dB in 0.5 dB increments
Output
Adjusts the plugin’s output level. Your output level will not change when you load a preset. Range: -24 to 24 dB in 0.1 dB increments Default: 0
3.3 Greg Wells VoiceCentric Signal Flow
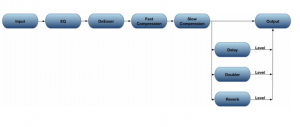
3.4 WaveSystem Toolbar
Use the bar at the top of the plugin to save and load presets, compare settings, undo and redo steps, and resize the plugin. To learn more, click the icon at the upper-right corner of thewindow and open the WaveSystem Guide.
Read More About This Manual & Download PDF:
References
[xyz-ips snippet=”download-snippet”]



