Waves Tune Real-Time Plugin User Guide
Introduction
Welcome
Thank you for choosing Waves! In order to get the most out of your new Waves plugin, please take a moment to read this user guide.
To install software and manage your licenses, you need to have a free Waves account. Sign up at www.waves.com. With a Waves account you cankeep track of your products, renew your Waves Update Plan, participate in bonus programs, and keep up to date with important information.We suggest that you become familiar with the Waves Support pages: www.waves.com/support. There are technical articles about installation, troubleshooting, specifications, and more. Plus, you’ll find company contact information and Waves Support news.
Product Overview
Waves Tune Real-Time is a software audio processor that corrects pitch in vocal performances, in real time. It enables you to perform straightforward pitch corrections or nuanced touch-ups, and is suitable for live performances as well as studio projects. Waves Tune Real-Time delivers excellent results in any form of music, including non-Western musical scales. Vocalists, producers, and engineers facing pitch-correction problems will benefit from its extraordinary quality and flexibility.
This plugin provides tight, natural-sounding, pitch correction by combining formant-corrected pitch shifting with smooth, controlled note transitions.A singer’s natural vibrato can be preserved or manipulated, depending on your needs. You can also use Waves Tune Real-Time to manipulate the vocal sound and create a synthetic-sounding quantized effect.
Controls are laid out in a way that provides a clear, intuitive, and efficient workflow. Waves Tune Real-Time can easily be programmed per song and customized to suit a singer’s articulation and style for an optimal performance. You can control the plugin’s sensitivity, choose a scale, range, and octave, and mark in advance the specific notes to fix or to let pass.
Waves Tune Real-Time is compatible with all Waves SoundGrid applications and eMotion mixers, and will work with any console via MultiRack SoundGrid.
Concepts and Overview
When Waves Tune Real-Time is inserted into a track of an audio sequencer or editor, it detects the signal’s pitch, determines what the target pitch should be, and then corrects to the nearest legal note.
The plugin detects and corrects pitch very effectively and offers powerful controls to bring the best results. But it can’t offer a “one-size-fits-all” solution that’s good for every condition. It cannot predict a vocalist’s intentions or make wise choices if it doesn’t know something about the music. Improperly set, the plugin may correct to notes that are perfectly legal, but are not in the desired scale. The more you’re familiar with the song and the vocalist’s abilities, and the more you’re involved in the process, the better you can use Waves Tune Real-Time to get the desired results.
The plugin does not process polyphonic sounds.
Latency
Waves Tune Real-Time reports zero latency to any host. However, delay can be imposed by the detection/correction process. The latency is dynamic, from 0 ms to 4 ms, based on the pitch/frequency of the current input note. Lower-pitched sounds have longer periods than do higher-pitched sounds, so their latency is longer.
Components
WaveShell technology enables us to split Waves processors into smaller plugins, which we call components. Having a choice of components for a particular processor gives you the flexibility to choose the configuration best suited to your material.
Waves Tune Real-Time includes two components: Mono and Stereo.
When the source signal is stereo, detection for pitch correction is based on a summed signal: Sum (L+R) / 2.
Quick Start Guide
e recommend that the Waves Tune Real-Time plugin precede any effects processing on the source and that it be your first insert on the track
or best results, start by selecting a Key and Scale and using the associated controls. Then use correction techniques that suit your vocalist and bring you to the sound you’re after.
- Insert the Waves Tune Real-Time plugin onto the vocal track.
- Set global parameters such as Scale, Root, and Reference Frequency.If you don’t know the scale of the vocal, you can use the Reference Tone control and the on-screen keyboard to determine it.
Using Waves Tune Real-Time for natural pitch correction:
- Audition the incoming vocal and adjust the Note Transition control. Begin by setting Note Transition to the lowest value that does not result in quantization between notes. You may then want to back off a bit from this setting.
- Adjust the Speed in the same manner. Under normal circumstances, set Speed to the lowest value that does not produce quantization artifacts.
Using Waves Tune Real-Time as an instrument that enhances note quantization:
- . To create a quantization effect, you’ll usually turn off the Vibrato control. But if the incoming vocal contains wide vibrato, turn on the Vibrato control and set the Vibrato Depth to 0.
- Set the Speed and Note Transition controls to their minimum values.
Interface and Controls
Interface

- Correction Control Section
- Pitch Correction Ratio Control and Meter
- Keyboard
- Global Setting
Controls
Correction Control
The Correction Control section sets the characteristics of the pitch correction. It also lets you determine how to treat vibrato.

Speed
Sets the correction speed, in milliseconds. It defines the attack in correcting a sustained pitch that’s drifting out of tune. Faster values result in rapid corrections that can flatten most of the pitch contours from the original source. With slower values, Waves Tune Real-Time takes longer to correct to the target note.
- Range: 0.1–800 ms, logarithmic, in 0.1-ms steps
- Default: 15 ms
Note Transition
When Waves Tune Real-Time detects that a note has changed from the previous one, Note Transition determines how fast correction will be applied. Set the control according to what you wish to accomplish. Setting Note Transition to a fast value results in pitch changes that may sound jumpy and quantized. Slower values may provide smoother transitions and preserve the glissando without compromising the sustain tightness. The transition time can be set in 0.1ms steps.
- Range: 0.1–800 msDefault: 120 ms
Link ties together the movement of the Speed and Note Transition controls.
- Range: On/Off
- Default: Off
Tolerance
Two controls set the threshold and delay for Note Transition to take place: Cents and Time. Until the Tolerance threshold is met, the (internally detected) target pitch doesn’t change. These threshold criteria apply only when transitioning from one note to another. Once either threshold is crossed, the Note Transition begins. The controls can work independently or together.
The primary purpose of these controls is to eliminate note transition glitches caused by small irregularities in a singer’s performance. Due to the accuracy of the internal pitch detector, even the smallest pitch variation outside the legal boundaries of an intended pitch will result in correction to the next legal note. The Cents and Time controls allow you to set how much pitch variance, and for how long, you want to allow the singer before correction begins.
When a Scale is defined or chosen, the intervals between legal notes may become “wider.” Tolerance settings can be used to locally increase this width even more.
Cents
The value of the Cents setting is added to the margin between adjacent notes that triggers pitch correction. In the chromatic scale, for example, this half-way point is 50 cents. So if the Cents setting is 10 cents and Time control is Off, then the target note will change only once the detected note differs by at least 60 cents from the note, and not 50.
Time
This sets the amount of time that a note must hold beyond the 50 cents pitch detection threshold to allow Note Transition to occur. So if Time is set to 100ms, and Cents control is Off, then Note Transition time will kick in only after the note passes +/- 50 cents for 100ms. Brief, intentional, vocal embellishments can result in unwanted correction if tolerance is not set appropriately. Settings depend largely on the accuracy of the singer and the desired effect.
- With a well-trained vocalist, you would want to keep these values low or off most of the time.
- With a less stable, or fatigued, vocalist you may want to use higher values.
Generally, tolerance prevents correction to a different target from the previously detected note, either by increasing the range from the previously detected note, or waiting the desired amount of time outside the stipulated range.
IMPORTANT: Defining the correct scale of the song will make most legal notes “wider” and protect them from glitches between neighboring notes. Set the Scale and Note Transition first, and only then address the Tolerance settings, if necessary. Increased Tolerance settings do, essentially, make a note wider, since Cents and Time can delay the start of note correction.
Beware of very high Tolerance Cents and Tolerance Time settings. Large Tolerance settings may yield unwanted results in a section of a scale where two consecutive half notes are legal. Often a singer adds short nuances in pitch. Setting values that are too high might “enforce” or flatten correction, and defeat what the singer had intended. When there are large intervals between legal notes, higher settings probably will not affect the performance.
Tolerance Cents
- Range: Off–40
- Default: Off
Tolerance Time
- Range: Off–300ms
- Default: Of
Vibrato On/Off
The presence of vibrato can create undesirable effects in a pitch-correction algorithm so it’s handled separately. Vibrato On – Note transition will not affect natural vibrato. This will preserve, enhance, or decrease the frequency modulation between pitches, depending on the Vibrato Depth settings.
Vibrato Off – Note transition will affect natural vibrato. Fast Speed and Note Transitions settings will result in a fast pitch quantization effect, eliminating vibrato.
- Range: Off/On
- Default: Off
Vibrato Depth
This control determines whether natural vibrato is preserved, diminished, or exaggerated, and by how much. When Vibrato is On and Depth is set to 100%, the natural vibrato will be preserved, even at fast Note Transition values. When Vibrato Depth is set lower than 100%, vibrato is reduced. A zero value will flatten pitch. Values higher than 100% exaggerate the frequency modulation aspects of the vibrato. Waves Tune Real-Time does not affect amplitude modulation in the vibrato.
IMPORTANT: Vibrato relates not only to distinctive vibrato, but also to flutter in the Voice, which keeps the correction very natural even at a Speed value of 0.1.
- Range: 0–200%
- Default: 100%
Pitch Correction Ratio Control and Meter
The Pitch Correction Section controls the amount of corrected signal that will be applied to the original sound. The target note and the amount of correction applied are indicated by the Correction meter. In the two examples below, vocal pitch is 40 cents above A.
- Example 1: Correction knob is set to 100%. The meter shows 40 cents pitch down.

- Example 2: Correction knob is set to 50%. The meter shows 20 cents pitch down.

Correction On/OffActivates or deactivates the pitch correction algorithm.
- Range: On/Off
- Default: On
Correction %Sets how much of the detected correction (to the closest legal note) will be applied to the signal.
- Range: 0.1 – 100%
- Default value: 100%
Correction Meter
Shows the target note and indicates how much correction is applied to the detected pitch (see Examples 1 and 2 above).
Formant Correction
Turns Formant Correction On and Off.
Formants are acoustical resonant frequencies that define the characteristics of a voice or instrument. Formant correction preserves the natural characteristics of a voice while pitch shifting. Pitch shifts without formant correction may not preserve the natural attributes of the voice—especially with large pitch shifts—since these resonances are not maintained.
For quantizing effects, you may choose to not use formant correction. This can create the artifact sounds often associated with pitch shifters.
- Range: Corrected /Non-Corrected
- Default value: Corrected
Meters
The plugin includes the input (IN) and output (OUT) meters standard to Waves plugins.
- Range: -28 to 0 dBFS
Global Settings
Global settings establish the scale for a song. They provide information necessary for the pitch-correction process to make correct assumptions and enable you to limit correction to a desired range.

Reference FrequencySimilar to the calibration adjustment on a standard guitar/instrument tuner, the Reference Frequency control adjusts the overall tuning offset for any scale.
- Range: +/- 100 cents (415.3Hz –466.16Hz.)
- Default: A4 = 440 Hz;
Root and Scale
These define the root note for the selected scale. The default scale is a twelve semitone (half-step) equal-tempered chromatic scale. Since the notes in a scale define the correction grid, a selected scale preset will adjust the pitch intervals of notes, as well as the Note Status (legal vs. illegal). An asterisk next to the Scale name indicates that the scale has been modified.
Select a Scale using the drop-down menu.
Reset Scale
Resets Scale back to its default, canceling all user changes.
Range
Restricts Waves Tune Real-Time’s detection/correction to a specified range (bass, baritone, tenor, soprano etc.), bypassing correction of notes outside that range. This avoids unnecessary vocal processing beyond the desired notes. It’s also useful in excluding extraneous ambient sounds from the detection/correction process. We recommend that you set Range to the narrowest value that meets your needs.
You can change the range of detection simply by narrowing or enlarging the grayed-out area on the on-screen keyboard. This is done by placing the mouse over the current range border until the pointer changes into a resize tool. Click-drag to adjust the detection range boundary.
Important: Any Note detected outside the Range (in the grey area) will be bypassed. No correction will be applied.
Keyboard
The onscreen keyboard represents a Yamaha-standard MIDI keyboard that follows the norms of most popular hosts

Correction Rules
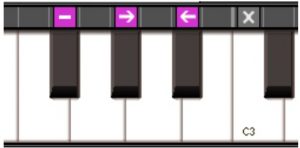
![]() Legal Note: Can correct to this note.
Legal Note: Can correct to this note.![]() Illegal Note: The note is illegal and the output should be tuned to the nearest legal note.
Illegal Note: The note is illegal and the output should be tuned to the nearest legal note.![]() Illegal Note, Pitch Up: Corrects to the nearest legal note above this note.
Illegal Note, Pitch Up: Corrects to the nearest legal note above this note.![]() Illegal Note, Pitch Down: Corrects to the nearest legal note below this note.
Illegal Note, Pitch Down: Corrects to the nearest legal note below this note.![]() Bypass Note, Legal Note: Bypass the fix (no pitch correction).
Bypass Note, Legal Note: Bypass the fix (no pitch correction).
Once a Key and Scale are selected, the keyboard will display a legend of legal and Illegal Notes. When an input pitch is detected it will be corrected to the closest Legal note, in real time, according to your Speed settings. By clicking the grid above the keyboard you can toggle notes between five status states. This allows you to customize the correction to your needs
Group Octaves
When this button is active, any edit to a note in a scale will be applied similarly to the corresponding note in all octaves. When the button is disengaged, an edit will apply to a specific note on a specific octave.

Custom Scales
Two menu items can be used as a starting point from which to create a custom scale. Selecting “User Scale” sets all notes as illegal. Toggle a note to make it legal. This behavior is opposite that of editing a scale. The User Scale preset is useful for creating a scale by selecting the notes that are in your scale as opposed to those that are not.

The Chromatic Scale selection is the opposite of the User Scale. When Chromatic Scale is selected, all notes are legal. The user can then declare notes illegal as needed.
There are many, many more scales available from the drop-down menu.
Using MIDI
Connecting a MIDI Track or MIDI Keyboard
When opening the plugin a MIDI Node is created. This is common to all MIDI-enabled Waves plugins. Connect the MIDI device to output to this instance of Waves Tune Real-Time. The MIDI input can be either a MIDI keyboard or a MIDI track.

MIDI Learn
MIDI controller mapping includes a conventional “Learn” function that is accessed by right-clicking the designated control. All mapping is saved with the preset.

MIDI Input and Keyboard Functionality
This section sets the function of the on-screen keyboard or the MIDI keyboard or MIDI track at this instance of the plugin.

Reference Tone
Playing a note on the Waves Tune Real-Time virtual keyboard or from a MIDI input will sound a tone when Reference Tone is selected. The Level knob controls audio output level of the tone generator. Reference Tone is not active when dynamic processing is enabled in the DAW and no audio is coming into the processor.
- Level Knob: -/+ 18 dB
Target Pitch
When Target Pitch is selected, a note played from the on-screen keyboard, MIDI track, or MIDI keyboard forces the target pitch of the vocal note. You can actually “play” the pitch of the vocalist’s performance. Target Pitch can be used in real time for correcting or as an artistic effect. This is true even if the note is in Bypass mode.
An example: If the plugin detects A4, and you play C4, then the vocal will be shifted up. The speed of the correction is determined by the Speed and Note Transition controls. An incoming note that is not within the Range cannot be pitched shifted.
Wave System Toolbar
Use the bar at the top of the plugin to save and load presets, compare settings, undo and redo steps, and resize the plugin. To learn more, click the icon at the upper-right corner of the window and open the WaveSystem Guide.
References
[xyz-ips snippet=”download-snippet”]



