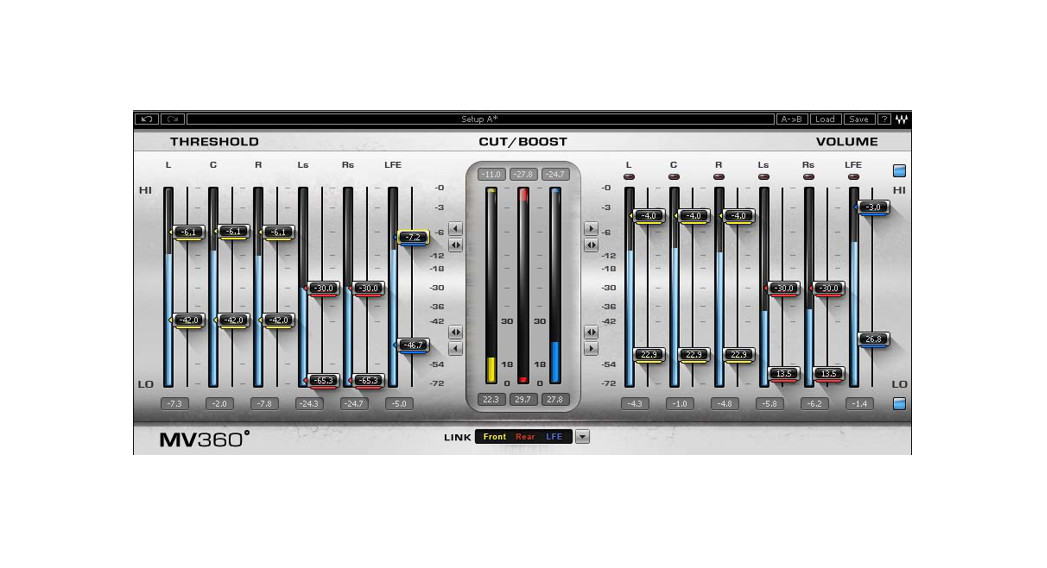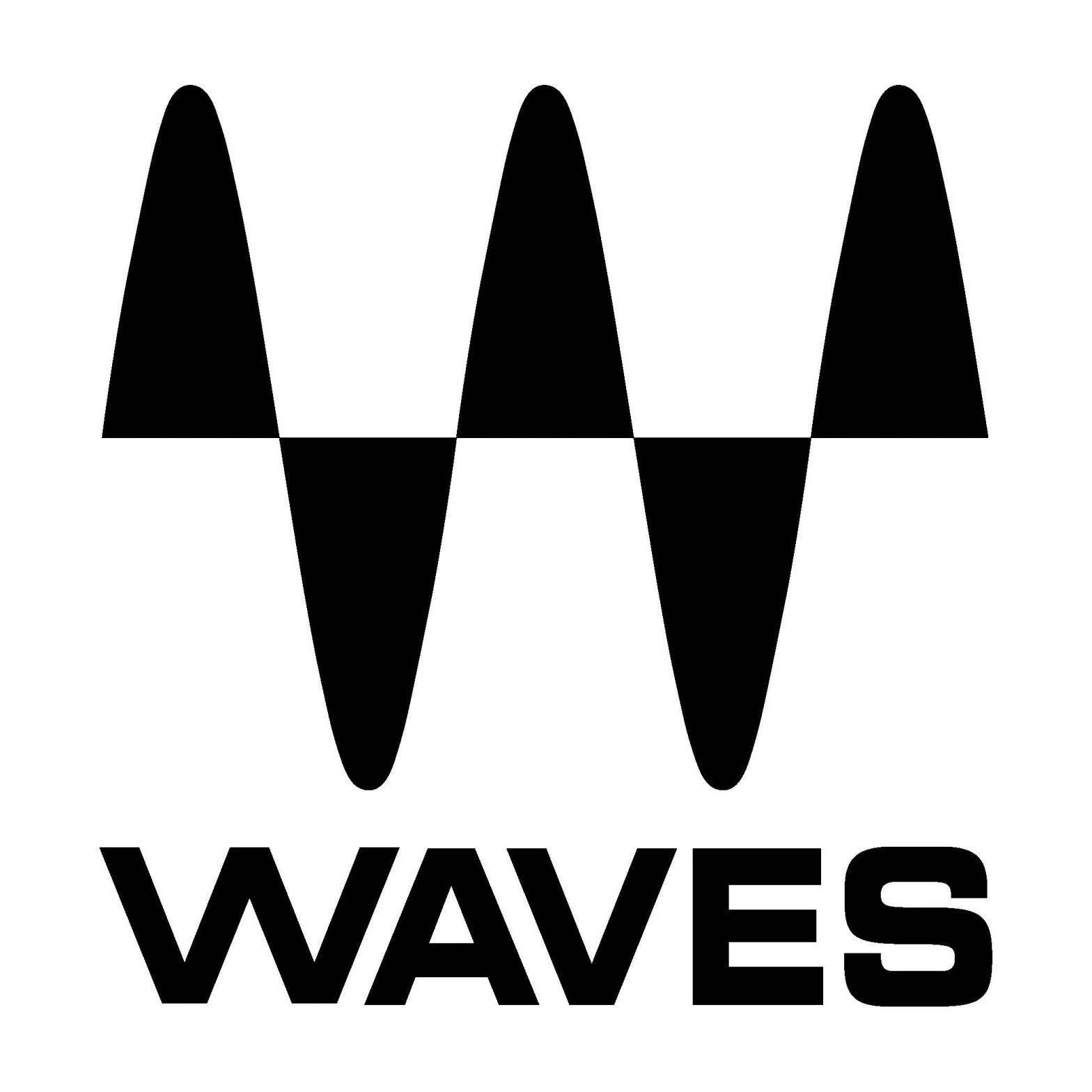
MV360˚User Manual

Chapter 1 – Introduction
Welcome
Thank you for choosing Waves! In order to get the most out of your new Waves plugin, please take a moment to read this user guide.To install software and manage your licenses, you need to have a free Waves account. Sign up at www.waves.com. With a Waves account, you can keep track of your products, renew your Waves Update Plan, participate in bonus programs, and keep up to date with important information.We suggest that you become familiar with the Waves Support pages:www.waves.com/support. There are technical articles about installation,troubleshooting, specifications, and more. Plus, you’ll find company contact information and Waves Support news.
Product Overview
- MV360 is a dual-function dynamics processor for 5.0 and 5.1 Surround sound applications. It provides six discrete channels of low-level and high-level compression.
- Concepts and Terminology
- Low-Level CompressorLow-Level Compression can be explained in simple terms as the opposite of standard or high-level compression. In a standard compression setting, any signal above the setthreshold gets compressed and attenuated.With the MV360˚ Low-Level Compression function, any signal below the set threshold gets compressed upward, resulting in an increased gain. The dynamic range is thus compressed, pushing low levels up while leaving high levels as they were.
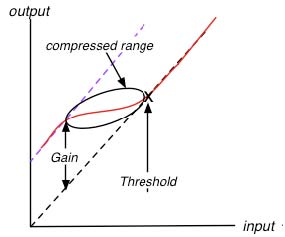
High-Level CompressorThe MV360˚ High-Level Compression function is comprised of compression with automatic makeup gain and output level control.The Compressor function is similar to that of Waves Renaissance Vox. The compressor is controlled by the Threshold fader, which sets the amount of desired dynamic rangecompression. An automatic gain makeup function compensates for gain reduction resulting from the applied compression.Link ModesMV360° offers 9 convenient Link Modes which let you use up to 3 separate sidechain groups that address the most commonly used sound stage disciplines.
Link Modes
- All LinkedIn this mode, all channels are linked, maintaining the balance between the 5 main channels and the LFE channel.
- 5 Linked | LFEThis mode fully preserves the surrounding image but does not attenuate/boost the directional channels in conjunction with peaks in the LFE channel.
- Front | Rear | LFEThis mode is useful in situations when rear channel ambiance and effects don’t require attenuation/boost in conjunction with front channel music or dialog.
- Center | Quad | LFEThis mode offers independent dynamic control over dialog, overall surround image, and LFE channel.
- Center | Front | Rear (LFE Is Bypassed)This mode offers the most control over the surround image, and its functionality is similar to that of three independent dynamics processors.
Link Modes
- All LinkedIn this mode, all channels are linked, maintaining the balance between the 5 main channels.
- Front | RearThis mode is useful in situations when rear channel ambiance and effects don’t require attenuation/boost in conjunction with front channel music or dialog.
- Center | QuadThis mode offers independent dynamic control over dialog and overall surround image.
- Center | Front | RearThis mode offers the most control over the surround image, and its functionality is similar to that of three independent dynamics processors.
DitherMV360˚ automatically applies dither, which compensates for digital quantization errors.
Components
WaveShell technology enables us to split Waves processors into smaller plug-ins, which we call components. Having a choice of components for a particular processor gives you the flexibility to choose the configuration best suited to your material.
- MV360 5.0 to 5.0
- MV360 5.1 to 5.1
WaveSystem Toolbar
Use the bar at the top of the plugin to save and load presets, compare settings, undo and redo steps, and resize the plugin. To learn more, click the icon at the upper-right corner of the window and open the WaveSystem Guide.
Chapter 2 – Quickstart Guide
- Set the link to Front/Rear/LFE
- Start on the Left side (Threshold):– Use the bottom (single arrow) Low-Level Master Fader to set the global Low Level Threshold– Use top (single arrow) High-Level Master Fader to set the global High-Level Threshold– Use the middle cut/boost meters to monitor the amount of gain cut and boost applied per link group On the
- Right side (Volume)– Use the top volume faders per link color to trim the High-Level Compression makeup gain– Use bottom volume faders per link color to trim the Low-Level Compression makeup gain
Chapter 3 – Interface and Controls
Interface

Controls
Low ThresholdSets the low level compression threshold. Compression is applied to signals below this threshold.Range: -36 to -72 dBFSHigh ThresholdSets the high level compression threshold. Compression is applied to signals above this threshold.Range: 0 to -30 dBFSLow VolumeControls the amount of makeup gain applied to the compressed low level signal.Range:0 to +30 dB
High VolumeTrims the amount of automatic gain compensation applied to the compressed high-level signal.Range: 0 to -30 dBFSHigh-Level Compression On/OffLow-Level Compression On/Off
Master Fader Controls

High-Level Compression Masters
 Move all High-Level faders (Threshold and Volume) by the same value, relative to each of their current positions.High Level Threshold Master
Move all High-Level faders (Threshold and Volume) by the same value, relative to each of their current positions.High Level Threshold Master
 Moves all High-Level Threshold faders by the same value, relative to each of their current positions.High-Level Volume Master
Moves all High-Level Threshold faders by the same value, relative to each of their current positions.High-Level Volume Master
 Moves all High-Level Volume faders by the same value, relative to each of their current positions.Low-Level Compression Masters
Moves all High-Level Volume faders by the same value, relative to each of their current positions.Low-Level Compression Masters
 Move all Low-Level faders (Threshold and Volume) by the same value, relative to each of their current positions.Low-Level Threshold Master
Move all Low-Level faders (Threshold and Volume) by the same value, relative to each of their current positions.Low-Level Threshold Master
 Moves all Low-Level Threshold faders by the same value, relative to each of their current positions.Low-Level Volume MasterMoves all Low-Level Volume faders by the same value, relative to each of their current positions.
Moves all Low-Level Threshold faders by the same value, relative to each of their current positions.Low-Level Volume MasterMoves all Low-Level Volume faders by the same value, relative to each of their current positions.
Link Mode Selector
The Link Mode Selector allows the selection of one of five-link modes. Each Link Mode determines which channels are linked, both in the interface controls and with regard tothe dynamic detector sidechain and compression.Link Mode selection affects the colors of both low and high-level compression threshold and gains controls, which provides per channel indication of link status.
Link Modes
- All Linked
- 5 Linked | LFE
- Front | Rear | LFE
- Center | Quad | LFE
- Center | Front LR | Rear (LFE Is Bypassed)
5.0 Link Modes
- All Linked
- Front | Rear
- Center | Quad
- Center | Front LR | Rear
Cut (Attenuation) / Boost Meters
Display the amount of gain cut and/or boost for each of the 3 possible Link groups.
- Attenuation is displayed from the top down.
- Boost is displayed from the bottom up.
Each of the 3 meters (yellow, red, blue) corresponds to a Link Group, which are indicated in the text box located below the meters.Numeric indicators which display the maximum attenuation are located above the meters; maximum gain is displayed below the meters. Reset these values by clicking anywhere on the meter.The meters display up to -30dB of attenuation, and +30 dB of gain boost.
Appendix A –Link Modes
When applying dynamics to a stereo mix, stereo imaging is preserved by applying identical gain attenuation/boost to both the left and right channels. This is known as linked dynamics processing. The dynamics detector works on an L+R linked sidechain, applying the same gain attenuation/boost to both left and right channels, preserving their relative levels and intended stereo image.In Surround, there are different schools of thought with regard to sound stage imaging. MV360° offers 9 Link Modes which let you use up to 3 separate sidechain groups that address the most commonly used sound stage disciplines.
Link Modes
All LinkedIn this mode, all channels are linked. Uniform attenuation/boost is applied, preserving the complete surround image, and maintaining the balance between the 5 main channels and the LFE channel.5 Linked | LFEIn this mode, a separate sidechain is dedicated to the LFE (Subwoofer) channel. The sound stage is divided into the directional (main) 5-channel sound field and the nondirectional LFE channel.This mode fully preserves the surrounding image but does not attenuate/boost the directional channels in conjunction with peaks in the LFE channel.Front | Rear | LFEThis mode uses 3 separate sidechains:
- The first sidechain links the Left, Center, and Right channels.
- The second sidechain links Rear Left and Rear Right channels.
- The third sidechain is dedicated to the LFE channel.
This mode is useful in situations when rear channel ambiance and effects don’t require attenuation/boost in conjunction with front channel music or dialog.
Center | Quad | LFEThis mode uses 3 separate sidechains:
- The first sidechain is dedicated to the Center (dialog) channel.
- The second chain links Left, Right, Left Surround, and Right Surround
- The third sidechain is dedicated to the LFE channel.
This mode offers independent dynamic control over dialog, overall surround image, and LFE channel.Center | Front | Rear (LFE Is Bypassed)This mode uses 3 separate sidechains:
- The first sidechain is dedicated to the Center channel.
- The second sidechain links the Front Left & Right channels.
- The third sidechain links the Rear Left & Right channels.
- The LFE channel is left unprocessed.
This mode offers the most control over the surround image, and its functionality is similar to that of three independent dynamics processors.
Link Modes
All LinkedIn this mode, all channels are linked. Uniform attenuation/boost is applied, preserving the complete surround image, and maintaining the balance between the 5 mainchannels and the LFE channel.Front | RearThis mode uses 3 separate sidechains:
- The first sidechain links the Left, Center, and Right channels.
- The second sidechain links Rear Left and Rear Right channels.
This mode is useful in situations when rear channel ambiance and effects don’t require attenuation/boost in conjunction with front channel music or dialog.
Center | QuadThis mode uses 3 separate sidechains:
- The first sidechain is dedicated to the Center (dialog) channel.
- The second chain links Left, Right, Left Surround, and Right Surround
This mode offers independent dynamic control over dialog and overall surround image.Center | Front | RearThis mode uses 3 separate sidechains:
- The first sidechain is dedicated to the Center channel.
- The second sidechain links the Front Left & Right channels.
- The third sidechain links the Rear Left & Right channels.
This mode offers the most control over the surround image, and its functionality is similar to that of three independent dynamics processors.
MV360˚ User Manual
References
[xyz-ips snippet=”download-snippet”]