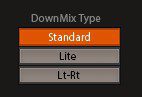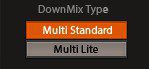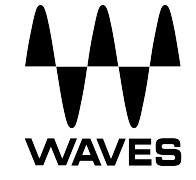 WAVESDTS Neural DownMixUSER GUIDE
WAVESDTS Neural DownMixUSER GUIDE

Chapter 1 – Introduction
Welcome
Thank you for choosing Waves! In order to get the most out of your new Waves plugin, please take a moment to read this user guide.To install software and manage your licenses, you need to have a free Waves account.Sign up at www.waves.com. With a Waves account, you can keep track of your products, renew your Waves Update Plan, participate in bonus programs, and keep up to date with important information.We suggest that you become familiar with the Waves Support pages: www.waves.com/support. There are technical articles about installation, troubleshooting, specifications, and more. Plus, you’ll find company contact information and Waves Support news.1.2 Product OverviewThe Waves DTS Neural DownMix plugin is primarily intended for downmixing from 7.1 or 5.1 surrounds to stereo. DTS Neural DownMix technology effectively processes 5.1 or 7.1 surround content into a 2-channel stereo mix that accurately represents the original intent of the content creator.Featuring the patented Active Correction Technology, DTS Neural DownMix fixes common stereo processing issues, such as comb filtering and spatial inaccuracies. The result is a natural-sounding stereo mix that is spatially true to the original multichannel content.Key use cases:
- Archiving
- Network broadcasting
- Live sports broadcasting
- Internet streaming and webcasting
- Terrestrial radio broadcasting
Concepts and Terminology
Surround channels are divided and displayed into different orders according to different standards. The DTS Neural DownMix plugin supports the following surround channels:
- 5.1 – 6 Channels: Left, Right. Center, LFE, Left Surround, Right Surround
- 7.1 – 8 Channels: Left, Right. Center, LFE, Left Side Surround, Right SideSurround, Left Surround, Right Surround(7.1 support is according to ITU 159 and not the 7.1 SDDS formats)
The meters within the plugin display the channels according to the ITU standard, which may differ from the meter order displayed in your DAW. The plugin assures that the correct input and output channels are routed correctly.
Components
WaveShell technology enables us to split Waves processors into smaller plugins, which we call components. Having a choice of components for a particular processor gives you the flexibility to choose the configuration best suited to your material.
The DTS Neural DownMix plugin has three components:
- 7.1 to 5.1
- 7.1 to Stereo
- 5.1 to Stereo
Sample Rate Support
The DTS Neural DownMix plugin supports 44.1 kHz and 48 kHz sample rates.
Chapter 2 – Quick Start Guide
Launch the DTS Neural DownMix component you wish to use on the main output of the material you choose to process. The plugin will launch with default settings.The plugin will have the same number of inputs and outputs, but the signal will be less active on the output than on the input.Since different DAWs behave differently, you may need to create surround sub-paths to your internal bus feeds or external outputs.
Chapter 3 – Interface and Controls
Interface
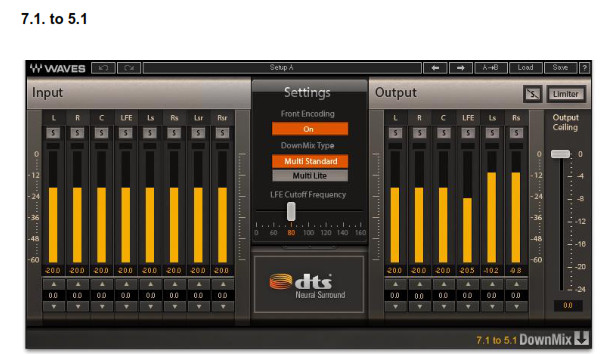
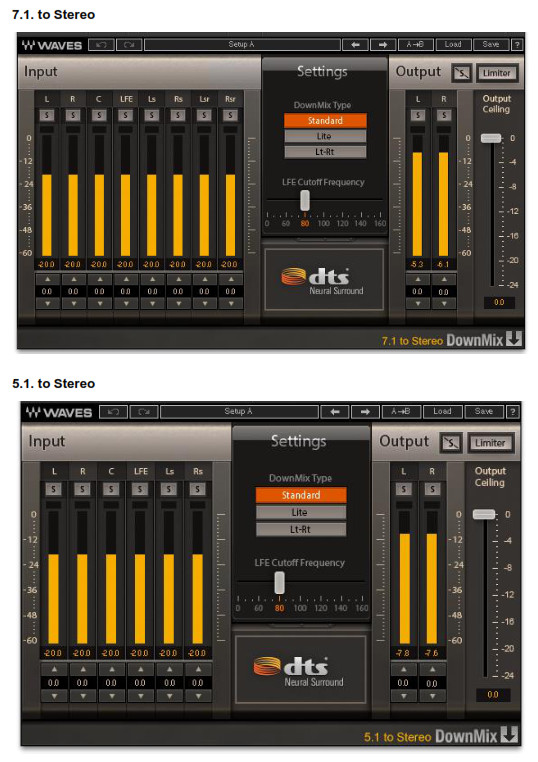
Controls
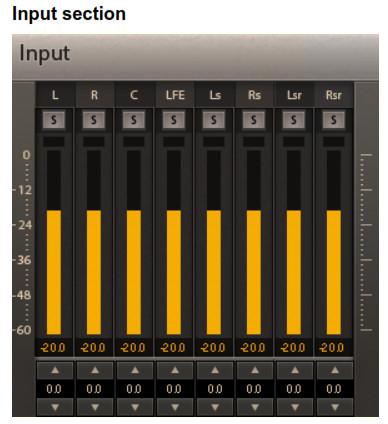
Input MetersIndicate the level of the incoming signal.The number of input meters is either six or eight, depending on your chosen component.The meters have a peak hold of one second (standard in Waves plugins). The peak indication can be cleared by clicking on the red indication.Additionally, a numerical display field below each meter displays the held peak value in dBFS.
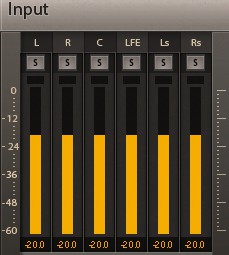
Input TrimTrim controls are available for each input channel. Range: 6.0 dB to infinity, in 0.5 dB increments Default: 0 dB
![]()
Input Channel SoloWhen a Solo button is enabled, it will turn yellow, and it will mute all other channels. Clicking the Solo button again will turn solo off. You can solo multiple channels by clicking on additional Solo buttons while pressing the Shift key.Options: On/OffDefault: Off
Settings Section
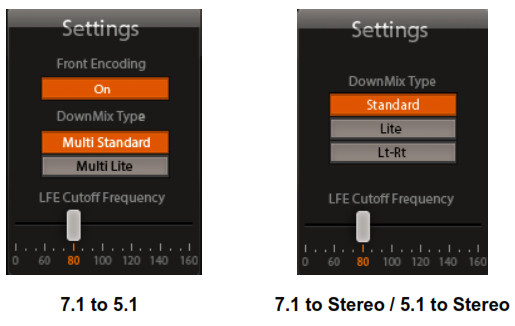
LFE Cutoff FrequencyThe LFE Cutoff Frequency determines at what frequency the incoming LFE content will be rolled off. The text display field under the slider stair-steps from 0 to 160 Hz. You can click the values or move the slider to change the value.Options: 60, 80, 100, 120, 140, 160 HzDefault: 80 Hz
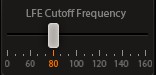
DownMix TypeThe following DownMix Types can be selected by the user:
- Standard – 7.1/5.1-to-stereo encoder with full correction capabilities
- Lite – 7.1/5.1-to-stereo encoder with lower latency and partial correction capabilities
- Lt-Rt – 7.1/5.1-to-stereo time domain encoder with very low latency and no correction capabilitiesDefault: Standard

- Multi-Standard – 7.1-to-5.1 encoder with full correction capabilities
- Multi-Lite – 7.1-to-5.1 encoder with lower latency and partial correction capabilitiesDefault: Standard

Front Encoding ModeEncoding mode for the Left and Right channels. This allows users to encode with a hard center image, or try to maintain a phantom center image throughout the encode-decode process. NOTE: The Front Encoding Mode parameter applies to the 7.1/5.1-to-stereo encoding types only.Options: On/OffDefault: Standard
NOTE: The Front Encoding Mode parameter applies to the 7.1/5.1-to-stereo encoding types only.Options: On/OffDefault: Standard

TrimRange: -9.0 dB to 9.0 dBDefault: 0 dB

Output Channel SoloWhen a Solo button is enabled, it will turn yellow, and it will mute all other channels. Clicking the Solo button again will turn Solo off. You can solo multiple channels by clicking on additional Solo buttons while pressing the Shift key.Options: On/OffDefault: Off
Clear SoloWhen a channel is soloed, the Clear Solo button will illuminate. Pressing the Clear Solo button will deactivate ALL selected solos

LimiterWhen enabling the limiter, you can specify the ceiling using the Ceiling slider.Range: On/OffDefault: OffCeiling Range: 0 to -24 dBFS, in 1 dB incrementsDefault: 0 dBFS

Output MetersIndicate the level of the outgoing signal. The number of output meters is either two to six, depending on your chosen component.The meters have a peak hold of one second (standard in Waves plugins). The peak indication can be cleared by clicking on the Red indication.Additionally, a numerical display field below each meter will display the held peaks value in dBFS. 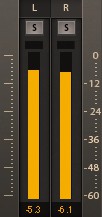
WaveSystem ToolbarUse the bar at the top of the plugin to save and load presets, compare settings, undo and redo steps, and resize the plugin. To learn more, click the icon at the upper-right corner of the window and open the WaveSystem Guide.
References
[xyz-ips snippet=”download-snippet”]