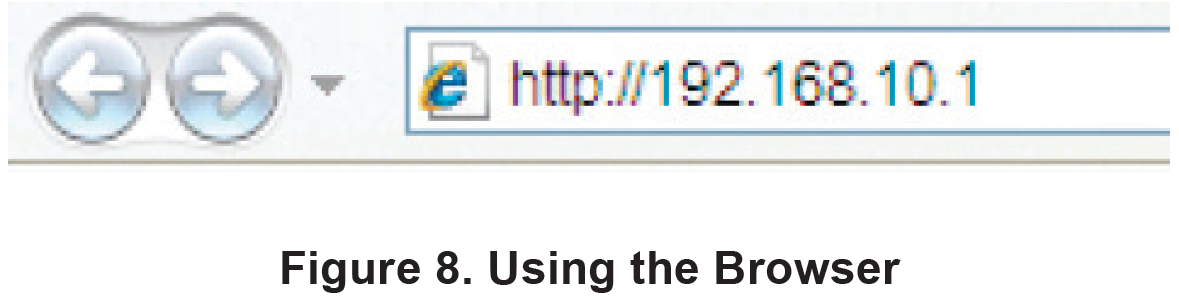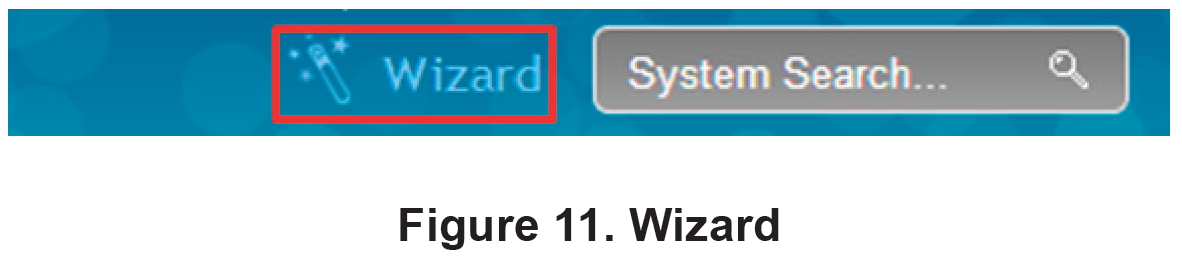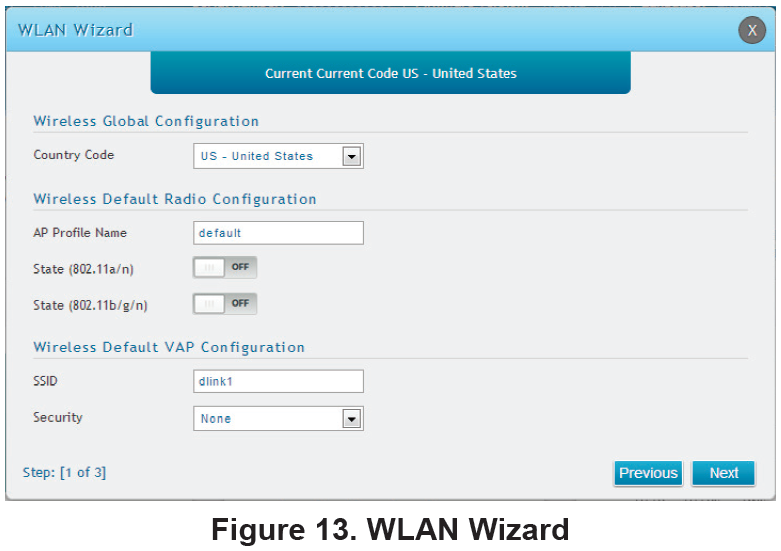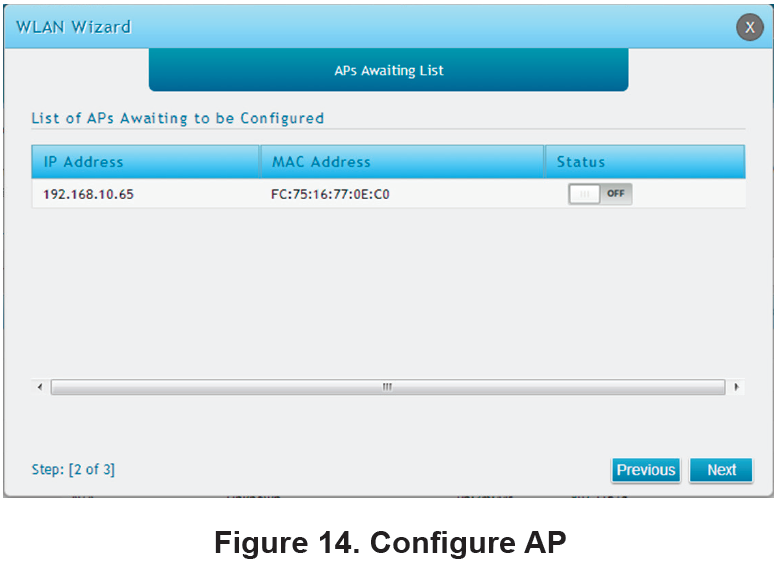D-Link DWC-2000 Wireless Controller

About This Guide
This guide gives step-by-step instructions for setting up your D-Link DWC-2000 Wireless Controller. Please note that the model you have purchased may appear slightly different from those shown in the illustrations.The DWC-2000 Wireless Controller is a full-featured wireless LAN controller designed for medium to large network environments. The controller has a range of network and access point management functions, can control up to 64 access points by default, and up to 256 with license pack upgrades.
The DWC-2000 can be upgraded with three optional license packs:
- The DWC-2000-AP32/DWC-2000-AP32-LIC License Packs allow management of up to 32 additional access points.
- The DWC-2000-AP64/DWC-2000-AP64-LIC License Packs allow management of up to 64 additional access points.
- The DWC-2000-AP128/DWC-2000-AP128-LIC License Packs allow management of up to 128 additional access points.
The DWC-2000 can be upgraded multiple times with license packs, enabling support for up to a maximum of 256 access points.
Product Overview
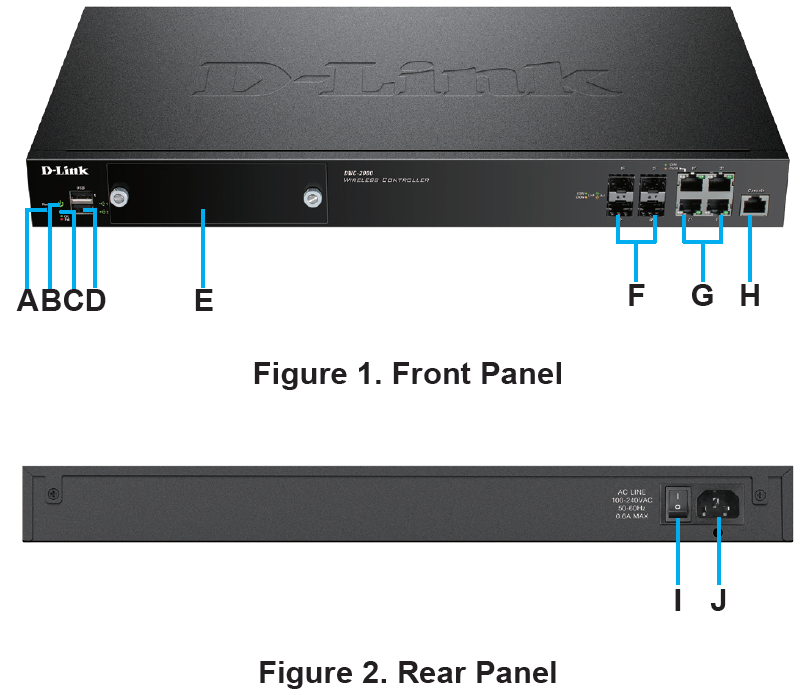
| Item | Part | Description |
| A | Reset button | System reset |
| B | Power LED | Indicates if the wireless controller is powered on |
| C | Fan LED | Indicates the fan status on the wireless controller |
| D | USB ports (1-2) | These ports can support various USB 1.1 or 2.0 devices |
| E | Hard disk drive module slot | Slot for the hard disk drive module |
| F | Gigabit LAN SFP ports (1-4) | Connect to Ethernet devices such as computers, switches, and hubs |
| G | Gigabit LAN RJ-45 ports (1-4) | Connect to Ethernet devices such as computers, switches, and hubs |
| H | Console port | Used to access the Command Line Interface (CLI) via an RJ-45 to
DB-9 console cable |
| I | Power switch | Powers On/Off the device |
| J | Power outlet | Connects to the power cord |
Status LEDs and Ethernet Port LEDs

The following table lists the name, color, status, and description of each device LED.
| LED
Indicator |
Color | Status | Description |
| Power/ Status | Orange/ Green | Solid Orange | Power-on process in progress. |
| Solid Green | Power-on process complete. | ||
| Blinking Orange | Device has crashed and is in recovery mode. | ||
| Light Off | The device is pow- ered off. | ||
| Fan | Green/ Red | Solid Green | The fan is operat- ing normally. |
| Solid Red | The fan has failed. | ||
| USB | Green | Solid Green | The link is good. |
| Blinking Green | There is activity on this port. | ||
| Light Off | No link. | ||
| Tx/Rx Status of RJ-45 Port | Green | Solid Green | Link is present. |
| Blinking Green | Port is sending or receiving data. | ||
| Link Off | No link. | ||
| Link Speed of RJ-45
Port |
Green/ Orange | Solid Green | Port is operating at 100 Mbps. |
| Solid Orange | Port is operating at 1000 Mbps. | ||
| Light Off | Port is operating at 10 Mbps. | ||
| Link and TX/RX of SFP Port | Green/ Orange | Solid Green | Port is operating at 100 Mbps. |
| Blinking Green | Port is sending or receiving data at 100 Mbps. | ||
| Solid Orange | Port is operating at 1000 Mbps. | ||
| Blinking Orange | Port is sending or receiving data at 1000 Mbps. |
Default Interface Settings
| Ethernet Interface | Interface Type | IP Address | Web-Based Management |
| LAN (1-4) | Static IP | 192.168.10.1/24 | Enabled |
Installation and Connection
This section describes how to install a DWC-2000 in a standard 19-inch equipment rack and how to connect cables and power to the device.
Before You BeginObserve the following precautions to help prevent shutdowns, equipment failures, and injuries:
- Before installation, always check that the power supply is disconnected.
- Ensure that the room in which you are operating the device has adequate air circulation and that the room temperature does not exceed 40 °C (104 °F).
- Ensure there is at least one meter (three feet) of clear space in front and back of the device.
- Do not place the device in an equipment rack frame that blocks the air vents on the sides of the chassis. Ensure that enclosed racks have fans and louvred sides.
- Ensure that none of these hazardous conditions exist before installation: moist or wet floors, leaks, ungrounded or frayed power cables, or missing safety grounds.
Step 1 – UnpackingOpen the shipping carton and carefully unpack its contents. Please consult the following packing list to make sure that all items are present and undamaged. If any item is missing or damaged, please contact your local D-Link reseller for a replacement.
| Package Contents | |
| DWC-2000 Wireless Controller | 1 |
| Power Cord | 1 |
| Console Cable (RJ-45 to DB-9 Cable) | 1 |
| Ethernet Cable
(CAT5 UTP/Straight Through) |
1 |
| Reference CD | 1 |
| Rack Mounting Brackets | 2 |
| Screws Pack | 1 |
| QIG | 1 |
Step 2 – InstallationYou can mount the DWC-2000 into a standard 19-inch equipment rack. To install the DWC-2000 into a rack:
- Attach the mounting brackets to each side of the chassis as shown in Figure 5 and secure them with the screws provided.

- Use the screws provided with the equipment rack to mount the device in the rack as shown in Figure 6.
 Step 3 – Connecting the Device to a NetworkThis section provides basic information about physically connecting the DWC-2000 to a network.Connect the necessary cables as shown in Figure 7.
Step 3 – Connecting the Device to a NetworkThis section provides basic information about physically connecting the DWC-2000 to a network.Connect the necessary cables as shown in Figure 7.

- Connect an RJ-45 cable from one of the ports labelled LAN (1-4) to a switch in the LAN network segment.
- Connect an RJ-45 to DB-9 cable from the console port to a workstation to use the CLI (Command Line Interface) for management.
Step 4 – Powering on the DeviceThe AC power cord shipped with the device connects the device to earth ground when plugged into a grounded AC power outlet. The device must be grounded during normal operation.To connect the device to a power source, plug one end of the AC power cord into the AC power connector on the back panel of the device. Plug the other end into an electrical outlet and switch ON the power switch.
Note: We recommend using a surge protector for the power connection.
Initial Configuration
The wireless controller software is preinstalled on the DWC-2000. When the device is powered on, it is ready to be configured. It comes with a default factory configuration that allows you to connect to it, but you should configure the controller for your specific network requirements.
Discovering the Wireless Controller
Using the Web UITo use the Web UI, the workstation from which you are managing the device must initially be on the same subnet as the device. You will also need a compatible browser.
| Browser | Minimum Version |
| Microsoft Internet Explorer | 9, 10 |
| Mozilla Firefox | 23 |
| Apple Safari | iOS: 6.1.3Windows: 5.1.7 |
| Google Chrome | 26 |
To access the device’s Web UI:
- Connect your workstation to one of the ports labelled LAN (1-4).
- Ensure your workstation is configured with a static IP address in the 192.168.10.0/24 subnet.Note: To avoid issues, disable any pop-up blocking software or add the management IP address http://192.168.10.1 to your pop-up blocker’s allow list.
- Launch your browser and enter the IP address for the LAN interface (The default IP address is http://192.168.10.1), then press Enter.

- Log into the wireless controller Web interface. The default login information is:
- Username: admin
- Password: admin
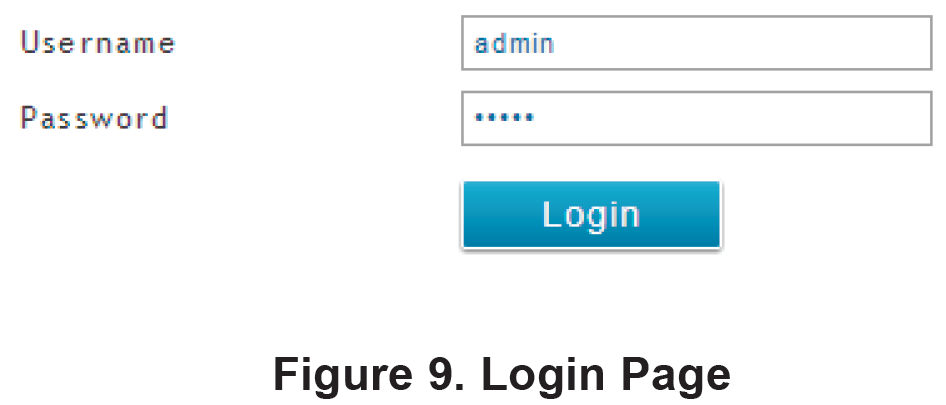
Connecting via Console (RJ-45 to DB-9 DCE)
The DWC-2000 Wireless Controller provides a serial port that allows you to connect to a computer or terminal for monitoring and configuring the device. This port is an RJ-45 connector, and is implemented as a data communication terminal equipment (DCE) connection.
To use the console port connection, you need the following equipment:
- A terminal or a computer with both a serial port and the ability to emulate a terminal.
- The included RJ-45 to DB-9 cable.
- If your laptop or PC does not have an RS-232 connector, a converter (not included) is required.
To establish a console connection:
- Plug the RJ-45 connector end of the supplied RJ-45 to DB-9 cable directly into the console port on the wireless controller.
- Connect the other end of the cable to a terminal or to the serial connector of a computer running terminal emulation software. Set the terminal emulation software values as follows:
- Baud rate: 115200
- Data bits: 8
- Parity: None
- Stop bits: 1
- Flow control: None
- Connect the wireless controller following the instructions in the “Powering on the Device” section in this guide. The boot sequence will be displayed on the terminal.
- Once the boot sequence is completed, the command prompt will be displayed and the device is ready to be configured.
Discovering and Managing the Unified AP
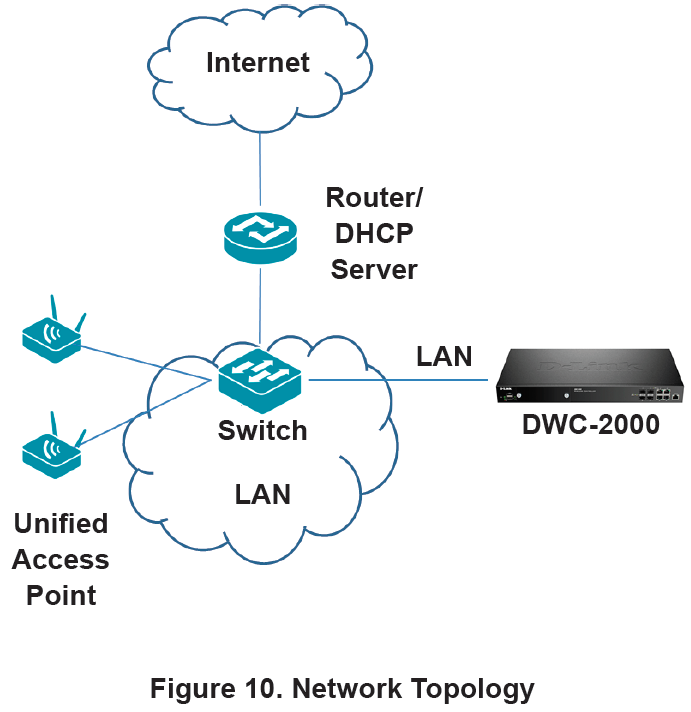
To discover and manage the Unified AP:
- Record the MAC address of each Unified AP on the network.
- Connect the Unified AP you want to configure to the local area Ethernet network.
- Log into the DWC-2000 and set the LAN IP address to be in the subnet of the local area Ethernet network.
- Go through the Wizard to manage your access points. Click “Wizard” at the top right corner.

- Click the “Run…” button to run the WLAN Wizard.
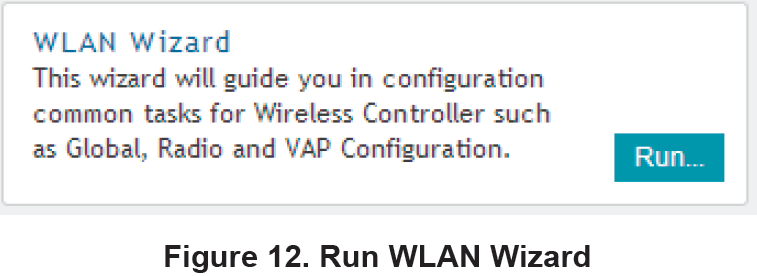
- Enter the following information to complete the WLAN Setup Wizard:
- Wireless Global Configuration: Choose the country code.
- Wireless Default Radio Configuration:Create an AP Profile for the radio setting of the wireless network. Set the radio mode for each radio.
- Wireless Default VAP Configuration:Enter the SSID network name, and then select a security method. If you select Static WEP or WPA Personal, enter a secure passphrase for your WLAN.

- Below are two methods to add access points in the managed AP list:
- List of APs Awaiting to be Configured:Select the access points which are discovered automatically by the wireless controller.
- Valid Access Point Summary: Enter access point MAC address manually. List of APs Awaiting to be Configured: This is a list of discovered access points. Switch the Status of the access point you want to manage to ON.

- Save Settings and Connect – When the WLAN Connection Setup Wizard has been completed, click the Connect button to save your settings and connect your APs.
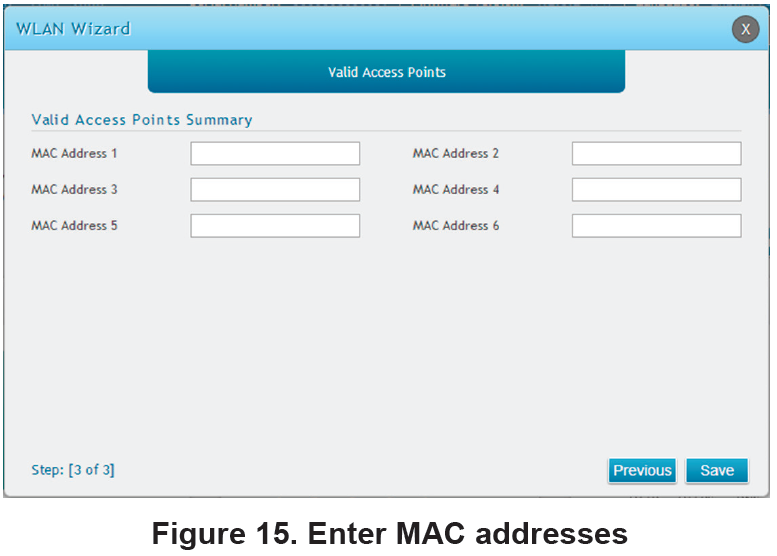
Additional Information
You can refer to the additional documentation on the accompanying master CD or you can visit http://support.dlink.com online for more support on how to configure your DWC-2000.
- D-Link Wireless Controller User ManualThis manual describes the general operation and control of the wireless controller firmware which drives and controls the wireless controller hardware. It includes examples of how to carry out typical administrative tasks such as setting up Rogue AP detection and how to use the wireless controller in various scenarios.
- D-Link Wireless Controller CLI Reference GuideThis document describes all available text-based commands that can be used on an RJ-45 to DB-9 Console or SSH interface to configure the wireless controller.
Online SupportIf there are any issues which are not in the user manual, please visit http://support.dlink.com, which will direct you to your appropriate local D-Link support website.
Warranty InformationThe D-Link Limited Lifetime Warranty information is available at http://warranty.dlink.com/
UNITED KINGDOM
DECLARATION OF CONFORMITY
D-Link hereby declares that this product, accessories, and software are in compliance with the Radio Equipment Regulations 2017. More information about UK Declaration of Conformity please visit www.dlink.com/cedoc
NOTICE OF WIRELESS RADIO LAaN USAGE IN THE UNITED KINGDOM ( ONLY FOR WIRELESS PRODUCT )
- This device is restricted to indoor use when operated in the United Kingdom using channels in the 5.15-5.35 GHz band to reduce the potential for interference.
- This device is a 2.4 GHz wideband transmission system (transceiver), intended for use in UK.This equipment may be operated in UK.
Usage Notes:
- To remain in conformance with United Kingdom spectrum usage regulations, frequency and channel limitations will be applied on the products according to the country where the equipment will be deployed.
- This device is restricted from functioning in Ad-hoc mode while operating in 5 GHz. Ad-hoc mode is direct peer-to-peer communication between two client devices without an Access Point.
- Access points will support DFS (Dynamic Frequency Selection) and TPC (Transmit Power Control) functionality as required when operating in the 5 GHz band within the UK.
- Please refer to the product manual or datasheet to check whether your product uses 2.4 GHz and/or 5 GHz wireless.
| Technology | Frequency | Max. Output Power (EIRP) |
| 5 G | 5.15 – 5.25 GHz | 200 mW |
| 5.25 – 5.35 GHz | 200 mW | |
| 5.47 – 5.725 GHz | 1 W | |
| 2.4 G | 2.4 – 2.4835 GHz | 100 mW |
NOTICE OF BLUETOOTH USAGE IN THE UNITED KINGDOM
This device is a Bluetooth system, intended for use in UK.This equipment may be operated in UK.
| Technology | Frequency | Max. Output Power (ERP) |
| Bluetooth 2.4GHz | 2.4 – 2.4835 GHz | 100 mW (20 dBm) |
Usage Notes: Please refer to the product manual or datasheet to check whether your product uses Bluetooth wireless, and its applicable operating frequencies band(s) and maximum RF power of your product.
UKCA EMI CLASS A WARNING (only for class A product)This equipment is compliant with Class A of EN 55032. In a residential environment this equipment may cause radio interference.
SAFETY INSTRUCTIONS
The following general safety guidelines are provided to help ensure your own personal safety and protect your product from potential damage. Remember to consult the product user instructions for more details.
- Static electricity can be harmful to electronic components. Discharge static electricity from your body (i.e. touching grounded bare metal) before touching the product.
- Do not attempt to service the product and never disassemble the product. For some products with a user replaceable battery, please read and follow the instructions in the user manual.
- Do not spill food or liquid on your product and never push any objects into the openings of your product.
- Do not use this product near water, areas with high humidity, or condensation unless the product is specifically rated for outdoor application.
- Keep the product away from radiators and other heat sources.
- Always unplug the product from mains power before cleaning and use a dry lint free cloth only.
DISPOSING AND RECYCLING YOUR PRODUCT
This symbol on the product or packaging means that according to local laws and regulations this product should be not be disposed of in the household waste but sent for recycling. Please take it to a collection point designated by your local authorities once it has reached the end of its life, some will accept products for free. By recycling the product and its packaging in this manner you help to conserve the environment and protect human health.
CAUTION:
- The equipment power supply cord shall be connected to a socket-outlet with earthing connection.
- The MiniGBIC ports should use UL listed Optical Transceiver product, Rated Laser Class I. 3.3Vdc.
- Risk of Explosion if Battery is replaced by an Incorrect Type. Dispose of Used Batteries According to the Instructions.

References
Consumer | D-Link
D-Link Support
warranty.dlink
Consumer | D-Link
Home – Identity Digital
Consumer | D-Link
D-Link | Technical Support | GPL Source Code Support
warranty.dlink.com/
Home – Identity Digital
Consumer | D-Link
D-Link | Technical Support | GPL Source Code Support
warranty.dlink.com/
D-Link Support
warranty.dlink
Consumer | D-Link
Consumer | D-Link
[xyz-ips snippet=”download-snippet”]



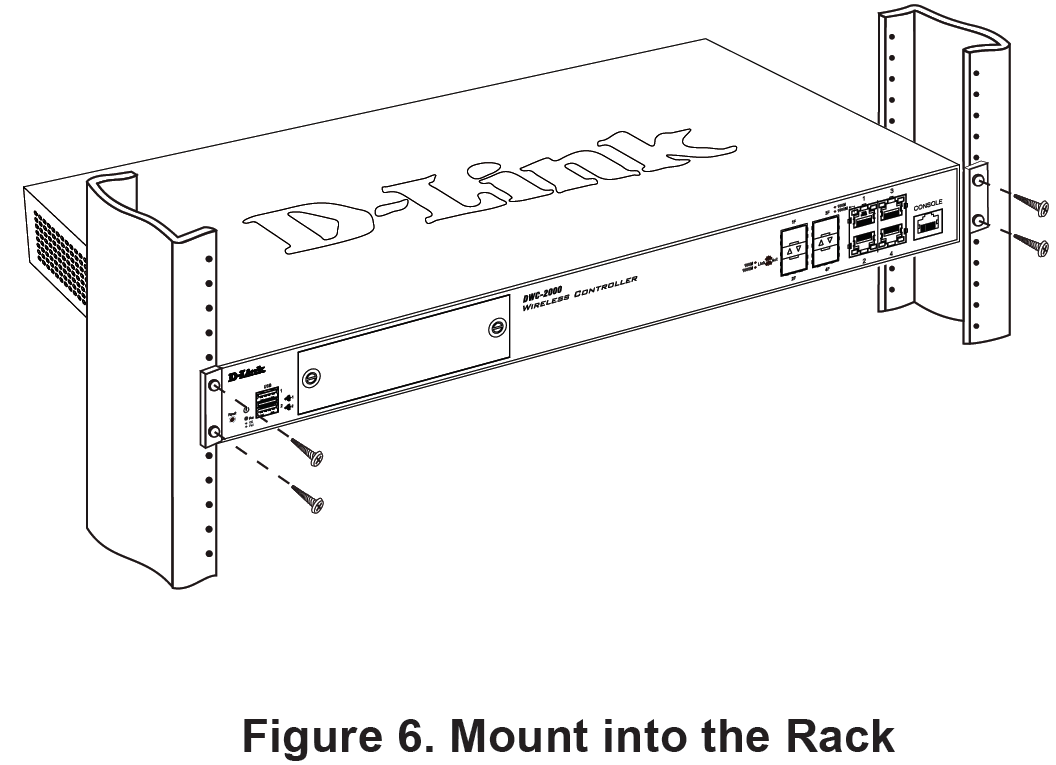 Step 3 – Connecting the Device to a NetworkThis section provides basic information about physically connecting the DWC-2000 to a network.Connect the necessary cables as shown in Figure 7.
Step 3 – Connecting the Device to a NetworkThis section provides basic information about physically connecting the DWC-2000 to a network.Connect the necessary cables as shown in Figure 7.