Smart Lighting Quick start guide
WiFi Tape Light
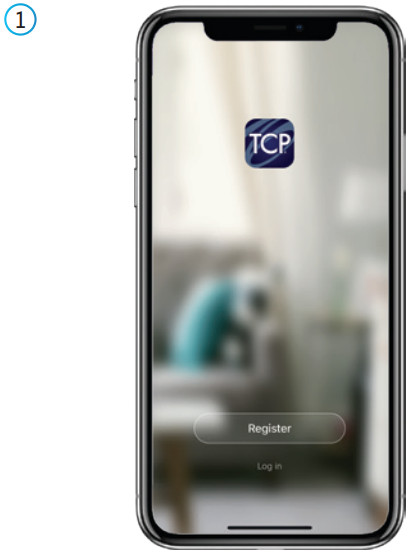
Once the app has been downloaded select Register from the opening screen. You will then be presented with a Privacy Policy.Please read and agree if you are happy to proceed.
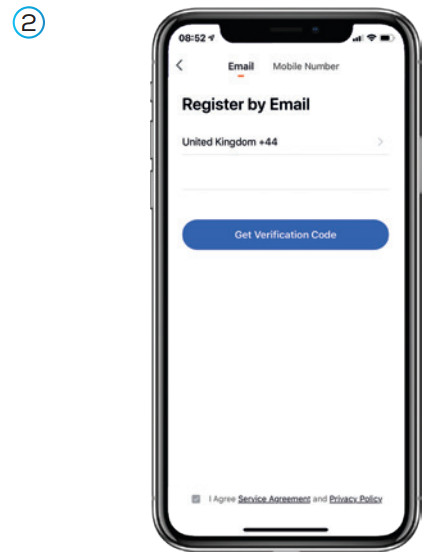
On the registration page, at the top you can choose to register with either your email or mobile number.Once you have entered your details press the obtain verification code button. Ensure the service agreement box is ticked.
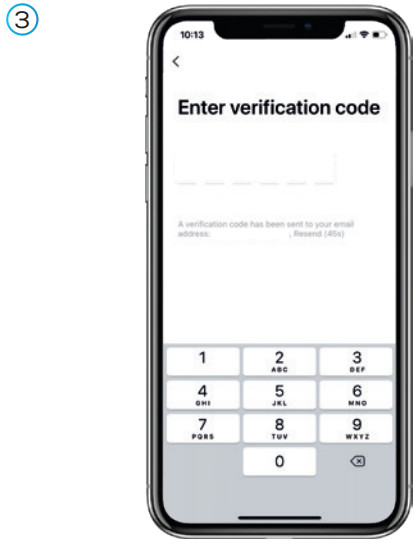
You have 60 seconds to enter the verification code which would have been sent to your email or mobile phone.If this time expires go back to the registration page and re-enter your details.
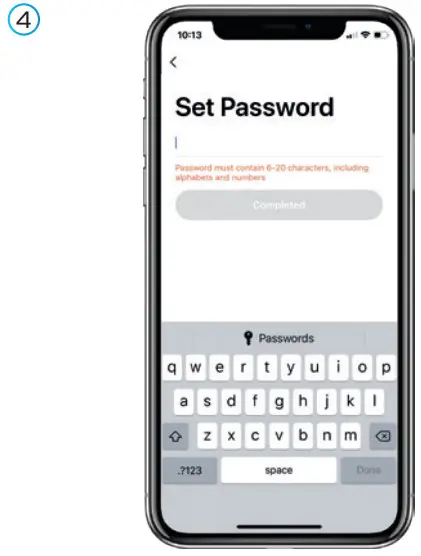
Set a Password. This password must contain 6-20 characters and include a combination of letters and numbers.Once entered press completely.
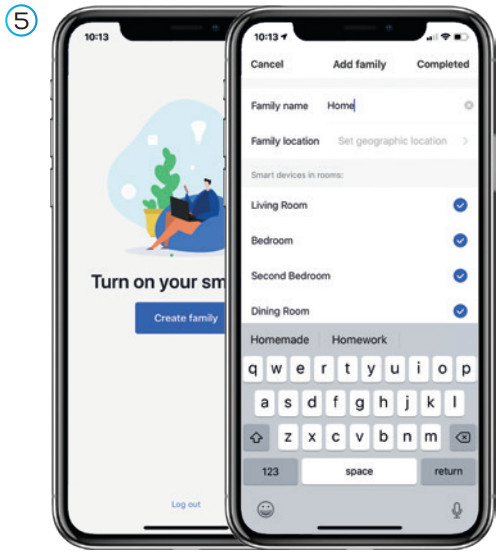
Create a family for your devices, this can be anything you wish. You can select rooms you wish to have in your family.You can also enable your location which is useful for location Apps. Press completed in the right-hand corner.
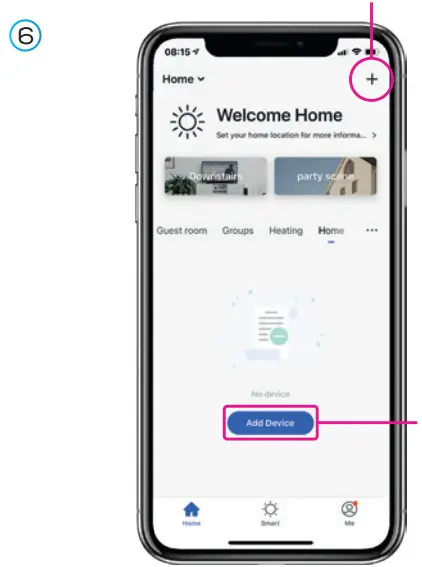
The Home page within the app is now ready to add your Smart devices.Do this by either pressing the + button in the top right-hand corner or pressing ‘Add device`.
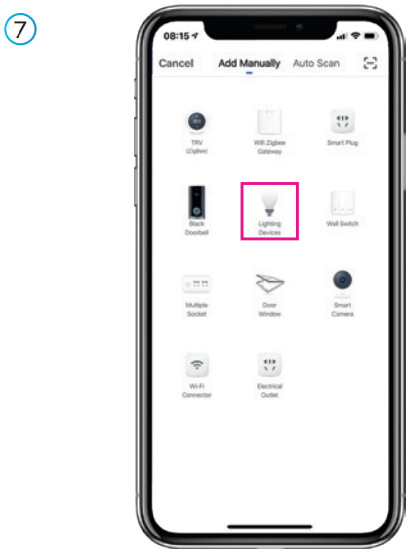
You can choose from a list of different products.As this product is a lighting device select Lighting with the light bulb icon.
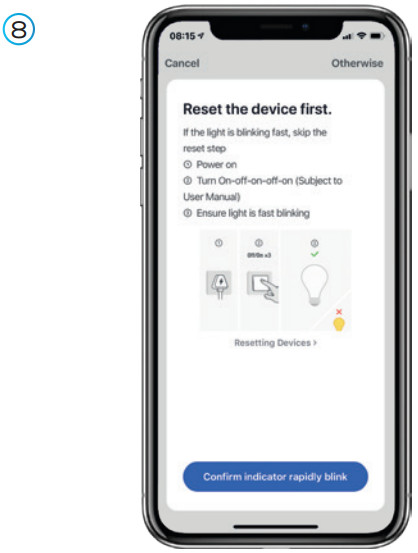
Connect your light to a power supply. The product should start to flash rapidly. Press confirm to continue to the next screen.If the light does not flash quickly, turn it off for 10 seconds, then hold the power button down for 5 seconds.
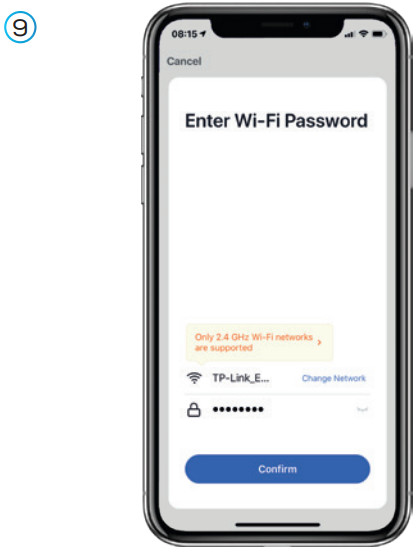
Choose your WiFi network & enter your password. If you are unsure of your details please check with your broadband provider.Press the ok button to connect to your device.
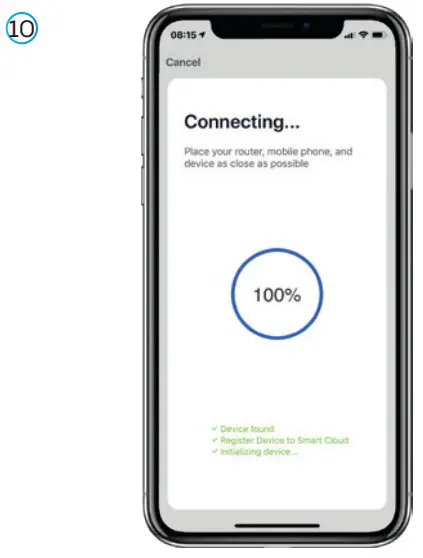
The connection process will start, once the app finds the device it will stop blinking and the connection wheel will reach 100%. (If this does not happen please see troubleshooting).
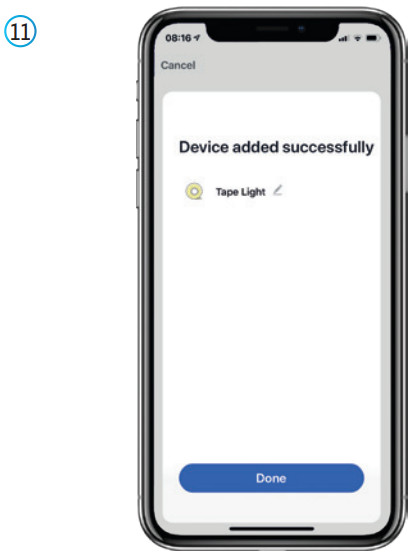
Your lighting device is now connected and can be renamed to suit your needs. We recommend you name the device for the room it is i.e. `living room’.This stage is important if in the future you wish to connect to a Smart Home Assistant such as Amazon Alexa or Google Home.
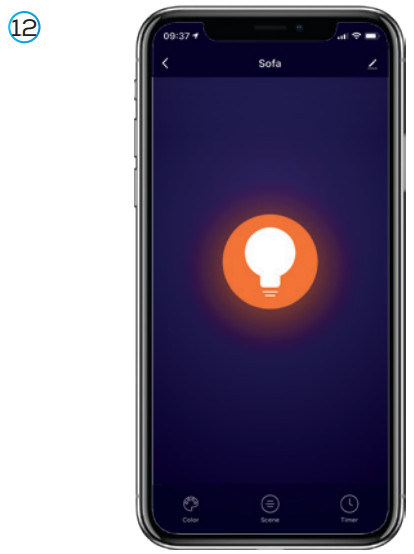
Your lighting device is ready to be used within your app.For more information on how to use different functionality such as timings and setting scenes please visit: tcpsmart.EU/product-group-lighting
Before you start
Thank you for purchasing this TCP Smart Lighting device.This is a quick start guide for you to get your device connected to our app and your home WiFi router device.Before you get started you will need the following:
- A smart devices such as a mobile phone or tablet
- Access to the Google or Apple app store, log on, and passwords
- The name of your WiFi network and password to your WiFi network
- Confirm your home WiFi router is set to 2.4 GHz and not 5 GHz.
- If you are unsure, please consult your broadband provider such as Virgin Media, BT or Sky for details on how to change your settings
- Turn off any WiFi extenders during set up
- Check you do not have any limitations of the number of devices with your broadband provider
PLEASE NOTE: Our products do not work on 5 GHz only 2.4 GHz.For more detailed instructions on how to connect to Amazon Alexa / Google Home or use the different functions such as setting schedules and scenes and changing color (if applicable) please visit: https://www.tcpsmart.eu/product-group-lighting/The first step is to download the TCP Smart App from the Apple App Store or from the Google Play store. Search for “TCP Smart”. The app is free to download.If you have a QR scanner on your phone please Scan the QR code below.
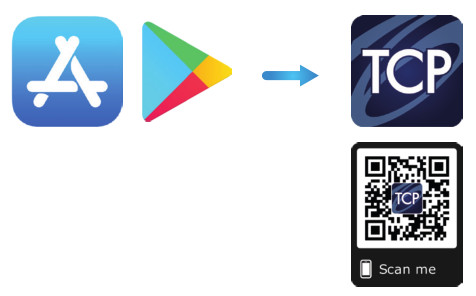
Common Trouble Shooting:
No Validation codeIf you have not received a validation code, please check that you have entered your details correctly. If you are still not receiving a validation code try registering under a different source, either a mobile number or email address.No WiFi connection during the connection processIf your light will not connect please ensure your router is set to 2.4 GHz, your WiFi connection is working correctly and your details are correct.Try resetting your router and if you have WiFi booster devices make sure they are turned off.If the device still will not connect, you can use AP Mode. To start the process press the Otherwise button in the top right-hand corner of step 8 and choose AP mode from the list. Follow the on-screen prompts to complete the process. Further instructions on how to do this can be found at: https://www.tcpsmart.eu/product-group-lighting/Lighting device not flashing quicklyIf the light does not flash quickly when starting the connection process, reset it by turning it off for 10 seconds, then hold down the power button for 5 seconds.Not sure if I have 2.4 GHz or 5 GHzYour home WiFi router needs to be set to 2.4 GHz and not 5 GHz.If you are unsure, please consult your broadband providers such as Virgin Media, BT, or Sky for details on how to change.For more troubleshooting advice please visit our website https://www.tcpsmart.eu/faq/
RED compliance
TCP hereby declares that the device is in compliance with the essential requirements and other relevant provisions of directives 2014/53/EU, 2009/125/EC, and 2011/65/EU. The full declaration can be viewed at the top. EU
References
[xyz-ips snippet=”download-snippet”]

