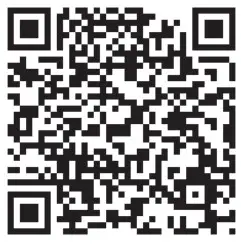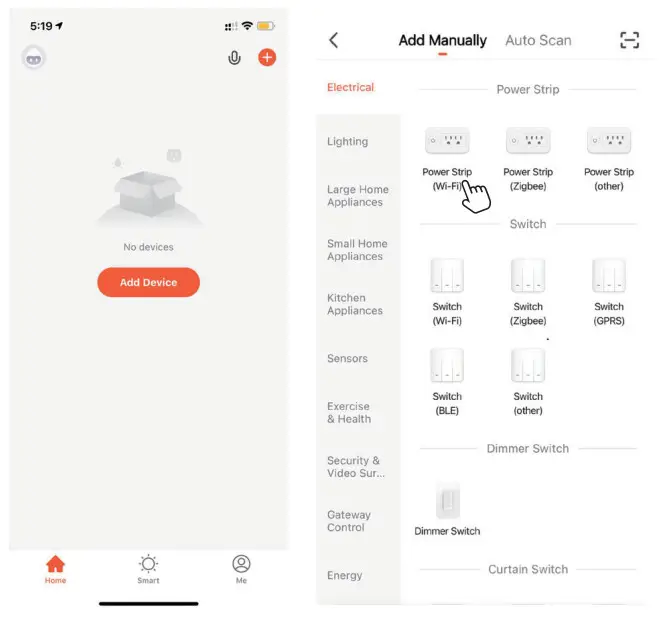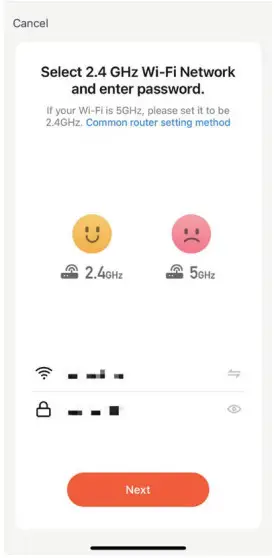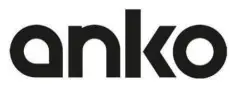
User ManualSmart Powerboard(with 4 USB port )42998310
GOOGLE IS A TRADEMARK OF GOOGLE LLC.Amazon, Alexa, and all related logos are trademarks of Amazon.com, Inc. or its affiliates
Before using this smart powerboard please take a minute to read the below information on setting up this device.The smart powerboard can work with both Amazon Alexa and Google Assistant.After the smart powerboard has been installed it will need to be paired with an APP “Tuya Smart” downloadable from Google Play or the Apple store. Once the Tuya Smart APP is installed it will then need to be linked with either Amazon Alexa or Google Assistant account to activate the voice control function.This user manual consists of three parts. Part one is fundamental setup, parts two and three are alternative device setups. If you use Amazon Alexa for voice control, please follow the instructions in parts one and two. If you use Google Assistant for voice control, please skip part two, follow the instructions on parts one and three.Part One: Pairing the smart powerboard to “Tuya Smart” App PartTwo: Controlling the smart powerboard with Amazon Alexa PartThree: Controlling the smart powerboard with Google Assistant
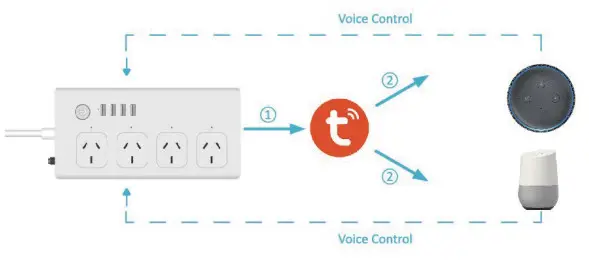
Specification
Input: AC110-240V 50/60Hz, 10AAC power output: 10AUSB input: 110-240V~50/60Hz, 0.4AUSB power output: 5V DC, 2.1AWIFI Frequency: 2.412~2.484GHzTotally max.2400W M.40
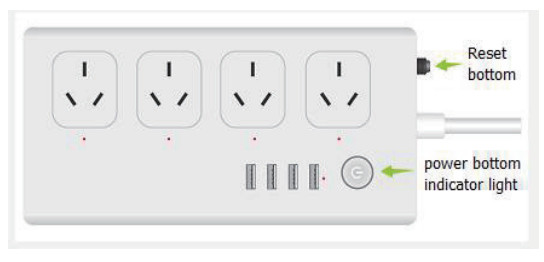
Cautions:
- Do not exceed the rated load
- For indoor use only. Do not use in wet conditions
- For USB port, use with IT/AV products only
- Uncoil the Power cord before use.
- Do not exceed the maximum loading
- If the supplied cord is damaged, it shall be replaced by the manufacturer or its service agent or similarly qualified person in order to avoid a hazard.
- To satisfy RF exposure requirements, a separation distance of 20 cm or more should be maintained between this device and persons during device operation. To ensure compliance, operations at closer to this distance are not recommended. The antenna used for this transmitter must not be co-located in conjunction with any other antenna or transmitter.
Notes:
- The smart powerboard can work without APP. Press the power button to switch on or off the smart powerboard.
- The smart powerboard will have an electronic relay operation sound. This is a normal operation with the internal circuit.
- In the case of overloading, the fuse will automatically shut down power. Unplug the unit from the wall and press the reset button, then plug the unit back into the power socket to recover normal usage.Part One – How to pair the smart powerboard with Tuya Smart App?Install the Tuya Smart to control the smart Powerboard
Please download and install the app by:
- Scanning below QR code
 https://smartapp.tuya.com/tuyasmart
https://smartapp.tuya.com/tuyasmart - OR Search “Tuya Smart” in Apple Store or Google Play.
- Create an account on Tuya Smart and log in.Note: You will need to enter these account details for Alexa or Google Assistant App pairing later.
- Add the smart powerboard to Tuya Smart App
- Smart Wi-Fi devices only support 2.4GHz. Make sure your mobile device is connected to your home’s 2.4Ghz WiFi network. Please refer to your WiFi router setup guide.
- Press and hold the power button for 6 seconds to reset the device, the blue indicator light will flash 2 times per second, this will then enter Quick Connection Mode. (EZ mode-easy mode).
- Tap “+” button on top right corner to add device ,then tap “power strip (Wi-Fi) ” to enter next page

- Enter your WIFI name and password in then tap “Next”

- Please make sure the powerboard is on standby. (The blue indicator light flash is 2 times per seconds) after plugging in the socket.
- Tap “next” button and wait till it is successfully connected.Give a name to the device• A simple name is recommended for easier voice recognition with Alexa or Google Assistant• The name given to the device will be the same for voice control on Alexa or Google Assistant. For example, the device is named “Smart powerboard” on this user manual• The named device will be shown on the app homepage. Now you can control the smart board with Tuya Smart on the setting page.
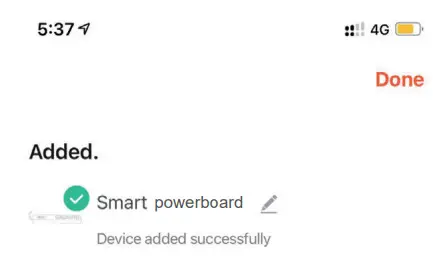
How to Control the smart powerboard by Tuya Smart AppYou can individually name each switch, turn on/off the switch independently by tapping the corresponding button. Or turn on/off all switches by tapping the button “All On” or “All Off”
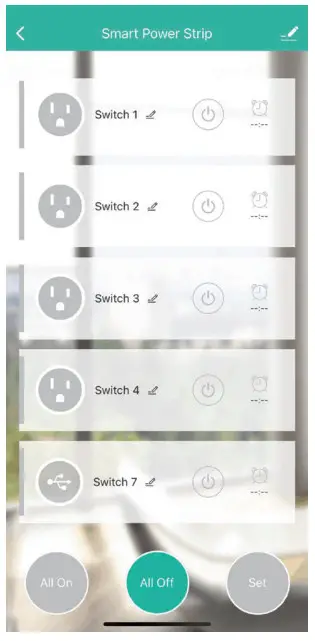
You can also set on/off timers by tapping the alarm clock icon next to each switch:
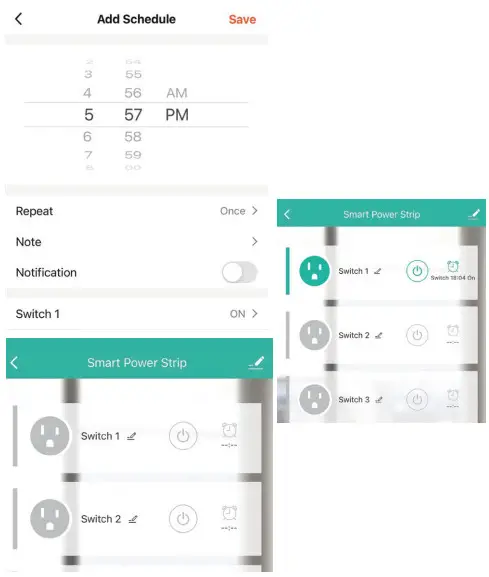
Part Two- How to control the smart powerboard with Amazon Alexa.Please make sure that your Alexa app is connected to Echo, and both work well under your WIFI network.Step 1: Login to your Alexa App, tap the top left corner, and tap “skills”
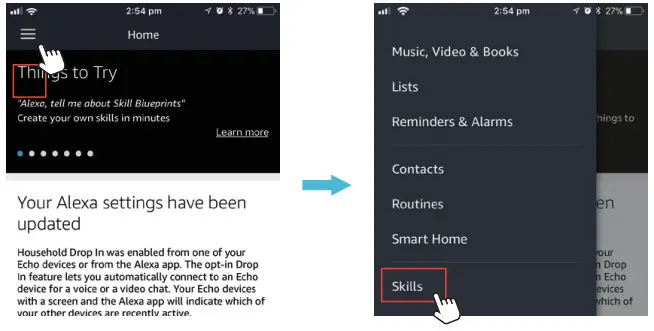
Step 2: Type “Tuya Smart”, find “Tuya Smart” from the search result, and tap it to enable the skill.
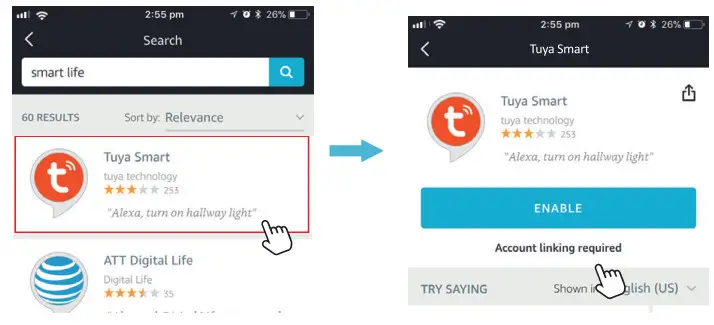
Step 3: Enter your Tuya Smart App account and password. Tap “Link now”, then tap “Authorize” on the next page to bind Tuya Smart account to Alexa.Step 4: When your Tuya Smart account is bound to Alexa, tap “DISCOVER” to detect the smart powerboard.
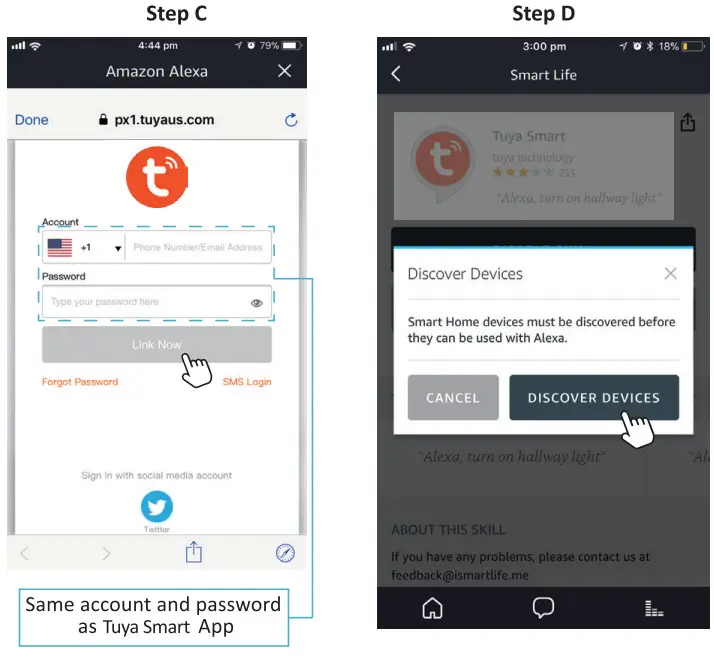
Step 5: When the named smart powerboard is pared to Alexa from Tuya Smart, it will show on the device page (see the “smart powerboard” example).Step 6: Now you can control the smart powerboard with Alexa App on the setting page.Step 7: You can also voice control the smart powerboard with Alexa by giving voice commands, for example: “Alexa, turn on “device name”, “Alexa, set ‘device name’ to ‘number’. The Device Name is the one you give to the smart powerboard. The device is named “smart powerboard” in this user guide. For example, “Alexa, turn on ‘smart powerboard’”
Part Three-How to control the smart powerboard with Google Assistant.Step 1: Login Google Assistant App, tap “Home Control” on the left sidebar page.Step 2: Tap the “+” button on the bottom right to enter the next page.Step 3: Find “Tuya Smart” from sidebar list.
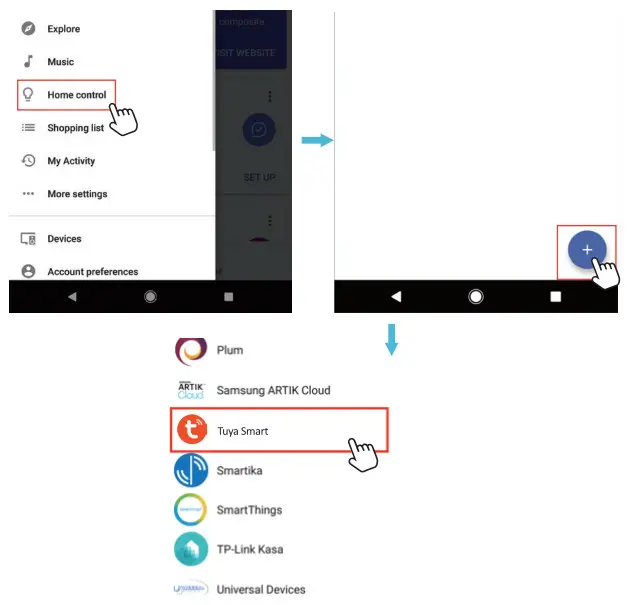 Step 4: Enter your “Tuya Smart” App account and password to bind your Tuya Smart account to Google Assistant. You will find the named smart powerboard on Google Assistant App.
Step 4: Enter your “Tuya Smart” App account and password to bind your Tuya Smart account to Google Assistant. You will find the named smart powerboard on Google Assistant App.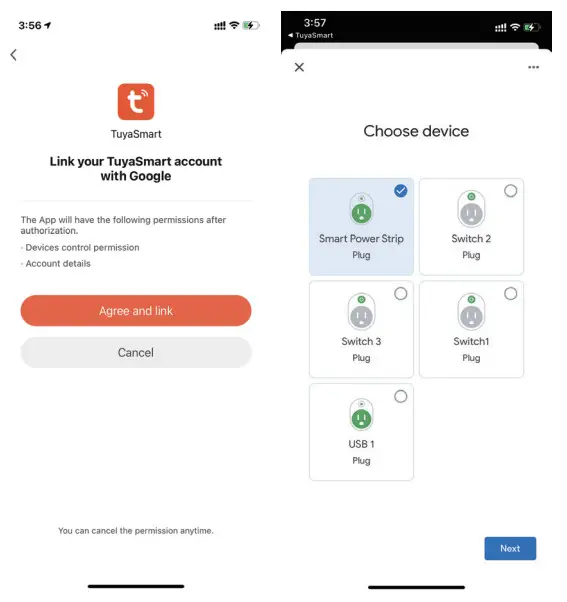
Step 5: You can now voice control it by giving voice commands for example: “Alexa, turn on ‘device name’, “Alexa, set ‘device name’ to ‘number’. The Device Name is the one you give to the smart powerboard. The smart powerboard is named “smart powerboard” in this user guide. For example, “Alexa, turn on “smart powerboard”.
12 Month WarrantyThank you for your purchase from Kmart.Kmart Australia Ltd warrants your new product to be free from defects in materials and workmanship for the period stated above, from the date of purchase, provided that the product is used in accordance with accompanying recommendations or instructions where provided. This warranty is in addition to your rights under the Australian Consumer Law.Kmart will provide you with your choice of a refund, repair or exchange (where possible) for this product if it becomes defective within the warranty period. Kmart will bear the reasonable expense of claiming the warranty. This warranty will no longer apply where the defect is a result of alteration, accident, misuse, abuse or neglect.Please retain your receipt as proof of purchase and contact our Customer Service Centre on 1800 124 125 (Australia) or 0800 945 995 (New Zealand) or alternatively, via Customer Help at Kmart.com.au for any difficulties with your product. Warranty claims and claims for expenses incurred in returning this product can be addressed to our Customer Service Centre at 690 Springvale Rd, Mulgrave Vic 3170.Our goods come with guarantees that cannot be excluded under the Australian Consumer Law. You are entitled to a replacement or refund for a major failure and compensation for any other reasonably foreseeable loss or damage. You are also entitled to have the goods repaired or replaced if the goods fail to be of acceptable quality and the failure does not amount to a major failure.For New Zealand customers, this warranty is in addition to statutory rights observed under New Zealand legislation.
References
[xyz-ips snippet=”download-snippet”]