Crucial mSATA Solid State Drive
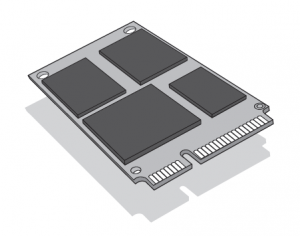
The memory & storage expertsTMInstall GuideCrucial® mSATA Solid State Drive
Equipment Needed
- Crucial® mSATA SSD
- Non-magnetic tip screwdriver
- Your system’s owner’s manual
Special ConsiderationsIf your Crucial SSD will become your new primary storage device, we recommend using data migration (cloning) software, like Acronis® True ImageTM HD, to transfer data from an existing mSATA SSD to a new mSATA. Data migration software ships free with most Crucial SSDs and is also available from a variety of third party vendors.
Precautions
- Static electricity can damage computer-related components. To protect your system and your new Crucial mSATA SSD from damage during the installation process, touch an unpainted metal surface on your computer’s frame or wear an ESD wrist strap before handling internal components. Either method will safely discharge static electricity that’s naturally present in your body.
- When handling your mSATA SSD, be sure to hold it along the side edges using your thumb and index finger. Avoid touching the components and connectors, as damage can occur.
- This guide is for illustration purposes only. Please refer to your system’s owner’s manual for specific instructions, as mSATA orientation can vary by system.
Installation Instructions (Desktops and Laptops)
- Make sure you’re working in a static-safe environment. Remove any plastic bags or papers from your work space.
- Shut down your system and make sure the power is completely off. For desktop systems, unplug the power cord from your computer. For laptop systems, unplug the power cord and remove the battery.
- Discharge residual power by pressing the power button.
- For desktop systems, remove your computer cover. Refer to your owner’s manual for how to do this. For laptop systems, consult your owner’s manual for how to locate and safely remove your storage device. Typically for laptops, this will involve opening up the back of your laptop case.
- To protect your storage drive and components from static damage during the installation process, touch any of the unpainted metal surfaces inside your computer before handling and installing your mSATA drive. Do not directly touch or handle your mSATA drive until you have touched an unpainted metal surface inside your computer. Note: when handling your mSATA drive, hold it along the edges using your thumb and index finger as shown in the illustrated steps.
- Locate your computer’s mSATA socket on the motherboard (consult your owner’s manual for the exact location).
- Insert your Crucial mSATA SSD into the mSATA socket according to the illustrations in this guide. Align the notches on the mSATA SSD with the notches in the mSATA socket, then insert as shown.
- If screws are included with your motherboard, screw the mSATA drive into place (see Figure 1), and as always, consult your owner’s manual or system manufacturer for system-specific information on how to hold the drive securely in place. For mSATA sockets that use clips to hold the drive securely in place (see Figure 2), refer to your system’s owner’s manual.
- Once your mSATA drive has been fastened securely into place, reassemble your system and reconnect the power cable or battery. Installation is now complete.
Figure 1: Installation with screws
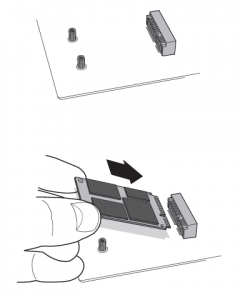
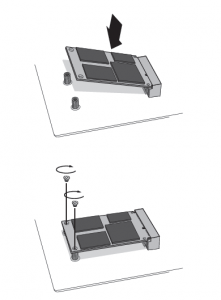
Figure 2: Installation with clips


Troubleshooting TipsIf your mSATA SSD won’t fit into the mSATA socket, don’t apply extra pressure or attempt to force it into the socket. Instead, double check your system to ensure that you’re inserting the drive into the mSATA socket (this socket can look similar to others, but should be clearly labeled in your owner’s manual). If your Crucial mSATA SSD still won’t fit into the socket, contact Crucial Technical Support. If your system won’t boot once you’ve finished the installation, check all of the connections and cables inside your computer. When performing an installation, it’s easy to bump a cable and accidentally remove it from its connector, which can disable devices such as your hard drive. If your system still won’t reboot after you’ve checked every connection, contact Crucial Technical Support. When restarting your system after the installation, you may receive a message prompting you to update your system’s configuration settings. Refer to your owner’s manual for information on how to do this. If you’re still unsure, contact Crucial Technical Support. If your mSATA drive isn’t recognized by your system’s BIOS when you boot up, shut down your computer and reseat the drive (unplug it from the mSATA socket, then reattach it and fasten it in place using the installation steps noted above). After the drive has been reseated, turn on your computer. The BIOS should recognize the drive. If not, contact Crucial Technical Support.
Helpful SSD Support ResourcesNorth and South America http://www.crucial.com/usa/en/support-ssdEurope United Kingdom: http://uk.crucial.com/gbr/en/support-ssd European Union: http://eu.crucial.com/eur/en/support-ssd France: http://www.crucial.fr/fra/fr/aide-ssd Italy: http://it.crucial.com/ita/it/assistenza-ssd Germany: http://www.crucial.de/deu/de/support-ssdAsia Pacific China: http://www.crucial.cn/ Australia/New Zealand: http://www.crucial.com/usa/en/support-ssdwww.crucial.com/support/ssd©2017 Micron Technology, Inc. All rights reserved. Information is subject to change without notice. Micron and the Micron logo are registered trademarks of Micron Technology, Inc. Crucial, the Crucial logo, and The memory & storage experts are trademarks or registered trademarks of Micron Technology, Inc. All other trademarks and service marks are the property of their respective owners. Products and specifications are subject to change without notice. Neither Crucial nor Micron Technology is responsible for omissions or errors in typography or photography.
References
How to Install an SSD Solid State Drive | Crucial.com
Come Installare un SSD | Crucial IT
SSD firmware and support | Crucial.com
SSD firmware and support | Crucial.com
So installieren Sie eine SSD | Crucial DE
内存条及SSD固态硬盘升级|Crucial(英睿达)官网|美光(镁光)
How to Install an SSD Solid State Drive | Crucial.com
Comment installer un disque SSD | Crucial FR
[xyz-ips snippet=”download-snippet”]

