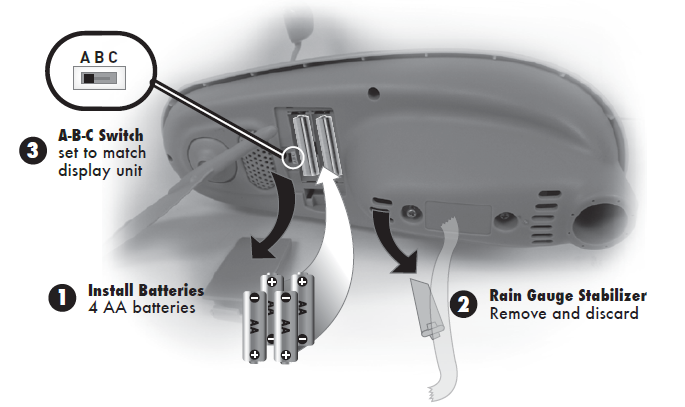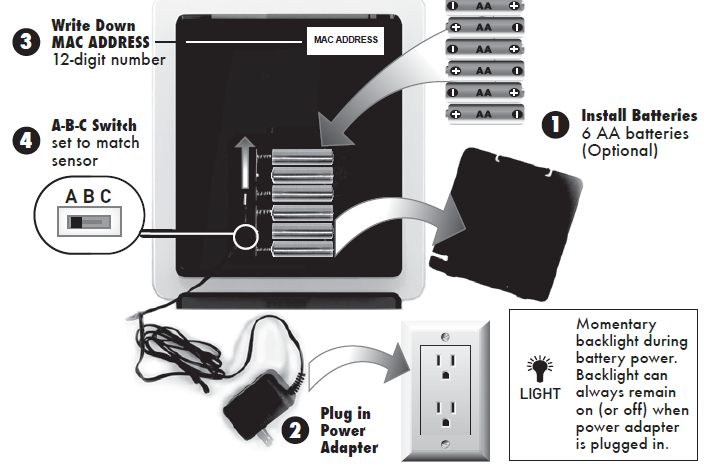AcuRite 01035 Professional Weather Center

Congratulations on your new AcuRite product. To ensure the best possible product performance, please read this manual in its entirety and retain it for future reference.
Unpacking InstructionsRemove the protective film that is applied to the LCD screen prior to using this product. Locate the tab and peel off to remove.
Package Contents
- Display unit with tabletop stand
- 5-in-1 sensor
- Sensor mounting bracket
- Mounting hardware
- Snap-in debris filter for rain collector
- Power adapter
- USB cable
- Instruction Manual
Features & Benefits
5-IN-1 SENSOR
- Rainfall Collector Funnel
- Solar Cell PanelConverts sunlight into power to run internal aspirating fan. Internal Aspirating Fan (not shown) Draws ambient air into sensor to reduce solar radiation heating, resulting in more accurate readings.
- A-B-C SwitchID code that must match displayʼs A-B-C switch to ensure units synchronize.
- Battery Compartment
- Temperature & Humidity Sensors (internal)
- Mounting Point
- Wind Speed Anemometer
- Wind Direction Vane
- Mounting Bracket
- Mounting HardwareIncludes anchors and screws.Qty Diameter Length4 #4 1”2 #6 ½”
- Debris filterSnaps into rain collector to filter out twigs, leaves, etc.
Display Unit
- Previous 2 Wind Directions
- Current Wind Direction
- Touch Activated BacklightMomentary during battery power, always on/off for power adapter.
- Current Wind Speed
- Current Outdoor TemperatureArrow icon indicates direction temperature is trending.
- Outdoor Temperature Alarm On Indicator
- Current Outdoor HumidityArrow icon indicates direction humidity is trending.
- Outdoor Humidity Alarm On Indicator
- Current RainfallAccumulates data during rainfall.
- Rainfall Alarm On Indicator
- 12 to 24 Hour Weather ForecastSelf-Calibrating Forecasting pulls data from your 5-in-1 sensor to generate your personal forecast.
- All-Time Rainfall
- Current Month Total Rainfall
- Date
- Clock
- Selectable Category
- Record HighsShown for current category selected on the display (16).
- Record LowsShown for current category selected on the display (16).
- Weather Ticker™
- All-Time Records ButtonPress for all-time low and date recorded for current category selected on display (16). Press twice for all-time high and date recorded.
- Activate Weather Ticker Message
- ▲/▼ to Select Category(shown in 16) & Adjust Settings
- Weather Ticker Manual CyclePress to advance through messages.
- Button
- On/Off ButtonActivate alarm; press and hold to adjust alarm values.
- Deactivate Weather Ticker Message
- Indicates Deactivated WeatherTicker Message During ticker customization mode.
- Indicates Active Weather Ticker MessageDuring ticker customization mode.
- Programmable Alarm Settings
- Alarm On/Off Indicatorfor Selectable Category (16).
- Low Battery Indicator
- 5-in-1 Sensor Signal Strength
- Learning Mode IconDisappears after weather forecast self-calibration is complete.
- Weather Select ButtonPress to change the Weather Select category data being displayed.
- Current Barometric PressureArrow icon indicates direction pressure is trending.
- Weather Select (top to bottom)Heat index, dew point, wind chill, indoor temperature / humidity, rainfall rate (rain per hour)
- Storm Alert Alarm On Indicator
- Average Wind Speedof all speeds from past 2 minutes.
- Wind Speed Alarm On Indicator
- Peak Wind SpeedHighest speed from past 60 minutes.
Back of Display Unit
- Plugin for Power Adapter
- Plugin for USB Cable
- Integrated Hang Holefor easy wall mounting
- MAC ADDRESS12-digit unique ID required for online connectivity functions.
- A-B-C SwitchID code that must match 5-in-1 sensorʼs A-B-C switch to ensure units synchronize.
- Battery Compartment
- Clear TodayClears data recorded since 12:00am.
- Clear AllClears all data recorded without having to reset time and date.
- ResetFull reset to factory defaults.
- Power Adapter
- USB Cable for PC Connection
- Battery Compartment Cover(not shown)
SETUP
5-in-1 Sensor Setup
- Install or Replace BatteriesBatteries MUST be installed for this product to operate. AcuRite recommends high quality alkaline or lithium batteries for the best product performance. Heavy duty or rechargeable batteries are not recommended.The 5-in-1 sensor requires lithium batteries in low temperature conditions. Cold temperatures can cause alkaline batteries to function improperly. Use lithium batteries in the 5-in-1 sensor for temperatures below -4ºF / -20ºC.
- Slide off the battery compartment cover.
- Insert 4 x AA batteries into the battery compartment, as shown. Follow the polarity (+/-) diagram in the battery compartment.
- Replace the battery cover.
- Remove Rain Gauge StabilizerLocate and remove the rain gauge stabilizer (plastic tab) taped into the bottom of the sensor. The rain gauge will not function until this is removed.
- Set the A-B-C SwitchLocate the A-B-C switch inside the battery compartment. Set the A-B-C switch to A, B or C. You must select the same letter choices for both the sensor and the display unit in order for the units to synchronize.

Display Unit Setup
The display unit operates with batteries and/or power adapter. Regardless of the power source, it is recommended that batteries always be installed to ensure continuous operation (and retain records) in case of a power outage.
- Install or Replace Batteries (Optional)
- Slide off the battery compartment cover.
- Insert 6 x AA alkaline batteries into the battery compartment, as shown. Follow the polarity (+/-) diagram in the battery compartment.
- Replace the battery cover. Plug Power Adapter into Electric Outlet
- Plug Power Adapter into Electric Outlet
- Write Down the MAC ADDRESS12-digit unique ID needed for online connectivity functions.
- Set the A-B-C SwitchLocate the A-B-C switch inside the battery compartment. Set the A-B-C switch to A, B or C. You must select the same letter choices for both the display unit and the sensor in order for the units to synchronize.

PLEASE DISPOSE OF OLD OR DEFECTIVE BATTERIES IN AN ENVIRONMENTALLY SAFE WAY AND IN ACCORDANCE WITH YOUR LOCAL LAWS AND REGULATIONS. BATTERY SAFETY:
Clean the battery contacts and also those of the device prior to battery installation. Remove batteries from equipment which is not to be used for an extended period of time. Follow the polarity (+/-) diagram in the battery compartment. Promptly remove dead batteries from the device. Dispose of used batteries properly. Only batteries of the same or equivalent type as recommended are to be used. DO NOT incinerate used batteries. DO NOT dispose of batteries in fire, as batteries may explode or leak. DO NOT mix old and new batteries or types of batteries (alkaline/standard). DO NOT use rechargeable batteries. DO NOT recharge non-rechargeable batteries. DO NOT short-circuit the supply terminals.
Set the Time & Date
The clock and calendar are utilized to time stamp history records and other data, so it is important to set the time and date soon after you power on the display unit.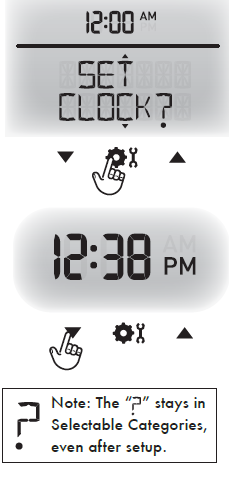 Set the Time
Set the Time
- Press the “▲“ or “▼“ buttons until “SET CLOCK?” is displayed on the Selectable Category part of the display unit.
- Press the “ ” button to set the clock.
- Press the “▲“ or “▼“ buttons to adjust the hour. Note the “AM” and “PM” indicators.
- Press the “ ” button to confirm hour selection.
- Press the “▲“ or “▼“ buttons to adjust minutes.
- Press the “ ” button to confirm minute selection.The clock is now set.
Set the Date
- Press the “▲“ or “▼“ buttons until “SET DATE?” is displayed on the Selectable Category part of the display unit.
- Press the “ ” button to set the date.
- Press the “▲“ or “▼“ buttons to adjust the month.
- Press the “ ” button to confirm month selection.
- Press the “▲“ or “▼“ buttons to adjust the day.
- Press the “ ” button to confirm day selection.
- Press the “▲“ or “▼“ buttons to adjust the year.
- Press the “ ” button to confirm year selection.The date is now set.
Select Measurement Units
To select between standard units (mph, ºF, etc.) or metric units (kph, ºC, etc.):
- Press the “▲“ or “▼“ buttons until “SET UNITS?” is displayed on the Selectable Category part of the display unit.
- Press the “ ” button to set the unit preference.
- Press the “▲“ or “▼“ buttons to select “STAND” for standard or “METRIC” for metric units.
- Press the “ ” button to confirm your selection.
- Next, you will see “WIND MPH”. Press the “▲“ or “▼“ buttons to select MPH, KPH, or KNOTS for wind speed units.
- Press the “ ” button to confirm your selection.Units are now set.
Set Language
To select between English (default) or Spanish for the display unit language:
- Press the “▲“ or “▼“ buttons until “SET LANG?” is displayed on the Selectable Category part of the display unit.
- Press the “ ” button to set the language preference.
- Press the “▲“ or “▼“ buttons to select the desired language.
- Press the “ ” button to confirm your selection. Language is now set.Note: Display unit reverts to English language when display unit runs out of power or is reset.
Placement for Maximum AccuracyAcuRite sensors are sensitive to surrounding environmental conditions. Proper placement of both the display unit and the sensor are critical to the accuracy and performance of this product.
Display Unit Placement
Place the display unit in a dry area free of dirt and dust. To ensure accurate temperature measurement, place out of direct sunlight and away from heat sources or vents. Display unit stands upright for tabletop use or is wall-mountable.
5-in-1 Sensor Placement
The 5-in-1 sensor is designed to remain outdoors all year long. Choose an open location with no obstructions above or around the sensor for the most accurate measurements.
Important Placement Guidelines
Display unit and sensor must be within 330ft (100m) of each other.
MAXIMIZE WIRELESS RANGE
Place units away from large metallic items, thick walls, metal surfaces, or other objects that may limit wireless communication.
PREVENT WIRELESS INTERFERENCEPlace both units at least 3ft (.9m) away from electronic devices (TV, computer, microwave, radio, etc.).
LOCATE AWAY FROM HEAT SOURCES
Position sensor away from heaters, air conditioners, chimneys, exhaust vents, asphalt and concrete (surfaces that radiate heat).
LOCATE AWAY FROM HUMIDITY SOURCES
Avoid installing the sensor near pools, spas, or other bodies of water. Water sources may impact humidity accuracy.
LOCATE AWAY FROM SPRINKLER HEADS
DO NOT install the sensor where it will be sprayed by a sprinkler system. This impacts rainfall measurement accuracy and may force water inside the sensor.
LOCATE AWAY FROM WIND & RAIN OBSTRUCTIONS
DO NOT mount the sensor with obstructions above it, as this will impact rainfall measurement. Consider a location that is a wide open area, with few structures around to ensure accurate wind speed and direction measurements.
Visit us online to view installation photos and video, or learn more about AcuRite technology: www.AcuRite.com/5in1
5-in-1 Installation Guidelines
INSTALLATION HEIGHT: Mount the sensor at a minimum height of 5 feet (1.5 meters) off the ground, in an open area. Higher is better for wind measurements- the National Weather Service recommends 33 feet (10 meters) high!
Mounting Options: The included mounting bracket is designed to screw directly onto wooden posts or surfaces that are 2”x4” or larger. The sensor can also be mounted directly to 3/4” steel or PVC pipe (available at hardware stores and home centers).
SOLAR CELL ORIENTATION: Install the sensor with the solar cell facing SOUTH. This ensures the cell receives as much sun as possible, and orients wind direction.
5-in-1 Sensor Installation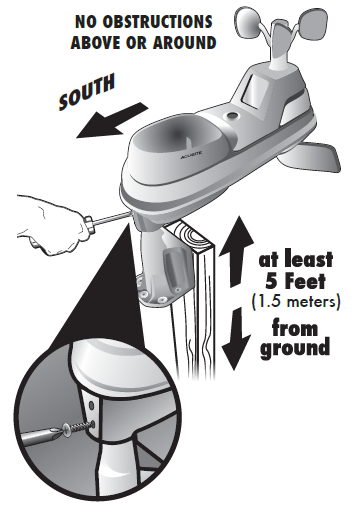
- Fasten mounting base (included) to a post or pole (not included) using the 4 longer screws included in the hardware bag.
- Insert the mounting base into the hole on the bottom of the sensor.
- Make sure the arrows on the top of the sensor are pointed in the proper direction and the bubble level is centered. The solar cell should be facing south to properly orient the wind direction vane.
- Fasten the sensor into the mounting base using the 2 shorter screws included in the hardware bag.The 5-in-1 sensor is now ready to use.
Clear Data Collected During Installation
When installation is complete, clear erroneous data from the display unit by pressing the “CLEAR TODAY” button, on the back of the display unit inside the battery compartment. This button will clear data recorded since 12:00am.
Basic Setup is Complete
The 5-in-1 sensor will now synchronize with the display unit. It may take a few minutes for synchronization to complete. If both or one of the units appear to be functioning improperly, please refer to the troubleshooting section.
PC Connect OverviewPC Connect lets you access your Weather Center data in the following ways:
- Data File: Display unit logs (or stores) data so that you can download it to a PC in a data file (CSV or comma-separated values file).
- PC Weather Widget: View data on your PC’s screen as a widget.
- Web Browser or Smartphone: Monitor sensor data remotely using AcuRiteʼs free online software, or from a mobile device using the free AcuRite app, available from the iPhone App Store or Android Market.
PC Connect USB Modes
To setup PC Connect, you must first select a USB mode on the display unit: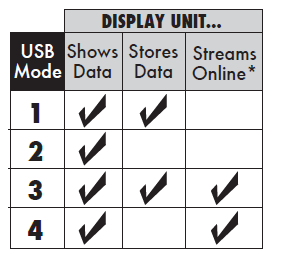
USB Mode 1: Display Logging ON
- Display unit logs (stores) up to 2 weeks of data in memory. When memory nears capacity, display unitʼs Weather Ticker displays an alert to download memory soon.
- Transfer data to your PC using PC Connect.
USB Mode 2: Display Logging OFF (DEFAULT)
- Display unit DOES NOT log (save) any data in memory for PC transfer.
USB Mode 3: Display Logging ON/Internet Bridge Mode
- Display unit logs (stores) up to 2 weeks of data in memory.
- Transfer data to your PC using PC Connect.
- Stream your data from your weather center to online sources.*
USB Mode 4: Display Logging OFF/Internet Bridge Mode
- Display unit DOES NOT log (save) any data in memory.
- Stream your data from your weather center to online sources.** PC and internet connection must remain ON to continuously stream data from your weather center to online sources or the AcuRite mobile app.
Set the PC Connect USB Mode
- Press the “▲“ or “▼“ buttons until “SET USB MODE?” is displayed on the Selectable Category part of the display unit.
- Press the “ ” button to set the mode preference.
- Press the “▲“ or “▼“ buttons to select the USB mode.
- Press the “ ” button to confirm your selection. PC Connect USB Mode is now set.
Download the PC Connect SoftwarePC Connect software is available as a free download online. The PC Connect instruction manual is a PDF file that is included in the software download. Read the manual to learn how to setup PC Connect preferences and advanced features.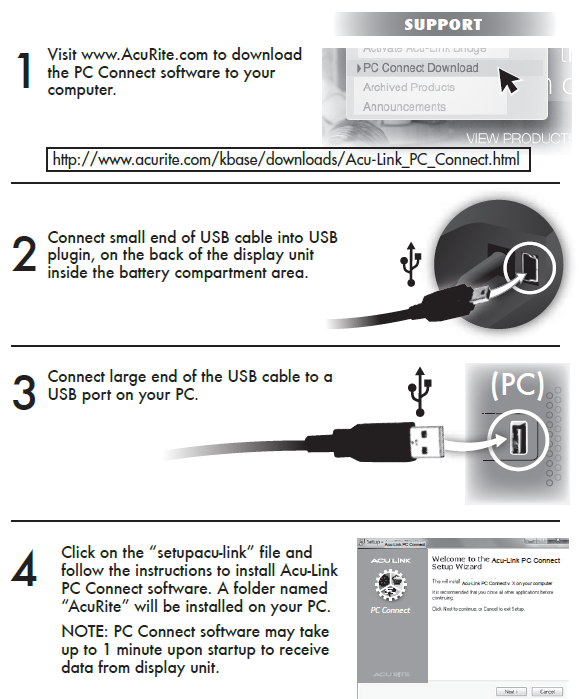
PC Connect is now ready for use.
OPERATION
Using the Professional Weather Center
Learning ModeSelf-Calibrating Forecasting use a unique algorithm to analyze changes in pressure and temperature over a time period (called Learning Mode) to determine your altitude. After 14 days, the Learning Mode icon disappearsfrom the display screen. At this point, the self-calibrated pressure is tuned in to your location and the unit is ready for superior weather prediction.
Weather ForecastAcuRiteʼs patented Self-Calibrating Forecasting provides your personal forecast of weather conditions for the next 12 to 24 hours by collecting data from the sensor in your backyard. It generates a forecast with pinpoint accuracy – personalized for your exact location. 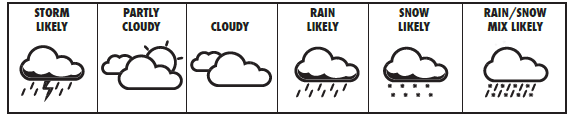
Weather SelectFeatures weather data groups shown at right. To change “Weather Select” category, press the selection arrow button just to the left of the weather select display area.
Rainfall EventThe rainfall feature tracks rain accumulation over all-time, the current month, and current rainfall event. Current event clears when no rain registers for 8 hours OR no rain registers for 1 hour and pressure rises by .03inhg or more.
Barometric Pressure
Subtle variations in barometric pressure greatly affect the weather. This weather center displays the current pressure with an arrow icon to indicate the direction the pressure is trending (FALLING, STEADY, or RISING).
Weather Ticker™
The Weather Ticker automatically streams your real-time weather information and alerts as scrolling text in the lower part of the display unit screen. You can manually cycle through all the available messages by pressing “ ”. Default WEATHER TICKER messages are pre-loaded as follows:
| FORECAST | 12 to 24 hour future weather forecast |
| MOON PHASE | Current moon phase |
| INDOOR COMFORT | Dry, OK or humid comfort level |
| IT FEELS LIKE __ OUTSIDE | Calculates what temperature it feels like outdoors (based on temperature, humidity and wind speed) |
| OUTDOOR TEMP THIS WEEK HIGH | Highest temperature recorded this calendar week |
| OUTDOOR TEMP THIS WEEK LOW | Lowest temperature recorded this calendar week |
| OUTDOOR TEMP THIS MONTH HIGH | Highest temperature recorded this calendar month |
| OUTDOOR TEMP THIS MONTH LOW | Lowest temperature recorded this calendar month |
Additional Messages Include:
NEW HIGH TEMPERATURE RECORD NO RAIN RECORDED SINCE__NEW LOW TEMPERATURE RECORD WEATHER ALARM MESSAGESNEW WIND SPEED RECORD TODAY SENSOR BATTERIES LOWCURRENT RAINFALL RATE SENSOR SIGNAL LOSTCURRENT RAIN EVENT STARTED
Adjust the Weather Ticker Speed
- Press the “▲“ or “▼“ buttons until “TICKER SPEED” is displayed on the Selectable Category part of the display unit.
- Press the “ ” button to set the speed preference.
- Press the “▲“ or “▼“ buttons to select a speed: SLOW, NORMAL, or FAST.
- Press the “ ” button to confirm your selection. Weather Ticker speed is now set.
Customize Weather Ticker MessagesCustomize which messages you want to scroll across the WEATHER TICKER:
- Press the “ ” button to manually cycle through each message available.
- During the MANUAL REVIEW:PRESS the “ ” button to activate the current scrolling message. The corresponding “ ” appears on screen to the left of the message to indicate the message is now active in the ticker cycle. PRESS the “ ” button to deactivate the current scrolling message. The corresponding “ ” appears on screen to the left of the message to indicate the message is now deactivated from the ticker cycle. Please note: Messages can only be added and removed to the ticker cycle during manual review. The “ ” and buttons do not add or remove messages during the automatic cycle.

Programmable Weather Alarms
Each Selectable Weather Category features an alarm option. When an alarm sounds, the display unit emits audible beeping and flashes the affected category, its alarm settings, and any other relevant data. Some alarms can be customized to alert you when your programmed value is reached. Alarms include:
| OUTDOOR HUMIDITY | LOW | HIGH |
| OUTDOOR TEMP | LOW | HIGH |
| STORM ALARM | HIGH | |
| INDOOR HUMIDITY | LOW | HIGH |
| INDOOR TEMP | LOW | HIGH |
| WIND CHILL | LOW | |
| DEW POINT | LOW | HIGH |
| HEAT INDEX | HIGH | |
| RAIN | HIGH | |
| WIND SPEED | HIGH |
The rain alarm does not require a preset numerical value, but instead sounds as soon as rain is recorded. Similarly, the storm alarm sounds when a large atmospheric pressure drop occurs, which usually indicates an oncoming storm.Note: The storm alarm is NOT intended to be a safety device or warning system.
Set a Weather Alarm
- Choose the weather category for which you wish to set an alarm by pressing the “▲“ or “▼“ buttons until the category is displayed on the Selectable Category part of the display unit.
- To program a value (only applies to alarms that require a value), press AND HOLD the “ ” button underneath the alarm you wish to set until the “ ” indicator appears and the alarm setting flashes.
- Adjust the alarm value by pressing the “▲“ or “▼“ buttons.
- Press the “ ” button to confirm a value.
- Next, press the “ ” button to activate the alarm (the X indicator disappears when alarm is activated).Alarm is now programmed and turned on.
Silence a Sounding Alarm
The alarm sounds initially for a few minutes, then silences itself. The alarm then sounds every few minutes afterwards until one of the following happens:
- “SNOOZE” – Press any button. Alarm silences, but sounds again if the alarm condition reoccurs.
- Turn alarm “OFF” – Deactivates alarm.
Troubleshooting
| Problem Possible Solution | |
| No outdoor sensor reception
no bars |
• Relocate the display unit and/or the 5-in-1 sensor. The units must be within 330ft (100m) of each other. • Make sure both units are placed at least 3 feet (.9m) away from electronics that may interfere with the wireless communication (such as TVs, microwaves, computers, etc). • Use standard alkaline batteries (or lithium batteries in sensor when temperature is below -4ºF/-20ºC). Do not use heavy duty or rechargeable batteries. NOTE: It may take up to 20 minutes for display unit and sensor to synchronize after batteries are replaced. • Synchronize the units: 1. Bring both the sensor and display unit indoors and remove at least one battery from each. 2. Reinstall the battery in the outdoor sensor. 3. Reinstall battery into the display unit. 4. Let the units sit within a couple feet of each other for about 20 minutes to gain a strong connection. |
|
Outdoor temperature is flashing or showing dashes |
Flashing of the outdoor temperature may be an indication of wireless interference.
• Make sure the A-B-C switch in the battery compartments of both the display unit and sensor are switched to the same letter. You may choose A, B or C; but both units must match to sync up. Sometimes changing to a different channel can help. |
| Weather Ticker Hard to Read |
• Slow down the speed of the ticker (see page 16) |
| Inaccurate forecast |
• Weather Forecast icon predicts conditions for the next 12 to 24 hours, not current conditions. • Has Learning Mode icon disappeared from the display unit? Learning Mode must complete before forecast and pressure will be accurate. • Allow unit to run continuously for 33 days. Battery removal or resetting the display unit will restart Learning Mode. After 14 days, forecast should be fairly accurate, however Learning Mode calibrates for a total of 33 days. |
| Problem Possible Solution | |
|
Inaccurate temperature or humidity |
• Make sure both the display unit and 5-in-1 sensor are placed out of direct sunlight and away from any heat sources or vents (see page 11). • Make sure both units are positioned away from moisture sources (see page 11). • Make sure 5-in-1 sensor is mounted at least 5ft off of the ground. • Calibrate indoor and outdoor temperature and humidity (see page 22). |
|
No rainfall |
• Check to ensure the rain gauge stabilizer (plastic tab) has been removed from the bottom of the sensor (see page 7). • Clear debris, such as leaves, out of the rain collector funnel and debris screen. • Calibrate the Rain Gauge (see page 23). |
|
Inaccurate wind readings |
• What is wind reading being compared to? Pro weather stations are typically mounted at 30ft high or more. Make sure to compare data using a sensor positioned at the same mounting height and within the same general vicinity. • Check location of the sensor. Ensure itʼs mounted a minimum of 5ft in the air with no obstructions around it (within several feet). •Ensure wind cups are spinning freely. If they hesitate or stop try lubricating with graphite powder or spray lubricant. |
|
USB connectivity not working |
• Ensure USB cable is securely connected to the display unit AND to PC USB port. • Confirm that the correct mode is selected (see page 13). |
|
Display screen not working |
• Check that the batteries are installed correctly. Batteries may need to be replaced. • Check that power adaptor is fully plugged in (if using power adapter for power source). • Reset the display by pressing the reset button, located on the back of the display unit. Date and time will need to be entered after a reset. |
| Problem Possible Solution | |
|
Cannot access data online or on the AcuRite mobile app |
• Confirm the status readout in PC Connect software on your PC indicates that data was uploaded OK. • Make certain you created an account or logged into your existing account on www.acu-link.com, and that you have setup your display unit MAC ADDRESS online, as well. • Check that the USB cable is securely connected to the display unit AND to your PC USB port. • Make certain the display unit is powered on. • Make certain the PC your display unit is connected to is always powered on. • Make certain the PC your display unit is connected to is always connected to the internet. • Confirm the display unit USB mode is 3 or 4. • Confirm your display unit MAC ADDRESS is entered into the “UPLOAD” window correctly in the PC Connect Software on your PC. • Confirm that the “ENABLE” box is checked in the “UPLOAD” window in the PC Connect Software on your PC. • Confirm your display unitʼs MAC ADDRESS is correct in your account at www.acu-link.com and on the AcuRite mobile app. • Restart the PC Connect Software. • Restart your PC. |
|
PC Connect software data is different than display unit data |
• Check that the USB cable is securely connected to the display unit AND to your PC USB port.
• Confirm that the correct USB mode is selected on your display unit. • Restart the PC Connect Software. • Unplug the USB cable from your PC for about 1 minute, re-insert. • USB port may be malfunctioning, try another USB port. • USB cable may be malfunctioning, try another USB cable. |
If your AcuRite product does not operate properly after trying the troubleshooting steps, visit www.AcuRite.com or call (877) 221-1252 for assistance.
Care & Maintenance
Display Unit CareClean with a soft, damp cloth. Do not use caustic cleaners or abrasives. Keep away from dust, dirt and moisture. Clean ventilation ports regularly with a gentle puff of air.
5-in-1 Sensor Care
Clean The SensorClean with a soft damp cloth. Do not use caustic cleaners or abrasives that will mar the polished surfaces of the rain collection funnel or the solar cell. Scratches will result in decreased performance and reliability.
Insect PreventionInsects may cause obstructions and interrupt data by nesting in or on the 5-in-1 sensor. To limit this problem, spray sensor with a household insect repellent. Consult the insect repellent instructions prior to use.
Snow & Freezing WeatherThe 5-in-1 sensor will not be damaged by freezing conditions. NOTE: If the rain collector cup fills with snow and then melts, it will register as rain on the display unit.
Clean The Rain Collector CupRemove and empty rain collector debris filter. The debris filter is located in the rain collector funnel. Remove from the top by gently squeezing and pulling out.
Clean the Wind Vane & AnemometerRemove foreign matter from the outside of the sensor for free movement of the wind vane and anemometer. If needed, use a small amount of spray lubricant, clear silicone or graphite powder on the anemometer for improved movement.
Calibration
Calibrate Temperature & HumidityThe indoor / outdoor temperature and humidity readings can be calibrated on the display unit to improve accuracy. Calibration improves accuracy when 5-in-1 sensor placement or environmental factors impact your data accuracy.
- Choose the weather category you wish to calibrate by pressing the “▲” or “▼“ buttons until the category is displayed on the Selectable Category part of the display unit.
- Press AND HOLD the “▲“ and “▼“ buttons and the “ ” button all at the same time for 15-20 seconds.
- The display unit beeps, and all display data is hidden except for the value being calibrated.
- “ ” (calibrate) and arrows appear next to the value being calibrated.
- Press the “▲“ or “▼“ buttons to calibrate the data value higher or lower from the actual reading.
- Press the “ ” button to confirm the calibration adjustment. Note: The “ ” icon remains illuminated next to calibrated values.
Calibrate the Rain Gauge
The rain gauge on the 5-in-1 sensor can be calibrated to improve accuracy. Items Needed: 5-in-1 sensor, display unit, plastic cup, pin, screw driver
- First, ensure 5-in-1 sensor is perfectly level using built-in bubble level.
- Place display unit close so you can monitor it during calibration.
- Make a pin hole in the bottom of a plastic cup. Hold the cup over the rain gauge and fill it with exactly 1 cup (8oz) of water, allowing the water to drip into the rain gauge. You should hear the internal buckets tip and see water drain through the rain gauge.
- A few seconds after each bucket tip, the display unit displays rainfall in approximately 0.01″ or more increments.
- The cup of water should take more than 10 minutes to empty; a quicker period will result in inaccurate calibration. Try to simulate a normal steady rainfall. When cup is empty of water, display unit should register 1.06″
Tips
- There should be nearly an equal number of water drops (about 25 water drops) between bucket tips. If not, adjust the calibration screws on the bottom of the 5-in-1 sensor until an equal number of water drops are tipping the buckets. Then, restart the calibration procedure.
- If you don’t hear the buckets tipping and see water dripping alternately out of each drain, there may be an issue with the rain gauge or it’s adjustment. See Troubleshooting on page 20.
Adjustment
If the rain gauge doesn’t register close to 1.06″, make an EQUAL adjustment to the two calibration screws on the bottom of the 5-in-1 sensor. Turning screws clockwise increases rainfall; counter clockwise decreases rainfall.
- To adjust the rainfall reading by 2% turn both screws 1/8 of a turn.
- To adjust the rainfall reading by 4% turn both screws 1/4 of a turn.
- To adjust the rainfall reading by 8% turn both screws 1/2 of a turn.
Specifications
| TEMPERATURE RANGE | Outdoor: -40ºF to 158ºF; -40ºC to 70ºC |
| Indoor: 32ºF to 122ºF; 0ºC to 50ºC | |
| HUMIDITY RANGE | Outdoor: 1% to 99% |
| Indoor: 16% to 98% | |
| WIND SPEED | 0 to 99 mph; 0 to 159 kph |
| WIND DIRECTION INDICATORS | 16 points |
| RAINFALL | 0 to 99.99 in; 0 to 99.99 mm |
| WIRELESS RANGE | 330ft / 100m depending on home construction materials |
| OPERATING FREQUENCY | 433mhz |
| POWER | Display: AC power adapter (120V 60 Hz) |
| 6 x AA alkaline batteries (optional) | |
| Sensor: 4 x AA alkaline or lithium batteries | |
| TRANSMISSION INTERVALS | Wind Speed: 18 seconds; Direction: 30 seconds |
| Outdoor temperature & humidity: 36 sec. updates | |
| Indoor temperature & humidity: 60 sec. updates | |
| PC Connect CSV Data Logging: 12 minute intervals | |
| PC Connect to Acu-Link Software/App: 18 seconds | |
| DISPLAY UNIT MEMORY | 512 kilobytes (not expandable) |
| PC CONNECT SYSTEM REQUIREMENTS | Windows® XP / Vista / 7 and available USB port. |
| High speed internet is required to use some advanced features of PC Connect, such as the
Acu-Link My Backyard Weather software and app. |
FCC Information
This device complies with part 15 of FCC rules. Operation is subject to the following two conditions:
- This device may NOT cause harmful interference, and
- This device must accept any interference received, including interference that may cause undesired operation.This equipment has been tested and found to comply with the limits for a Class B digital device, pursuant to Part 15 of the FCC rules. These limits are designed to provide reasonable protection against harmful interference in a residential installation. This equipment generates, uses and can radiate radio frequency energy and, if not installed and used in accordance with the instructions, may cause harmful interference to radio communications. However, there is no guarantee that interference will not occur in a particular installation. If this equipment does cause harmful interference to radio or television reception, which can be determined by turning the equipment off and on, the user is encouraged to try to correct the interference by one or more of the following measures:
- Reorient or relocate the receiving antenna.
- Increase the separation between the equipment and the receiver.
- Connect the equipment into an outlet on a circuit different from that to which the receiver is connected.
- Consult the dealer or an experienced radio/TV technician for help.NOTE: The manufacturer is not responsible for any radio or TV interference caused by unauthorized modifications to this equipment. Such modifications could void the user authority to operate the equipment.
Customer Support
AcuRite customer support is committed to providing you with best-in-class service. For assistance, please have the model number of this product available and contact us in any of the following ways:
(877) 221-1252 [email protected]
Limited One Year Warranty
At AcuRite, we proudly uphold our commitment to quality technology. Chaney Instrument Co. warrants that all products it manufactures to be of good material and workmanship, and to be free of defects when properly installed and operated for a period of one year from the date of purchase.
We recommend that you visit us at www.AcuRite.com for the fastest way to register your product. However, product registration does not eliminate the need to retain your original proof of purchase in order to obtain warranty benefits.
Chaney Instrument Co. warrants that all products it manufactures to be of good material and workmanship, and to be free of defects when properly installed and operated for a period of one yearfrom the date of purchase. Remedy for breach of this warranty is limited to repair or replacement of the defective item(s). Any product which, under normal use and service, is proven to breach the warranty contained herein within ONE YEAR from date of sale will, upon examination by Chaney, and at its sole option, be repaired or replaced by Chaney. Transportation costs and charges for returned goods shall be paid for by the purchaser. Chaney hereby disclaims all responsibility for such transportation costs and charges. This warranty will not be breached, and Chaney will give no credit for products it manufactures which have received. normal wear and tear, been damaged (including by acts ofnature), tampered, abused, improperly installed, damaged in shipping, or repaired or altered by others than authorized representatives of Chaney.
The above-described warranty is expressly in lieu of all other warranties, express or implied, and all other warranties are hereby expressly disclaimed, including without limitation the implied warranty of merchantability and the implied warranty of fitness for a particular purpose. Chaney expressly disclaims all liability for special, consequential or incidental damages, whetherarising in tort or by contract from any breach of this warranty. Some states do not allow the exclusion or limitation of incidental or consequential damages, so the above limitation or exclusion may not apply to you. Chaney further disclaims all liability from personal injury relating to its products to the extent permitted by law. By acceptance of any of Chaney’s products, the purchaser assumes all liability for the consequences arising from their useor misuse. No person, firm or corporation is authorized to assume for Chaney any other liability in connection with the sale of its products. Furthermore, no person, firm or corporation is authorized to modify or waive the terms of this paragraph, and the preceding paragraph, unless done in writing and signed by a duly authorized agent of Chaney. This warranty gives you specific legal rights, and you may also have other rights which vary from state to state.
For in-warranty claims:Chaney Instrument Co. | 965 Wells St. | Lake Geneva, WI 53147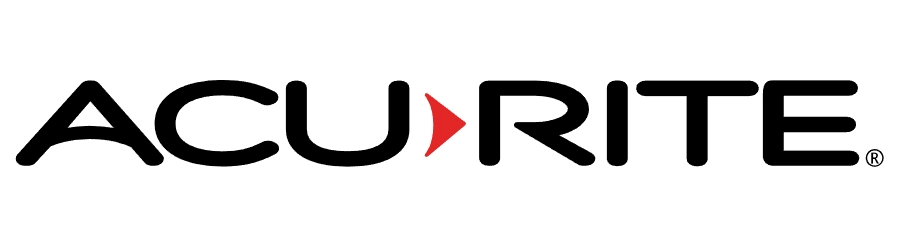
References
Patented Technology | AcuRite
PRO+ 5-in-1 Weather Sensor: Temperature, Humidity, Rainfall, Wind Speed, Wind Direction- Weather Sensors and Parts | AcuRite Weather
AcuRite Weather Monitoring | #1 Weather Station Brand in North America
5-in-1 Weather Sensor Installation | AcuRite
Icon Definitions and Terminology | AcuRite
AcuRite
[xyz-ips snippet=”download-snippet”]