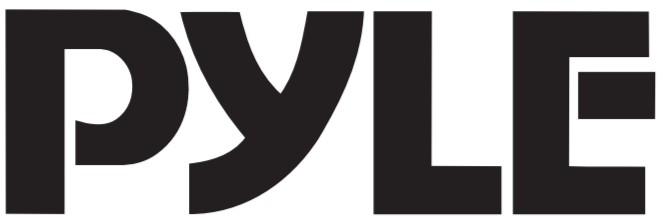PLINK5PCI-E Gen2 4K HDMI Video Capture Card; 2560×,1920× PC Capture Card,Internal Capture Card
PLINK5PCI-E Gen2 4K HDMI Video Capture Card; 2560×,1920× PC Capture Card,Internal Capture Card
USER GUIDE
Overview
- PCI-E X1: Connect to PCI-E slot of your computer
- HDMI OUT: HDMI output port, connect to TV.
- HDMI IN: HDMI input port, connect to console.

What’s in the Box:
- PCI-E GEN2 Video Capture Card
![]() This product can expose you to a chemical or group of chemicals, which may include “Nickel Carbonate” which is known in the state of California to cause cancer, birth defects, or other reproductive harm. For more info, go to https://www.p65warnings.ca.gov/.HardwareBefore installing the PLINK5 Video Capture Card, make sure your computer has a free PCI-E X1 slot.Before you get started, make sure your PC is shut down. Then disconnect all the cables from the back of the computer. Only begin this process when everything is disconnected.Remove the cover on the PC. After you identify a PCIe slot, unscrew the small metal bracket attached to the computer case directly behind the PCIe slot.Gently yet FIrmly, slide the video capture card into the PCIe slot, making sure it’s fully locked down. Screw the card into the back of the case so that the inputs and outputs are exposed on the back of the computer case.Place the panel on the case, put the screws back in, and stand the case upright.Plug all the cables back into the case. Power on the PC.The system will automatically recognize the game capture card, and you will see the device name “Pyle LiveGamer PLINK5” in the Device Manager, which means that the device is ready to work.Note:We don’t recommend using the device on Windows 7 system, but if you need, please download the driver and install it.http://www.cddownload.top/ezcap323win7driver.zipSoftwareFor professional live streaming or recording, we suggest using OBS, download link: https://obsproject.com/Note:PLINK5 Video Capture Card also can work with Mac Pro, and please download the OBS Mac version. The operation is similar to working under Windows as below.
This product can expose you to a chemical or group of chemicals, which may include “Nickel Carbonate” which is known in the state of California to cause cancer, birth defects, or other reproductive harm. For more info, go to https://www.p65warnings.ca.gov/.HardwareBefore installing the PLINK5 Video Capture Card, make sure your computer has a free PCI-E X1 slot.Before you get started, make sure your PC is shut down. Then disconnect all the cables from the back of the computer. Only begin this process when everything is disconnected.Remove the cover on the PC. After you identify a PCIe slot, unscrew the small metal bracket attached to the computer case directly behind the PCIe slot.Gently yet FIrmly, slide the video capture card into the PCIe slot, making sure it’s fully locked down. Screw the card into the back of the case so that the inputs and outputs are exposed on the back of the computer case.Place the panel on the case, put the screws back in, and stand the case upright.Plug all the cables back into the case. Power on the PC.The system will automatically recognize the game capture card, and you will see the device name “Pyle LiveGamer PLINK5” in the Device Manager, which means that the device is ready to work.Note:We don’t recommend using the device on Windows 7 system, but if you need, please download the driver and install it.http://www.cddownload.top/ezcap323win7driver.zipSoftwareFor professional live streaming or recording, we suggest using OBS, download link: https://obsproject.com/Note:PLINK5 Video Capture Card also can work with Mac Pro, and please download the OBS Mac version. The operation is similar to working under Windows as below.
Work with OBS
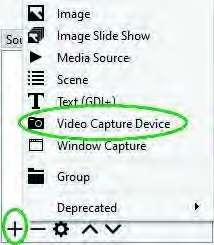
Select DeviceAfter download and installation, double click the OBS Studio icon on the desktop to run OBS.Click icon +under Sources window at the bottom left of OBS panel, and select Video Capture Device.Click OK in the new pop-up window.You also can insert a name you want to create for the device. One window will appear to you after above. Please click the drop-down box next to Device and select Pyle LiveGamer PLINK5.Video SettingYou should get the video in a window. If not, and you see Check Resolutions Settings on the window, you need to set the video resolution.Click the drop-down box next to Resolution/FPS Type and select Custom.
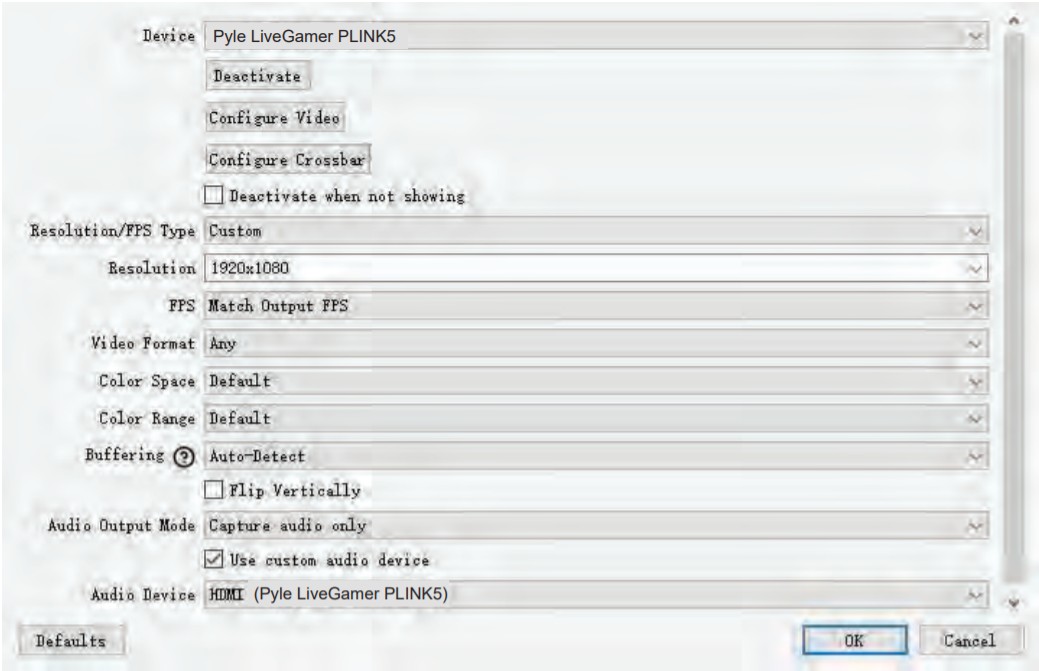
Then click the drop-down box next Resolution to select one resolution that same or smaller as the resolution of your video source. Because the default video output resolution of the device is 3840 x 2160, and software will not display video if the resolution of the video source is smaller than 3840 x 2160, such as 1920 x 1080. Now you need to set the resolution to 1920 x 1080 or smaller resolution, then you will see the video on the window.If the resolutions of the video source and device output are 3840 x 2160, you may find that the viewing picture is way out of the frame of OBS. Right-click the image window of OBS, select Resize output (source size), and you will get the whole picture.You can click the drop-down box next to FPS to select the appropriate FPS-30, 60, Highest FPS, or Match Output FPS, and click the drop-down box next to Video Format to select the video format – XRGB, NV12, or YUY2.The video format options depend on resolution, the max FPS depends on both resolution and video format:
|
Video Format options |
MAX FPS |
|
| 3840 x 2160 | NV12 | 30 |
| 1920 x 1080 | NV12 | 120 |
| YUY2 | 60 | |
| XRGB | 30 | |
| 2560 x 1440 | NV12 | 60 |
| YUY2 | 50 | |
| 1280 x 720 | NV12 | 60 |
| YUY2 | 60 | |
| XRGB | 60 |
Audio SettingYou may not hear the sound when you finished the above settings.Please tick “Use a custom audio device”, and click the drop-down box next to Audio Device and select HDMI (Pyle LiveGamer PLINK5), you will hear the sound now. If you still cannot hear the sound, please click ![]() under Audio Mixer and Video Capture Device at the bottom middle of the OBS panel as below picture and select Advanced Audio Properties.In the Advanced Audio Properties window, click the drop-down box under Audio Monitoring and select Monitor Only (mute output).Please set it to – 470ms under Sync offset, for audio and video sync, you can adjust it till your audio video is synchronous.
under Audio Mixer and Video Capture Device at the bottom middle of the OBS panel as below picture and select Advanced Audio Properties.In the Advanced Audio Properties window, click the drop-down box under Audio Monitoring and select Monitor Only (mute output).Please set it to – 470ms under Sync offset, for audio and video sync, you can adjust it till your audio video is synchronous.
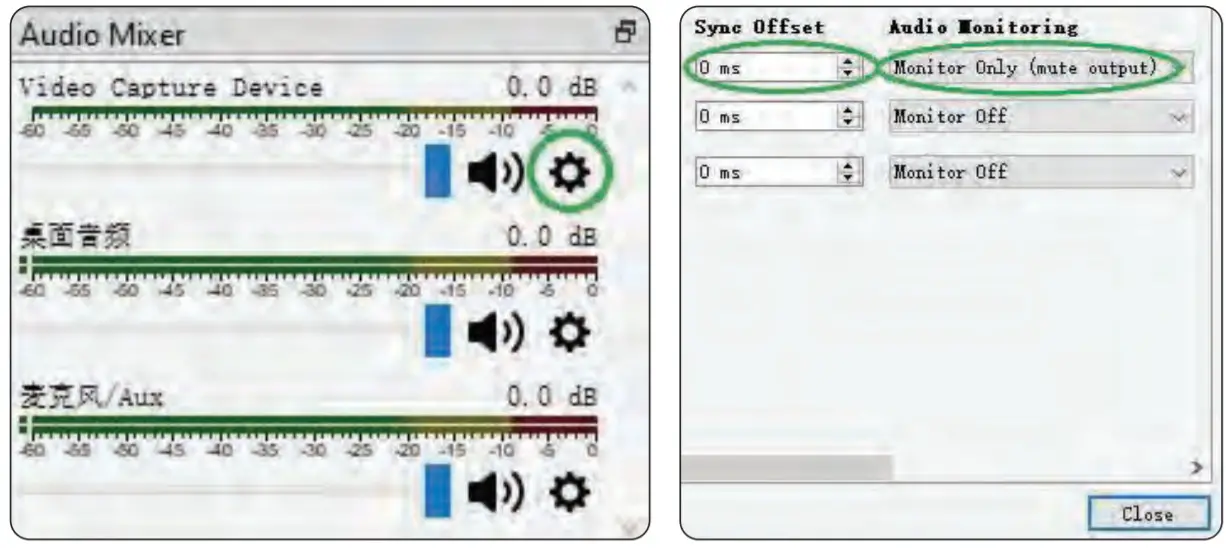
Maybe you hear the noise if the resolution is 3820 x 2160.Please click the drop box next to Audio Output Mode as in the above picture, and change the selection from Capture audio only to Output desktop audio (Wave Out) or Output desktop audio (Direct Sound).Note:If you want to change video audio settings, please double click the name of the video capture device in the Sources column, and change the settings you want as above operations.RecordingClick Settings in the low right corner of the OBS panel, and click Video on the left in the pop-up Settings window. Click the drop-down box next to Base (canvas) Resolution to select the appropriate resolution, and click the drop-down box next to Output (Scaled) Resolution to select the output resolution. Click the drop-down box next to Common FPS Values to select the FPS values. If you want to record the 120HZ video, please click the drop-down box of Common FPS Values and select Integer FPS Values, then enter 120 in the window on the right.
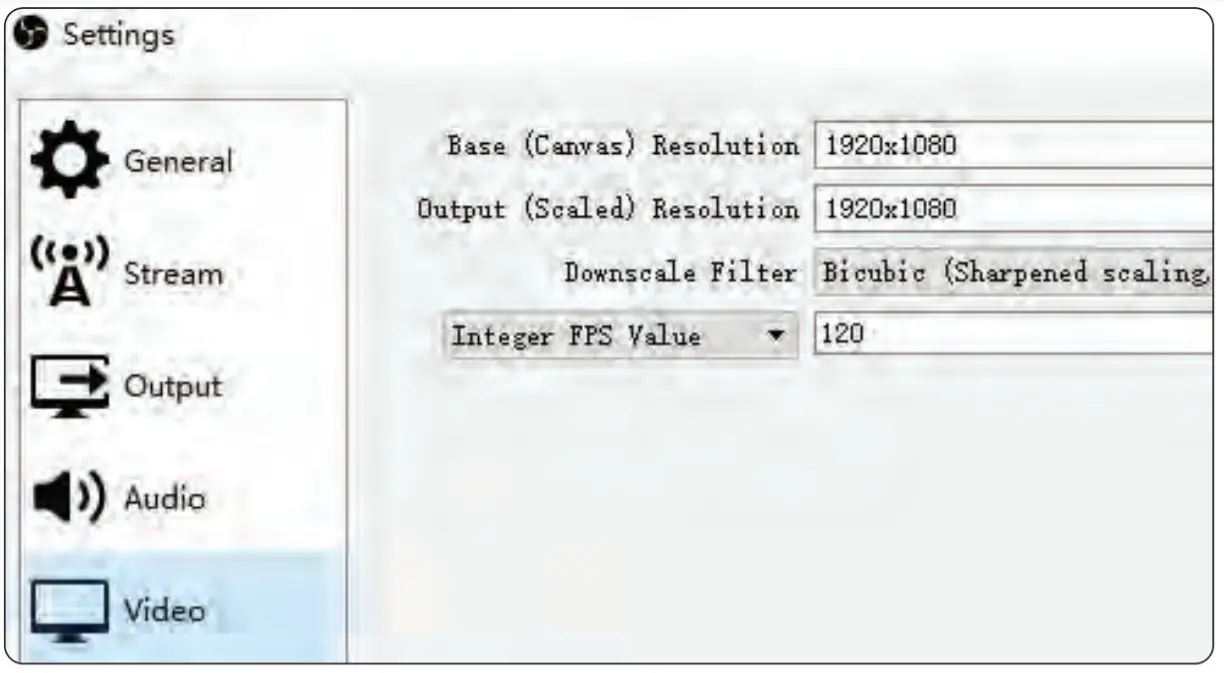
Click Output on the left of the Settings window as above, in the Recording column, you can set Recording Path, Recording Quality, Recording Format, Encoder.If you want to record a better quality, one of the suggested settings is:Recording Quality: High Quality, Medium File SizeRecording Format: MP4Encoder: Software (x264 low CPU usage preset, increase file size)After setting, click Apply and Ok in the low right corner of the Settings panel, then simply click Start Recording in the low right corner of the OBS panel to start recording videos, and click Stop Recording to stop recording.StreamingClick Output in the Settings panel, in the Streaming column, set video quality for streaming (adjust depends on your computer, network speed), then click the icon Apply and OK in the Settings panel.Click Stream in the Settings panel, then you can click the drop-down box next to Service to choose the software platform you want, then click icon Apply and OK in the Settings panel.Click Start Streaming in the low right corner of the OBS panel to start streaming, and click Stop Streaming to stop streaming.Note:Please click the help at the top of the OBS interface, and learn more about OBS in the link that pops up.
Operating System
Windows 10 x64, PCI-E X1 slotFor 4Kp30 or 1080p120 recording:
- Intel Core i5-6XXX / AMD Ryzen 3 XXX or above
- NVIDIA GTX 1060 / AMD RX 5700 or above
- 8 GB’
For 1080p60 recording (4Kp60 HDR pass-through supported):
- Intel Core i5-3330 or above (i7-3770 recommended)
- NVIDIA GeForce GTX 650 / AMD Radeon R7 250X or above
- 4 GB
- ” RAM must be DDR4 2400 or above
Mac System requirement:Mac Pro, Mac OS X High Sierra 10.15 and above, PCI-E X1 slot
Features:
- Seamless Picture Quality with Video Capture at ; 2560×/60FP5, 1920×
- With 100% Lag-free, HDR /1920*/2560″ HDMI Video Multi-Video Format Support: YUY2, NV12, RGB
- RGB Real Color Video Format Up to 1920″
- Ultra-Low Latency: Latency Less than 50ms Instant Gameview Technology
- UVC standard, Supports Most of Third-Party Video Capture Software
- PCIe Gent Super Fast Speed
- UVC standard, Manual Driver Installation is Not Needed
- Use for Live Broadcasts, Conference Rooms, Video Recording, Teaching Recording, Medical Imaging, Game Entertainment, Live Broadcasting, etc.
Technical Specs:
- Recording Quality: ; 2560×, 1920×
- Interface: PCI-E GEN2
- Power Supply: 12v 0.5A
- Video Connection Interface: HDMI
- Operating system: Windows 7, 8, 10, Mac Pro, macOS X High Sierra 10.15 and above AudioNideo Support: HDMI
- Product Dimensions (L x W x H): 5.51″x 4.76″ x 0.86″ -inches
![]() VISIT US ONLINE:Have a question?Need service or repair?Want to leave a comment?PyleUSA.com/ContactUsQuestions? Issues?We are here to help!Phone: (1) 718-535-1800Email: [email protected]
VISIT US ONLINE:Have a question?Need service or repair?Want to leave a comment?PyleUSA.com/ContactUsQuestions? Issues?We are here to help!Phone: (1) 718-535-1800Email: [email protected]
References
[xyz-ips snippet=”download-snippet”]