 Quick StartAC1600 WiFi Cable Modem RouterModel C6250
Quick StartAC1600 WiFi Cable Modem RouterModel C6250
Download the Nighthawk app to get startedFor more information about the Nighthawk app, visit Nighthawk‑app.com. Set up your modem router and activate your Internet service with the Nighthawk app.

If you don’t want to use the Nighthawk app, set up your modem router using the instructions in Set up and activate using the modem router web interface.
BEFORE RETURNING THIS PRODUCT TO THE STORE FOR ANY REASON, call NETGEAR Technical Support at 1‑866‑534‑9377 or visit https://kb.netgear.com/000061156/How‑can‑I‑troubleshoot‑my‑cable‑modem.
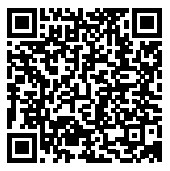
https://kb.netgear.com/000061156/NETGEAR-Cable-Modem-Troubleshooting-Landing-Page
Package contents
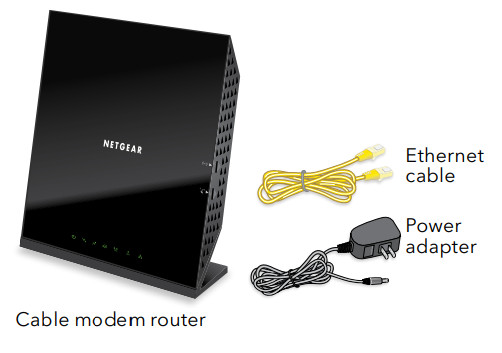
A sticker on your modem router displays the preset WiFi network name, password, and QR code.
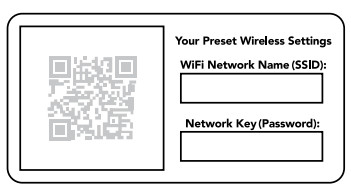
Set up and activate using the modem router web interface
- Turn off and disconnect existing modems and routers.If you are replacing a modem that is currently connected in your home, unplug the modem and plug the new modem router into the same outlet.

- Connect a coaxial cable.Use a coaxial cable to connect the cable port on the modem router to a cable wall outlet. Make sure that the cable is tightly connected. We recommend that you connect your cable modem directly to a cable wall outlet.If you must share the connection, use a 3.5dB (1 to 2) splitter.

- Connect the power adapter.Connect the power adapter to the modem router and plug the power adapter into a power outlet.
- Wait for the Online LED
 to light solid green.This process might take up to 10 minutes. When the cable modem comes online, the Online LED
to light solid green.This process might take up to 10 minutes. When the cable modem comes online, the Online LED  stops blinking and lights solid green for at least a minute.After 10 minutes, if the Online LED doesn’t light solid, make sure that the cable outlet is working, or call your Internet service provider (ISP) to make sure you have service.Note: When the Online LED lights are solid, your modem router is not connected to the Internet yet. You must connect a router or computer to your cable modem, and then activate your cable modem with your cable Internet provider.
stops blinking and lights solid green for at least a minute.After 10 minutes, if the Online LED doesn’t light solid, make sure that the cable outlet is working, or call your Internet service provider (ISP) to make sure you have service.Note: When the Online LED lights are solid, your modem router is not connected to the Internet yet. You must connect a router or computer to your cable modem, and then activate your cable modem with your cable Internet provider. - Connect your computer or mobile device to the modem router with WiFi or Ethernet.
 • WiFi. Use the WiFi network name (SSID) and password on the product label to connect.• Ethernet. The computer must have an Ethernet port. Connect an Ethernet cable to an Ethernet port on the modem router and the Ethernet port on your computer.
• WiFi. Use the WiFi network name (SSID) and password on the product label to connect.• Ethernet. The computer must have an Ethernet port. Connect an Ethernet cable to an Ethernet port on the modem router and the Ethernet port on your computer. - Collect the following information:• Your cable Internet provider (ISP) account information• Cable modem model number, which is C6250• Cable modem serial number• Cable modem MAC address
- Activate your Internet service:The following table lists the activation contact information for cable Internet providers that support your modem router.
| Cable InternetProvider | Activation Contact |
| Cox | 1-888-556-1193 |
| Mediacom | 1-855-Mediacom (1-855-633-4226) |
| Optimum | 1-877-810-6750 |
| Sparklight | 1-877-692-2253 |
| Spectrum | 1-833-267-6094 |
| Xfinity | Visit http://xfinity.com/activate and follow the prompts to activate |
Your ISP’s contact information might change. You can also find the contact information in your monthly Internet service billing statement.Note to CATV system installer: This reminder is provided to call the CATV systems installer’s attention to Section 820‑93 of the National Electrical Code, which provides guidelines for proper grounding and in particular, specifies that coaxial cable shield shall be connected to the grounding system of the building as close to the point of cable entry as practical.
Cable modem router LEDs
| LED | Description |
| Power |
• Green. Power is supplied to the modem router.• Red. Power is cut off due to a thermal error caused by heat. Move the unit to a well‑ventilated area and power cycle the unit.• Off. No power is supplied to the modem router. |
Downstream  |
• Solid amber. One downstream channel is locked.• Blinking amber. The modem router is scanning for a downstream channel.• Solid green. Two or more downstream channels are locked.• Blinking green. The modem router is scanning for additional downstream channels.• Off. No downstream channel is locked. |
Upstream  |
• Solid amber. One upstream channel is locked.• Blinking amber. The modem router is scanning for an upstream channel.• Solid green. Two or more upstream channels are locked.• Blinking green. The modem router is scanning for additional upstream channels.• Off. No upstream channel is locked. |
Internet  |
• Solid green. The modem router is online.• Blinking green. The modem router is synchronizing with the cable provider’s cable modem termination system (CMTS).• Off. The modem router is offline. |
2.4 GHz radio2.4 GHz |
• Solid green. The 2.4 GHz WiFi radio is on.• Blinking green. There is WiFi activity on the 2.4 GHz band.• Off. The 2.4 GHz WiFi radio is off. |
5 GHz radio5GHz |
• Solid green. The 5 GHz WiFi radio is on.• Blinking green. There is WiFi activity on the 5 GHz band.• Off. The 5 GHz WiFi radio is off. |
Ethernet |
• Solid green. A powered‑on device is connected to an Ethernet port.• Blinking green. The Ethernet port is sending or receiving traffic.• Off. No device is connected to an Ethernet port. |
WiFi On/Offbutton with LED |
Pressing this button for two seconds turns the WiFi radios on and off. If this LED is lit, the WiFi radios are on. If this LED is off, the WiFi radios are turned off and you cannot use WiFi to connect to the modem router. |
WPSbutton with LED |
This button lets you use WPS to join the WiFi network without typing the WiFi password. The WPS LED blinks during this process and then lights solid. |
Support and Community
Visit netgear.com/support to get your questions answered and access the latest downloads.You can also check out our NETGEAR Community for helpful advice at community.netgear.com.Customer‑owned cable devices might not be compatible with certain cable networks. Check with your cable Internet provider to confirm that this NETGEAR cable device is allowed on your cable network.If you are experiencing trouble installing your modem router, contact NETGEAR at 1‑866‑874‑8924.The following table lists support contact information for cable Internet providers that support your modem router.
| Cable Internet Provider | Support Contact Information |
| Cox | https://www.cox.com/residential/support/home.htmlhttps://www.cox.com/activate1-888-556-1193 |
| Mediacom | https://support.mediacomcable.com1-855-Mediacom (1-855-633-4226) |
| Optimum | https://www.optimum.net/support/contact-ushttps://install.optimum.com/JointInstall1-877-810-6750 |
| Sparklight | https://support.sparklight.com1-877-692-2253 |
| Spectrum | https://www.spectrum.net/contact-ushttps://activate.spectrum.net1-833-267-6094 |
| Xfinity | https://www.xfinity.com/support/articles/activate-purchased-modemhttp://xfinity.com/activate1-800-XFINITY (1-800-934-6489) |
Regulatory and Legal
For regulatory compliance information including the EU Declaration of Conformity, visit https://www.netgear.com/about/regulatory/.See the regulatory compliance document before connecting the power supply.For NETGEAR’s Privacy Policy, visit https://www.netgear.com/about/privacy-policy.By using this device, you are agreeing to NETGEAR’s Terms and Conditions at https://www.netgear.com/about/terms-and-conditions. If you do not agree, return the device to your place of purchase within your return period.
| NETGEAR, Inc.350 East Plumeria DriveSan Jose, CA 95134, USA | NETGEAR INTERNATIONAL LTDFloor 1, Building 3University Technology CentreCurraheen Road, Cork,T12EF21, Ireland |
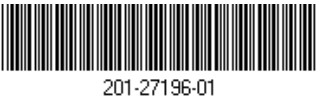
© NETGEAR, Inc., NETGEAR, and the NETGEAR Logo are trademarks of NETGEAR, Inc. Any non‑NETGEAR trademarks are used for reference purposes only.
References
How To Activate Your Xfinity Internet Service – Xfinity Support
Residential Support Overview | Cox Communications
Optimum Customer Service | Support for Your TV, Phone, and Internet
Spectrum – Activation Home
English – NETGEAR Communities
Regulatory | NETGEAR
NETGEAR Support | NETGEAR
cox.com/activate
How do I troubleshoot my NETGEAR cable modem? | Answer | NETGEAR Support How do I troubleshoot my NETGEAR cable modem?
Sparklight Support
MediacomCable â Mediacom Communications
Optimum: self-installation guide
Xfinity Activation
[xyz-ips snippet=”download-snippet”]




 • WiFi. Use the WiFi network name (SSID) and password on the product label to connect.• Ethernet. The computer must have an Ethernet port. Connect an Ethernet cable to an Ethernet port on the modem router and the Ethernet port on your computer.
• WiFi. Use the WiFi network name (SSID) and password on the product label to connect.• Ethernet. The computer must have an Ethernet port. Connect an Ethernet cable to an Ethernet port on the modem router and the Ethernet port on your computer.