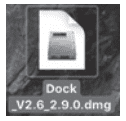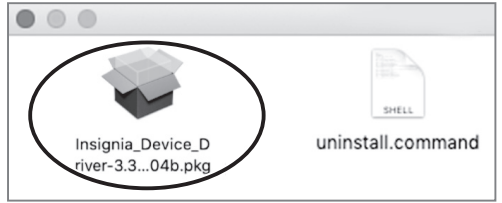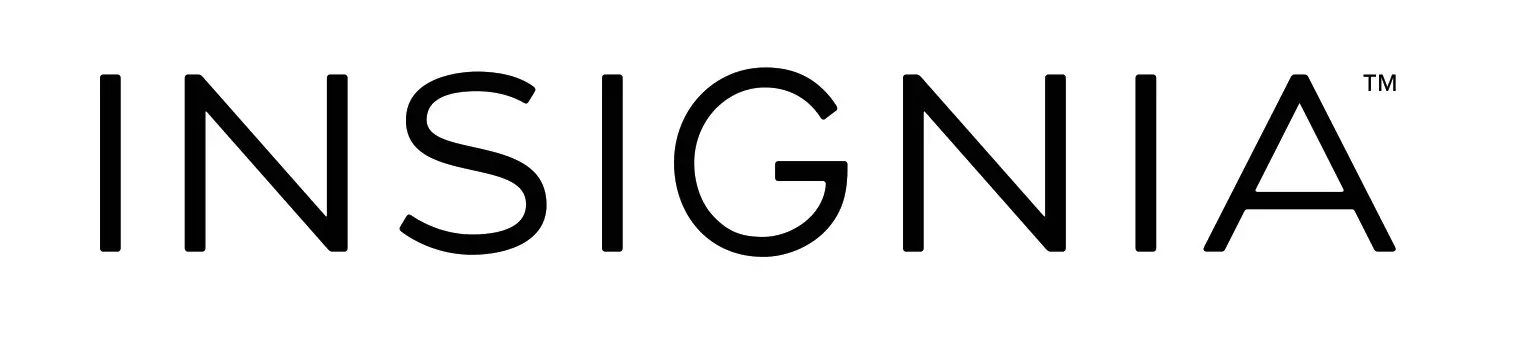
QUICK SETUP GUIDEUSB to HDMI AdapterNS-PCA3H / NS-PCA3H-C
PACKAGE CONTENTS
- USB 3.0 to 4K HDMI Adapter
- Quick Setup Guide
FEATURES
- A simple way to connect your computer to a display
- 4k resolution at 30 Hz when using a USB 3.0 connection gives you a high-quality viewing experience
- Mirrors or extends your screen to a second monitor for better presentations and multitasking
- Backward compatible with USB 2.0 (max resolution 2048 x 1152)
- Sends audio to your display
SYSTEM REQUIREMENTS
- Computer with an available USB port
- Windows 10 or macOS 10.12 or newer
For a maximum resolution of 3840 x 2160 using USB 3.0:
- CPU: Intel Core i7 Quad Core / RAM: 8GB memory or higher
- Graphics card: Intel HD Graphics 4000/ ATI HD 7xxx/ NVIDIA 5XXM or higher
INSTALLING THE DRIVER
Automatically install for Windows 10
- Make sure that your computer is connected to the internet.
- Connect the HDMI display device to the adapter.Turn on the HDMI display device.
- Plug the adapter into a USB 3.0 port on your computer. The driver installs automatically.

If the driver doesn’t automatically install, see “Manually installing the Windows driver” or “Manually installing the Mac OS driver” below.Manually installing the Windows driver:
- Go to www.insigniaproducts.com.
- Search for NS-PCA3H, then select the Support & Download tab.
- Under the Drivers, Firmware & Software click Files to download the driver.
- Open the downloaded .zip folder, then follow the on-screen instructions to install the driver.
Manually installing the Mac OS driverDo not plug your adapter into your Mac before the driver is installed.
- Go to www.insigniaproducts.com.
- Search for NS-PCA3H, then select the Support & Download tab.
- Under the Drivers, Firmware & Software click Files to download the driver.
- Open the .dmg file to load drivers to your Mac.

- Click the .pkg file to install the USB Video Display driver.

- Follow the instructions to install the device driver.NOTE: A screen requesting permission to install the driver might come up. If so, click OK, then go to System Preferences > Security & Privacy to allow App Store and identified developers, then click Open to allow the install.
- When the installation is complete, restart your computer to configure the update.
- Connect the adapter to your Mac.
TROUBLESHOOTING
My computer does not detect the adapter
- Make sure that all of the cables are connected securely and correctly.
- Make sure that the cables are not damaged.
- Try connecting to another USB port.
- Make sure that the driver is installed (if required).
The driver did not install on my system
- Make sure that the adapter and network cable are not damaged.
- To check the device installation, go toWindows: Control Panel>Device Manager>DisplayAdapters. Look for a string like Insignia USB3.0 Display Adapter.Mac: Click the Apple icon (
 ), then click About This Mac>System Report>Hardware – USB. Look for a string like Insignia USB3.0 Display Adapter Station.
), then click About This Mac>System Report>Hardware – USB. Look for a string like Insignia USB3.0 Display Adapter Station. - Temporarily shut down your firewall and antivirus software in case they are preventing the installation of the driver.
- Make sure that your system is compatible with the driver.See System Requirements for more information.
My monitor won’t extend or mirror my computer’s display.
- Change the display settings on your computer.
My monitor won’t display 4K content.
- Make sure that all of your devices support 4K and that you are playing 4K content.
LEGAL NOTICES
FCC InformationThis device complies with Part 15B of the FCC Rules. Operation is subject to the following two conditions: (1) this device may not cause harmful interference, and (2) this device must accept any interference received, including interference that may cause undesired operation.This equipment has been tested and found to comply with the limits for a Class B digital device, pursuant to part 15 of the FCC Rules. These limits are designed to provide reasonable protection against harmful interference in a residential installation. This equipment generates, uses, and can radiate radio frequency energy and, if not installed and used in accordance with the instructions, may cause harmful interference to radio communications.However, there is no guarantee that interference will not occur in a particular installation. If this equipment does cause harmful interference to radio or television reception, which can be determined by turning the equipment off and on, the user is encouraged to try to correct the interference by one or more of the following measures:
- Reorient or relocate the receiving antenna.
- Increase the separation between the equipment and receiver.
- Connect the equipment into an outlet on a circuit different from that to which the receiver is connected.
- Consult the dealer or an experienced radio/TV technician for help.
Changes or modifications not expressly approved by the party responsible for compliance could void the user’s authority to operate the equipment.ICES-003This Class B digital apparatus complies with Canadian ICES-003;Cet appareil numerique de la classe Best conforme a la norme NMB-003 du Canada.
ONE-YEAR LIMITED WARRANTY
Visit www.insigniaproducts.com for details.
CONTACT INSIGNIA:
For customer service, call 877-467-4289(U.S. and Canada) or 01-800-926-3000 (Mexico)www.insigniaproducts.comINSIGNIA is a trademark of Best Buy and its affiliated companies.Distributed by Best Buy Purchasing, LLC7601 Penn Ave South, Richfield, MN 55423 U.S.A.©2020 Best Buy. All rights reserved.
V1 ENGLISH 20-0249
[xyz-ips snippet=”download-snippet”]