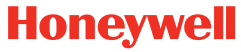
CT40-VD Vehicle DockModel CT4O-VDQuick Start Guide
Features
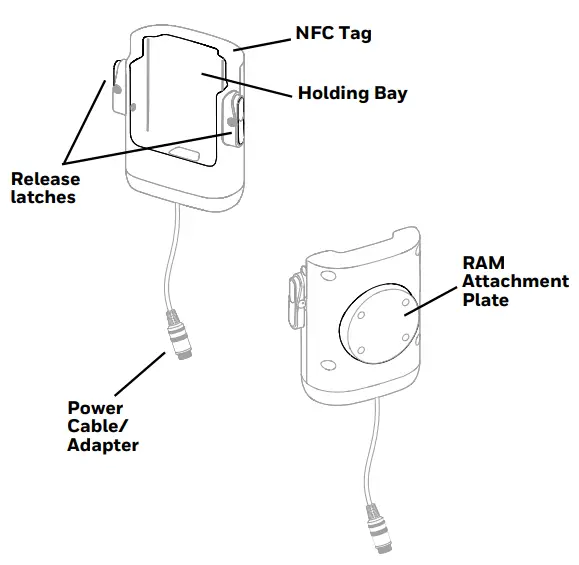
Connect Power
The vehicle that you conned the Vehicle Dock to should supply 2 A to the CT40. The operating temperature is -20 °C to 50 °C °F to 122 °F).
- Connect the vehicle dock power cable to the power adapter cable and screw the two cables together.
- Plug the power adapter into the power port on the vehicle.
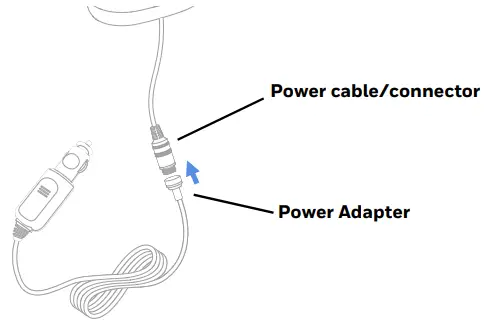
Charge the CT40
 Caution:Make sure that all components are dry prior to using the computers and batteries with accessories. Using wet components may cause damage not covered by the warranty.Mise en garde : Assurez-vous que tous les composants sont secs avant de connecter les terminaux/batteries des peripheriques. L’insertion de composants humides risque de provoquer des dommages non couverts par la garantie.
Caution:Make sure that all components are dry prior to using the computers and batteries with accessories. Using wet components may cause damage not covered by the warranty.Mise en garde : Assurez-vous que tous les composants sont secs avant de connecter les terminaux/batteries des peripheriques. L’insertion de composants humides risque de provoquer des dommages non couverts par la garantie.
- Insert the CT40 with the battery inserted into the vehicle dock until the latches click.
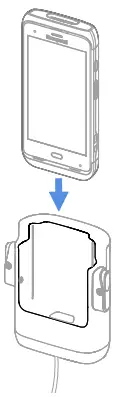
Mount the Vehicle Dock
You can mount the vehicle dock to your vehicle with a RAM mount.Mounting hardware required:
- RAM mount
- Appropriate screws and nuts.
About Near Field Communication (NFC)
NFC technology provides the ability for short-range wireless data transfer between the CT40 Vehicle Dock andM1FC tags or other NFC enabled devices placed in close proximity to the back of the dock. To connect the CT40 computer to the CT40 Vehicle Dock through NFC, see Honeywell OBD Connector.
The CT40 Vehicle Dock is capable to connect to the On-Board Diagnostics System (O BD) in the vehicle. Together with a vehicle inspection client installed on the CT40 computer, real-time vehicle parameters can be checked on the computer.
Honeywell OBD Connector
To write, erase, or update the NFC connection between the CT40 computer and the CT40 Vehicle Dock use Honeywell OBD Connector app. This app does not receive any data from the OBD adapter.
- Insert the CT40 into the vehicle dock until the latches click.
- Swipe up from the bottom of the Home screen to access all
- Tap Power Tools > OBDQuickLink.
- Available OBD Devices are listed. If you do not see the vehicle dock listed, tap Re-Scan.
- Select the vehicle dock OBD device and tap Write to NFC.
- The CT40 is now connected to the vehicle dock.
Support
To search our knowledge base for a solution or to log into the Technical Support portal and report a problem, go to www.hsmcontactsupport.com.
User Documentation
For the user guide and other documentation, go to www.honeywellaidc.com.
Limited Warranty
For warranty information, go to www.honeywellaidc.com and click Resources > Product Warranty.
Patents
For patent information, see www.hsmpats.com.
Trademarks
Android and Google and other marks are trademarks of Google Inc.
Disclaimer
Honeywell International Inc. (“HI I”) reserves the right to make changes in specifications and other information contained in this document without prior notice, and the reader should in all cases consult 1-111 to determine whether any such changes have been made. The information in this publication does not represent a commitment on the part of HII.HIIshall is not liable for technical or editorial errors or omissions contained herein; nor for incidental or consequential damages resulting from the furnishing, performance, or use of this material. HI, I disclaim all responsibility for the selection and use of software and/or hardware to achieve intended results.This document contains proprietary information that is protected by copyright. All rights are reserved. No part of this document may be photocopied, reproduced, or translated into another language without the prior written consent of 1-111.Copyright © 2018-2020 Honeywell International Inc. All rights reserved.
[xyz-ips snippet=”download-snippet”]

