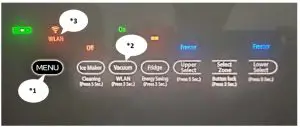HITACHI Refrigerator IoT User Guide
Quick Guide – IoT Setup
CONNECTING FRIDGE TO SMARTPHONE/TABLET
- Download and Install applicationInstall “Hitachi Fridge” app (hereinafter called “Application” ) Open the “App Store” (iOS 10.0 or later)
 Open the “Google Play” (Android)
Open the “Google Play” (Android) You can also download the application from Hitachi homepage – URL https://www.homeappliances.hitachi.com/global/app/ref/series01/index.htmlORScan QR to download
You can also download the application from Hitachi homepage – URL https://www.homeappliances.hitachi.com/global/app/ref/series01/index.htmlORScan QR to download
- User Registration ( You must first register/create an account to use the app )
- Tap on App & ‘I Agree’ on Terms/Condition of Usage
- Tap ‘Create your account’
(1st time registration, a 6-digit Code Verification is required – Upon register of ID & Password, please wait few seconds to receive code via your email. Key-in code to proceed)
Key-in an ID (email address) and your password to complete the registration
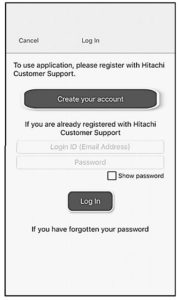
You are asked to enter your LAN router password after the registration is complete.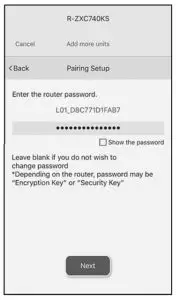 You are asked to do the ‘Pairing’ or ‘later’ and click ‘Next’ (follow the instruction)
You are asked to do the ‘Pairing’ or ‘later’ and click ‘Next’ (follow the instruction)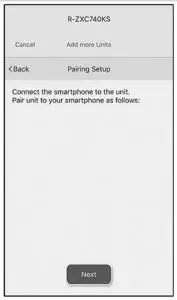
3.Pairing of Refrigerator with App (only 2.4Ghz frequency
- Set to wireless LAN
- Touch ‘Menu (*1)’ button on the Control Panel to turn on the indicator
- Touch to hold ‘Vacuum(*2)’ for 3 seconds or more until beep sounds to light the ‘WLAN(*3)’

- Set to Pairing modeOpen the door on ice-compartment.
- Touch ‘Menu(*1)’ button on the Control Panel to turn on the indicator.
- Touch to hold ‘Vacuum(*2)’ for 3 seconds or more until beep sounds to light the ‘WLAN(*3)’ to blink
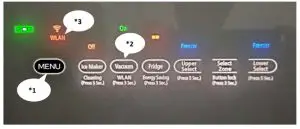
4.Finalize Setup
Tap your smartphone Wi-Fi App setting to turn the Wi-Fi ON, and choose to match your fridge Model ‘R-ZXC****’on list ……example below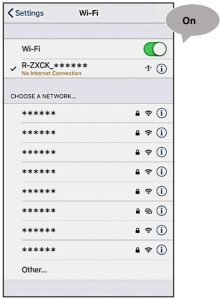
Return to the App on pairing and set the Unit name and User name to complete the pairing setup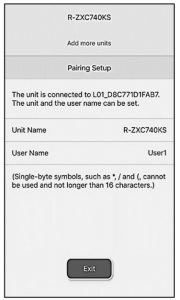
Usage of App
- Pls refer to User Manual for details
- App functions
- Control Panel – Remote control setting
- My Lists – Food Management
- Support – User Manual, Wireless LAN, Maintenance, Error Code, Contact Us
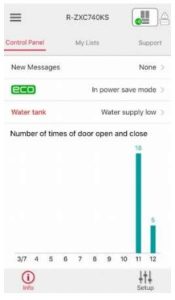
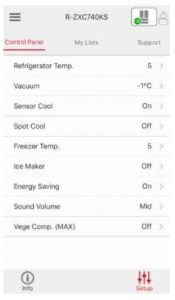
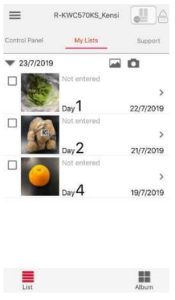
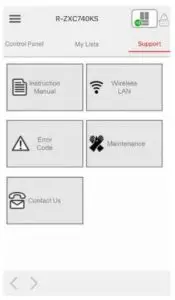
References
[xyz-ips snippet=”download-snippet”]


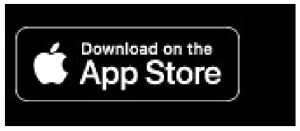 Open the “Google Play” (Android)
Open the “Google Play” (Android)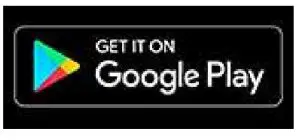 You can also download the application from Hitachi homepage – URL
You can also download the application from Hitachi homepage – URL