Aqara Camera Hub G2H Quick Start Guide
Product Introduction
G2h is an intelligent hardware product with dual functions of camera and gateway, which has functions of visual intercom, mobile detection, voice detection, TF card video recording, etc. at the same time, it can be used as a ZigBee gateway to coordinate with other sensors, controllers and other ZigBee sub-devices to realize home care, data reporting, and intelligent control. It supports the connection of the Apple home kit platform and can be connected through Apple “Home” APP Remote control is realized.
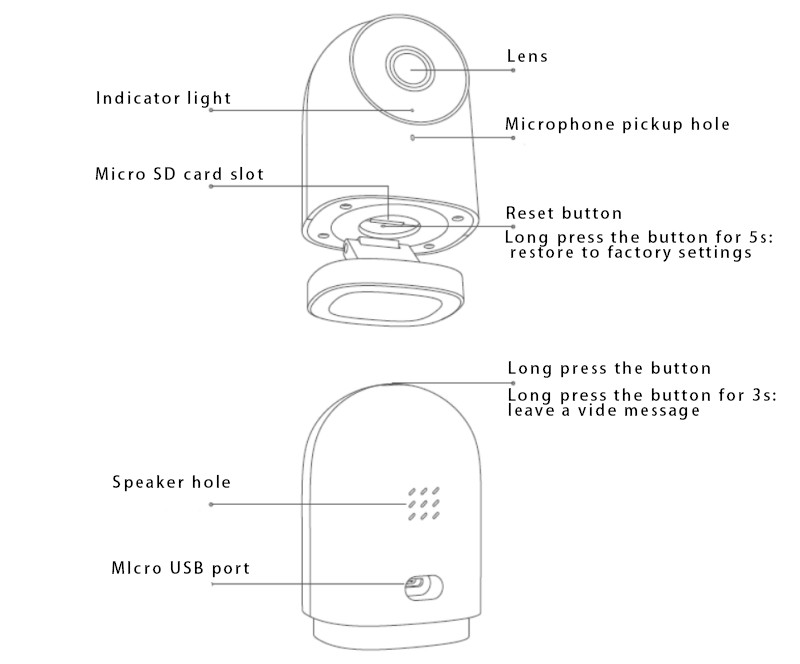
Warnings
- This product is NOT a toy. Please keep children away from this product.
- This product is designed for indoor use only. Do NOT use in humid environments or outdoors.
- Beware of moisture, do NOT spill water or other liquids onto the product.
- Do NOT place this product near a heat source. Do NOT place it in an enclosure unless there is normal ventilation.
- Do NOT attempt to repair this product by yourself. All repairs should be performed by an authorized professional.
- This product is only suitable for improving the entertainment, convenience of your home life and reminding you about the device status. If a user violates the product use instructions, the manufacturer will NOT be liable for any risks and property losses.
- This product is only suitable for improving the entertainment, convenience of your home life and reminding you about the device status. It should NOT be used as security equipment for homes, buildings, warehouses,s or any other places.If a user violates the product use instructions, the manufacturer will NOT be liable for any risks and property losses.
Quick Setup
1. Download the APPScan the QR code, or search for “Aqara Home” on the App Store. Download and install the Aqara Home App.
 http://cnbj2.fds.api.xiaomi.com/lumi-app/aiot-h5/aqara-home/developing.html
http://cnbj2.fds.api.xiaomi.com/lumi-app/aiot-h5/aqara-home/developing.html
2. Power on and start-upFind the power jack on the back of the product and connect the USB power cable. Then, power on the power adapter. After the camera starts up successfully, the red indicator light of the camera will flash.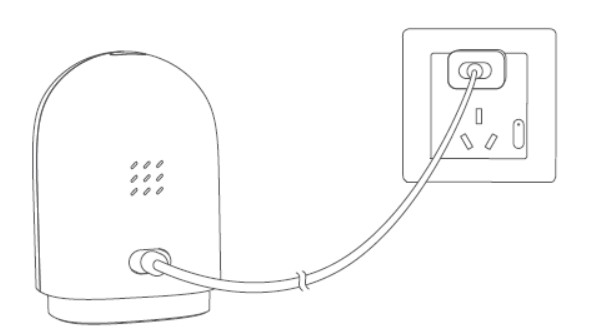 *If the red indicator light does not flash, please long press the reset button and try again.
*If the red indicator light does not flash, please long press the reset button and try again.
3. Add cameraConnect to Aqara HomeOpen Aqara Home App, and click “+” on the upper corner of the homepage.Select “Smart Camera G2H”, and operate it as the App prompts. After the device is connected successfully, the blue indicator light will be always on.If the device failed to be added, please check the following steps:
- Please make sure the camera is connected with the 2.4GHz Wi-Fi network;
- Wi-Fi name or password may contain special characters. Please replace them with ordinary characters and try again;
- The camera does not support the WAP/WAP2 Wi-Fi network;
- The camera cannot recognize the QR code generated by the phone.
Please make sure the screen of the phone is not less than 4 inches, and can not scan the QR code under back-lighting.
- Please check whether the router turns on the Wi-Fi connection watcher function, which causes the network connection failures;
- Please check whether the router turns on the AP isolation function, which causes the phone can not search the camera within LAN;
- It is recommended not to connect it to a bridge network.
4. Connect to Apple HomeKit
Open Apple Home App, click “+” on the upper right corner, and then enter the adding accessory page. Scan or manually enter the HomeKit setup code at the bottom of the camera to bind the device to HomeKIt.Adding HomeKit failures guide:
- ”Cannot add accessories”. Due to multiple adding failures, the error information of iOS system cache cannot be removed. Please restart the iOS device and reset the camera;
- ”The accessory has been added”. After restarting the iOS device and reset the camera, you can manually enter the HomeKit setup code and add it again;
- ”Can not find the accessory”. Please wait for 3 minutes after resetting the camera. You can manually enter the HomeKit setup code and add it again.
- The symbol Works with Apple HomeKit means the accessory is designed for connecting with iPod touch, iPhone or iPad and has passed MFi to meet the Apple function standard. Apple is not responsible for its product operation or its safety of it.
- HomeKit security video recording is available for up to 10 days, and the video is saved in the iCloud. You can view it in the Apple Home App of iPhone, iPad or Mac.Besides, you need 200GB of iCloud storage to support a lens and 2TB of storage to support up to 5 lenses. Video recording does not occupy iCloud storage space.
- The communication between this product and iPhone, iPad, Apple Watch, HomePod or Mac is protected by HomeKit technology.
5. Add sub-devicesAfter the camera is added successfully, please open Aqara Home App and add the sub-devices as the product instruction shows.
6. Product installation
- Please make sure the camera is added successfully, and then install it on the wall.
- Can place the camera on the horizontal surface, such as desk, table, bookcase and so on.
- The base of the camera contains a magnet, which can be attached to the surface of ferrous material, such as refrigerator, iron door and so on. Do not place it near the main unit of the computer or hard disc.
- Can use 3M double-sided tape to attach the magnet to the surface of smooth materials, such as glass, tile, latex wall and so on, and then attract the camera to the magnet.

- Please make sure the installation position is within the coverage range of the Wi-Fi;
- Do not place it near strong electromagnetic interference sources
- The product is only limited to be used indoors. Please do not use it in humid environment or outdoors;
- Please make sure there is no obstacle around the device.
Indicator Light Status
| Indicator Light Status | Status Description |
| Blue light is always on | Connected successfully/work normally |
| Blue light flashes | Connecting to network/ network isabnormal |
| Red light is always on | Starting up/ Live streaming/ recording |
| Red light flashes | Waiting for connection |
| Off | Sleep mode/the indicator light is off |
Specifications
Basic ParametersModel: CH-H01Resolution: 1080pLens: 140°wide angleVideo Code: H.264Input Power: 5V⎓1APower Consumption: 5W(MAX)Wireless Protocol: Wi-Fi IEEE 802.11 b/g/n 2.4 GHz, ZigbeeLocal Storage: Micro SD card (CLASS 4 or above is supported, up to 32GB storage)Supported device: Android 4.0 or iOS13.2 and aboveOperating Temperature:-10℃~40℃
Online Customer Service: [email protected]Manufacturer: Lumi United Technology Co., Ltd.Address: 8th Floor, JinQi Wisdom Valley, No.1 Tangling Road, Liuxian Ave, TaoyuanResidential District, Nanshan District, Shenzhen, China.
[xyz-ips snippet=”download-snippet”]


