Hearing Care Anywhere
Live Sessions (Synchronous) Remote Programming
The Hearing Care Anywhere Live Sessions (synchronous) remote programming feature allows hearing professionals to make remote hearing aid programming adjustments in real-time using a two-way audiovisual link between themselves and the hearing aid user.
System Requirements
Hearing Professional:
- Fitting Computer
- Inspire X 2020.1
- Hearing Care Dashboard
- Internet Connection
Patient:
- 2.4 GHz Thrive platform hearing aids
- Smart Device
- Thrive Hearing Control app
- Internet Connection (Cellular or WiFi)
Getting Started
- The hearing professional must be logged into the Hearing Care Dashboard.
- The hearing aid user must have remote programming enabled in their 2.4 GHz Thrive platform hearing aids, and the feature must be activated in their Thrive app.
See the Hearing Care Dashboard and System Setup QuickTIP for help creating a Hearing Care Dashboard or for information on how to log in.
Using Live Sessions
1 Schedule an appointment with the hearing aid user.
2 At the designated time, open the Hearing Care Dashboard by double clicking on the Hearing Care Dashboard icon. The Dashboard may also be launched from Inspire X > Get Started > Remote Programming > Open Hearing Care Dashboard.NOTE: The Dashboard retains your login and is ready to go when you start your computer unless you logged out. Log in using your email address and password if necessary.
3 Once the Dashboard opens, click on Live Sessions at the top of the screen if your organization is using both synchronous and asynchronous applications of Hearing Care Anywhere. Fig. 1
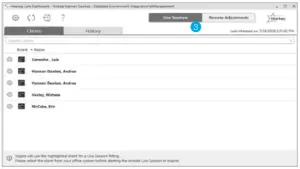

4 All hearing aid users with whom you have created a secure cloud connection (remote programming is enabled in their hearing aids and the feature is active in their Thrive app) will appear under the Clients tab in the Hearing Care Anywhere Dashboard. Fig. 1
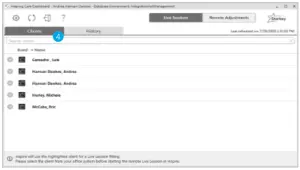
NOTE: Hearing professionals who are grouped together by the administrator can see each other’s clients by using the funnel icon. Fig. 2
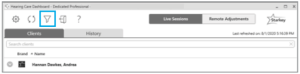
5 Click on the hearing aid user’s name or the arrow adjacent to their name under the Clients tab. Their hearing aid details will display. Fig. 3
6 Select Start Fitting in the bottom, right corner of the screen to launch the patient database and Inspire X. Fig. 3
- If the Start Fitting button is not at the bottom of the screen after selecting the hearing aid user, open your hearing aid patient database and select the same patient and follow these steps: Launch Inspire X, go to Get Started, select Remote Programming, and choose Load Cloud Session.
- If you do not have access to the hearing aid user’s database file, you will need to select a generic Test or Remote Programming patient from your database and follow the steps above.
- If you are using a standalone version of Inspire X, omit opening the patient database and go straight to opening Inspire X and selecting Load Cloud Session.
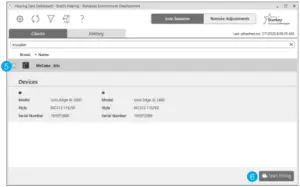
7 After you click Start Fitting you will be prompted to confirm that you would like to start a Live Session. Click OK to proceed. Fig. 4
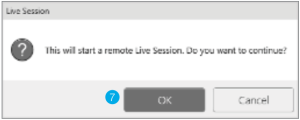
A pop-up will announce that you are waiting for the hearing aid user if they have not already joined the Live Session. Fig. 5
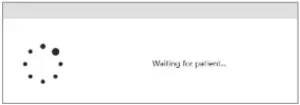
NOTE: A green dot adjacent to a hearing aid user’s name in the Hearing Care Dashboard indicates they have already joined the live programming session from their Thrive app.
8 The hearing aid user will receive a banner notification on their smart phone or tablet (if enabled) letting them know the hearing professional has entered the Live Session. Fig. 6
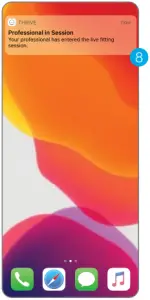
9 They can join the Live Session by tapping on the banner notification or by navigating to Hearing Care Anywhere under the Settings Menu icon in the Thrive app and tapping on Join Live Session. Fig. 7
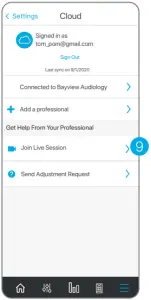
NOTE: The first time Live Sessions is used, the hearing aid user will be prompted to allow the Thrive app to access their camera and microphone. Permission is necessary to use the feature.
10 The hearing aid user will see Connecting to Professional. Fig. 8
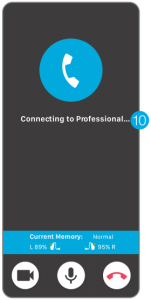
11 Once the hearing aid user joins the Live Session, the hearing professional will see the Inspire X software and a video display on the right side of their screen that includes the connection status of the hearing aids. The hearing aid user will appear in the larger frame, and the hearing professional will appear in the smaller frame. Fig. 9
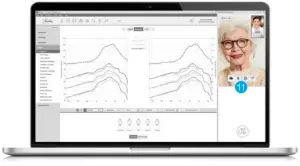
NOTE: The hearing aid user will see the opposite on their smart device: the hearing professional will be in the larger frame and they will be in the smaller frame. Fig. 10
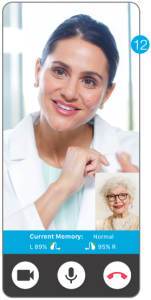
12 The hearing professional will hear the hearing aid user through their computer audio. The manner by which the hearing aid user hears the hearing professional is determined by the type of smartphone or tablet they are using:
Apple: The hearing aid user will hear the hearing professional through their hearing aids in the memory environment selected by the hearing professional.
Android: The hearing aid user will hear the hearing professional through their phone in the memory environment selected by the hearing professional.
13 Both parties have audiovisual controls:
Hearing Professional: Fig. 11A Enable/Disable CameraB Mute/Unmute MicrophoneC Access Settings to choose microphone and cameraD End the Call
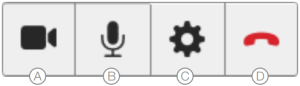
Hearing Aid User: Fig. 12A Enable/Disable CameraB Mute/Unmute MicrophoneC End the Call
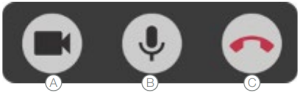
14 Once connected, make the necessary programming adjustments. Fig. 13
- The hearing aid user will automatically be moved to any memory environment chosen by the hearing professional.
- The hearing aid user cannot use their Thrive app or user controls during a Live Session.
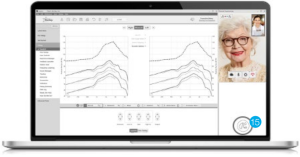
15 Press the Sync button (hearing aid icon) under the A/V display to save new settings to the hearing aids so the hearing aid user can experience them. Three white dots will bounce to indicate that updates are in progress.
There are four possible statuses for the Sync button:
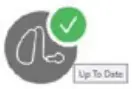
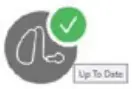
Everything is up to date Changes ready to sync
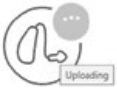
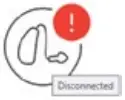 Updates in progress Disconnected
Updates in progress Disconnected
16 A Live Session may be ended by either the hearing professional or the hearing aid user by using the End the Call A/V control.
TIP: Ensure that the hearing aid settings are up to date (sync status displays a green checkmark) before ending a Live Session.
17 You will be prompted to save a description of the fitting session when attempting to close the Inspire X software. Patient databases do not automatically differentiate a remote programming session from a traditional one. Consider using a designator to identify the use of remote programming (e.g. RP or LS) when entering a description for the adjustments.
History
All Live Sessions are logged under the History tab in the Hearing Care Dashboard. They appear in chronological order of when adjustments were made with the most recent session on top (default view). Click on any of the column headers to sort by that variable: Name, Professional, Time, or Duration of Session. Fig. 14
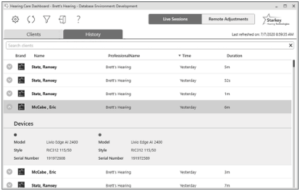
The app may look slightly different depending on your phone and/or hearing aid model.The Starkey logo, Starkey, Hearing Care Anywhere, Inspire and Thrive are trademarks of Starkey Laboratories, Inc.Android is a trademark of Google, LLC. Apple is a trademark of Apple Inc., registered in the U.S. and other countries.
©2020 Starkey. All Rights Reserved. 8/20 FLYR3761-00-EE-SG
[xyz-ips snippet=”download-snippet”]


