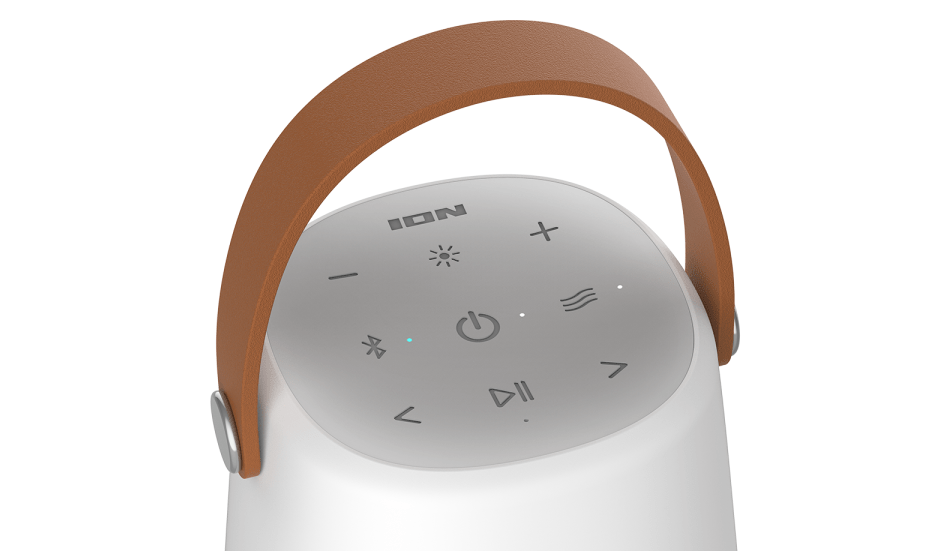ION RCUS 2114466 Bright Max Indoor/OutDoor 360 Degree Bluetooth Speaker


For the full User Guide and the latest information about this product, visit ionaudio.com.For additional product support, visit ionaudio.com/support.For complete warranty information: visit ionaudio.com/warranty.
Box Contents
- Bright Max Speaker
- Micro-USB Cable (3 ft. / 100 cm)
- Quickstart Guide
Note: Before you first use the product, please fully charge the battery. Your unit was purposely shipped with a reduced battery charge to ensure safe transit. For optimal charging, power off the speaker while charging.
Features
Top Panel
- Power Button: Press and hold to turn Bright Max on and off. Double-press to disable or enable voice prompts.Note: Bright Max will automatically power off after 15 minutes if no audio is playing.
- Bluetooth Button: Press and hold to disconnect a Bluetooth device. Double-press to enter Bright Max Multi-Sync mode. See Bluetooth Connecting with Bright Max to learn how to connect via Bluetooth and sync multiple compatible speakers.
- Ambient Sounds Button: Press this button to enter Ambient Sounds mode. When enabled, press the Play/Pause button to play or pause the ambient sounds. Press the </> buttons to cycle between ambient sounds. To exit Ambient Sounds mode, either press this button again or press the Bluetooth button to return to Bluetooth mode.
- Lights Button: Press to cycle between light modes.
- Volume Buttons: Press these buttons to decrease or increase the speaker volume.
- Track Buttons: Press these buttons to go to the previous/next track on a Bluetooth connected device.
- Play/Pause Button: Press this button to play or pause on a connected Bluetooth device.
Rear Panel
- Aux In: This stereo 1/8” (3.5 mm) input can be used to connect a CD player, MP3 player, or other audio source.
- Micro-USB Speaker Charging Port (5V, 2A): For fastest charging and best results, power off Bright Max and use the included micro-USB cable to connect the speaker to (A) a USB power adapter (DC 5V, not included) connected to a power outlet, or (B) your computer (powered on). A solid red LED will appear next to the power button to indicate that the speaker is charging. When charging is complete, the red LED will turn off.
App Control
IMPORTANT: To ensure the best possible experience with the app, use the most current Android OS or iOS on your device.Note: Ensure that your device has internet access via your service provider or wireless connection. You can also download the app on your computer, but remember to connect and sync your device to transfer the app.Follow these steps to download the free app on your device:
- Open the Apple App Store or Google Play on your device. Then, search for the ION Sound XP app.
- Follow the on-screen instructions to download and install the app. Once downloaded, the ION Sound XP app will appear on your device’s home screen.
- Connect your device to Bright Max via Bluetooth. See the Bluetooth Connecting with Bright Max to learn how to do this.
- Open the ION Sound XPTM app and tap to select Add A Product on the screen. The app will scan and find Bright Max.
- Select the Bright Max icon to go to the next screen, where you can control the speaker settings from your device.For complete instructions on using the app, download the complete User Guide at ionaudio.com.
Bluetooth Connecting with Bright Max
Connecting to one Bright Max Speaker
- Power on the Bright Max by holding down the Power button for 2 seconds. Bright Max will automatically enter Bluetooth pairing mode.
- Navigate to your device’s Bluetooth setup screen, find Bright Max, and connect. When connected, the Bluetooth LED will be lit solid blue and you will hear “Connected”.Note: Do not connect to Bright Max_BLE; this is reserved exclusively for connecting to the ION Sound XPTM app. If you experience trouble in connecting, select “Forget this Device” on your Bluetooth device and try to connect again.
- To disconnect, turn off Bluetooth from your device’s Bluetooth settings, or press and hold the Bluetooth button.
Syncing multiple Bright Max Speakers
- Connect to one Bright Max speaker using the steps above. This will be the “primary” speaker.
- Double-press the Bluetooth button on the primary speaker to enter Multi-Sync mode. The Bluetooth LED will change from blue to solid white to indicate it is in Multi-Sync mode.Note: Bright Max speakers should be within 100’ (30 m) of each other to properly sync. The closer the speakers are, the faster they will sync.Note: To exit Multi-Sync mode, double-press the Bluetooth button again.
- Power on any other speakers. Press and hold the Bluetooth button on the secondary speakers to disconnect any currently connected Bluetooth sources.
- Double-press the Bluetooth button to enter Multi-Sync Mode for the secondary speakers. The Bluetooth LED will begin flashing green and the secondary speakers should automatically sync to the primary speakers.
- Once a successful sync is established, the Bluetooth LED on the secondary speaker will be lit solid green, and you will hear “Synced” from the “secondary” speaker.Note: The Bluetooth range will be determined by the distance that your Bluetooth device is to the “primary” speaker. See Technical Specifications for Bluetooth and Multi-Sync ranges.Tip: Bright Max can sync audio with other Multi-Sync-compatible ION Audio speakers. To find out more, visit ionaudio.com.
Outdoor Use and Care
Though Bright Max is water-resistant and able to tolerate splashing water, please review these tips to get the best performance from Bright Max: Bring Bright Max indoors during extreme cold, heavy rain, or melting snow. Please do not place Bright Max in standing water. Please do not connect the charging adapter to Bright Max in a wet environment. Keep any non-water-resistant devices (phones, music players, etc.) in a dry place where they will not be affected by water and cause a risk of electric shock.



References
[xyz-ips snippet=”download-snippet”]