
SYMFONISK
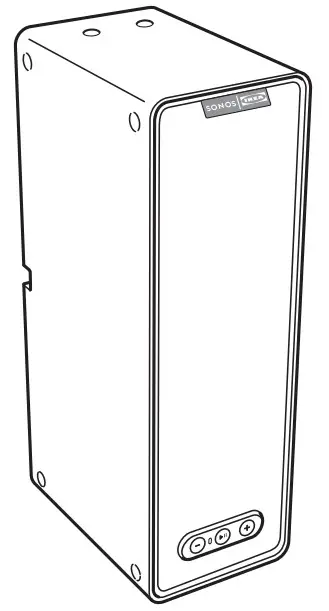
SYMFONISK is a wireless speaker that works within the Sonos system and let you enjoy all the music you want all over your home Two drivers, 3.2 in / 8 cm mid-woofer and tweeter, each with a dedicated amplifier. Play/Pause functionality remembers the last thing you were listening to. You can even skip to the next track with a double press.Pair two SYMFONISK for amazing stereo sound or use two SYMFONISK as rear speakers for your Sonos home theater product.Works seamlessly with the complete range of Sonos products.
Getting started
Here’s what you’ll need:
- Wi-Fi—have your network name and password ready. See Sonos requirements.
- Mobile device—connected to the same Wi-Fi. You’ll use this for setup.
- The Sonos app—you’ll use it to set up and control your Sonos system (install it on the mobile device you’re using for setup).
- A Sonos account—If you don’t have an account, you’ll create one during setup.See Sonos accounts for more information.
New to Sonos?Download the app from the app store on your mobile device. Open the app and we’ll guide you through setup.Once your Sonos system is set up, you can use your computer to control the music too. Get the app at ww.sonos.com/support/downloads.For the latest system requirements and compatible audio formats, go to https://faq.sonos.com/specs.
Already have Sonos?You can easily add new speakers anytime (up to 32). Just plug in the speaker and tap > Add Speakers.If you’re adding a Boost, plug it in and tap > Settings > Add Boost or Bridge.
Sonos requirementsYour Sonos speakers and the mobile device with the Sonos app need to be on the same Wi-Fi network.
Wireless setupSetting up Sonos on your home Wi-Fi is the answer for most homes. You just need:
- High-speed DSL/cable modem (or fiber-to-the-home broadband connection).
- 2.4 GHz 802.11b/g/n wireless home network.
Note: Satellite internet access may cause playback issues.If you ever start to experience temperamental Wi-Fi, you can easily switch to a wired setup.
Wired setupConnect a Sonos Boost or speaker to your router with an Ethernet cable if:
- Your Wi-Fi is slow, temperamental, or doesn’t reach all the rooms where you want to use Sonos.
- Your network is already in high demand with streaming video and internet usage and you want a separate wireless network just for your Sonos system.
- Your network is 5 GHz only (not switchable to 2.4 GHz).
- Your router supports only 802.11n (you can’t change the settings to support 802.11b/g/n).
Note: For uninterrupted playback, use an Ethernet cable to connect the computer or NAS drive that has your music library files to your router. If you want to change to wireless setup later, see Switch to wireless setup for more information.Sonos appThe Sonos app is available for the following devices:
- iOS devices running iOS 11 and later
- Android 7 and higher
- macOS 10.11 and later
- Windows 7 and higher
Note: The Sonos app on iOS 10, Android 5 and 6, and Fire OS 5 will no longer receive software updates but can still be used to control commonly-used features.Note: You’ll set up Sonos using a mobile device, but then you can use any device to control the music.
AirPlay 2To use AirPlay with SYMFONISK, you need a device running iOS 11.4 or later.
Supported formatsAudio formatsSupport for compressed MP3, AAC (without DRM), WMA without DRM (including purchased Windows Media downloads), AAC (MPEG4), AAC+, Ogg Vorbis, Apple Lossless, Flac (lossless) music files, as well as uncompressed WAV and AIFF files.Native support for 44.1 kHz sample rates. Additional support for 48 kHz, 32 kHz, 24 kHz, 22 kHz, 16 kHz, 11 kHz, and 8 kHz sample rates. MP3 supports all rates except 11 kHz and 8 kHz.
Note: Apple “FairPlay,” WMA DRM, and WMA Lossless formats not currently supported.Previously purchased Apple “FairPlay” DRM-protected songs may be upgraded.
Streaming servicesSYMFONISK works seamlessly with most music and content services, as well as downloads from any service offering DRM- free tracks. Service availability varies by region. For a complete list, see https://www.sonos.com/music.
SYMFONISK front/back

On/OffSonos is designed to be always on; the system uses minimal electricity whenever it is not playing music. To stop streaming audio in one room, press the Play/Pause button on the speaker.
Play/PauseToggles between playing and pausing audio (restarts the same music source unless a different source is selected).Press once to start or stop streaming audio Press twice to skip to the next track (if applicable to the selected music source) Press three times to skip to the previous track (if applicable to the selected music source) Press and hold to add the music playing in another room.
Status indicatorIndicates the current status. During normal operation, the white light is dimly lit. You can turn off the white light from More -> Settings -> Room Settings.See Status indicators for a complete list.
Volume up (+)Volume down (-)Press to adjust the volume up and down.
Ethernet port (5)You can use an Ethernet cable (supplied) to connect the SYMFONISK to a router, computer, or additional network device such as network-attached storage (NAS) device.
AC power (mains) input (100 – 240 VAC, 50/60 Hz)Use only the supplied power cord to connect to a power outlet (using a third-party power cord will void your warranty).Insert the power cord firmly into the SYMFONISK until it is flush with the bottom of the unit.
Selecting a locationPlace SYMFONISK on a solid stable surface. For maximum enjoyment, we have a few guidelines:The SYMFONISK is designed to work well even when placed next to a wall or another surface.Care should be taken if placing the SYMFONISK close to an older CRT (cathode ray tube) television. If you notice any discoloration or distortion of your picture quality, simply move the SYMFONISK further from the television.
Adding to an existing Sonos systemOnce you’ve got your Sonos music system set up, you can easily add more Sonos products any time (up to 32).
- Select a location for your SYMFONISK (see Selecting a location above for optimal placement guidelines.)
- Attach the power cord to the SYMFONISK and apply power. Be sure to push the power cord firmly into the bottom of the SYMFONISK until it is flush with the bottom of the unit.Note: If you want to make a wired connection, connect a standard Ethernet cable from your router (or a live network wall plate if you have built-in wiring) to the Ethernet port on the back of a Sonos product.
- Choose the following options:On a mobile device, go to More -> Settings -> Add a Player or SUB and follow the prompts.
Thick walls, 2.4 GHz cordless telephones, or the presence of other wireless devices can interfere with or block the wireless network signals from Sonos. If you experience difficulty after positioning a Sonos product, try one or more of the following resolutions—relocate the Sonos product; change the wireless channel your music system is operating on; connect a Sonos product to your router if your setup is currently wireless.
Tune your room with Trueplay™ *Every room is different. With Trueplay tuning, you can put your Sonos speakers wherever you want. Trueplay analyzes room size, layout, décor, speaker placement, and any other acoustic factors that can impact sound quality. Then it literally adjusts how each woofer and tweeter produces sound in that room (works on mobile devices running iOS 11 or later ).*iPhone, iPad or iPod Touch is needed to setup Trueplay
Go to More -> Settings -> Room Settings. Pick a room and tap Trueplay Tuning to get started.
Note: Trueplay tuning isn’t available if VoiceOver is enabled on your iOS device. If you want to tune your speakers, first turn VoiceOver off in your device settings.
Creating a stereo pairYou can group two identical SYMFONISK speakers in the same room to create a wider stereo experience. In this configuration, one speaker serves as the left channel and the other serves as the right channel.Note: The SYMFONISK speakers in the stereo pair must be the same model.
Optimum placement informationWhen creating a stereo pair, it is best to place the two Sonos products 8 to 10 feet away from each other.Your favorite listening position should be 8 to 12 feet from the paired Sonos products. Less distance will increase bass, more distance will improve stereo imaging.

Using the Sonos app on a mobile device
- Go to More -> Settings -> Room Settings.
- Select an SYMFONISK to pair.
- Select Create Stereo Pair, and follow the prompts to set up the stereo pair.
To separate a stereo pair:
- Go to More -> Settings -> Room Settings.
- Select the stereo pair you wish to separate (the stereo pair appears with L + R in the room name.)
- Select Separate Stereo Pair.
Surround speakers
Adding surround speakersYou can easily pair two speakers, such as two PLAY:5s, with a Sonos home theatre product to function as left and right surround channels in your Sonos surround sound experience. You can either configure surround speakers during the setup process or follow the steps below to add them.Make sure the Sonos products are the same—you cannot combine an SYMFONISK bookshelf and an SYMFONISK table lamp to function as surround speakers. Be sure to follow these instructions to set up your surround speakers. Do not create a room group or stereo pair as these will not achieve the left and right surround channel functionality.
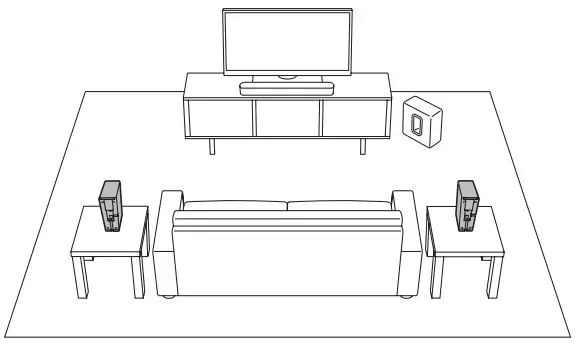
Using the Sonos app on a mobile device
- Go to More -> Settings -> Room Settings.
- Select the room the Sonos home theatre product is in.
- Select Add Surrounds.
- Follow the prompts to add first left and then a right surround speaker.
Removing surround speakers
- Go to More -> Settings -> Room Settings.
- Select the room the surround speakers are in. The room name appears as Room (+LS+RS) in Room Settings.
- Select Remove Surrounds.
- Select Next to drop the surround sound speakers from your surround system.If these were newly purchased SYMFONISKs they will appear as Unused on the Rooms tab. If these SYMFONISKs existed in your household previously, they revert back to their previous state.You can now move them to another room for individual use.
Changing the surround settingsThe default setting is determined by the calibration process. If you wish to make a change, you can follow the steps below.
- Go to More -> Settings -> Room Settings.
- Select the room the surround speakers are located in. It appears as Room (+LS+RS) in Room Settings.
- Select Advanced Audio -> Surround Settings.
- Choose one of the following:Surrounds: Choose On or Off to turn the sound from the surround speakers on and off.TV Level: Drag your finger across the slider to increase or decrease the volume of the surround speakers for playing TV audio.Music Level: Drag your finger across the slider to increase or decrease the volume of the surround speakers for playing music.Music Playback: Choose Ambient (default; subtle, ambient sound) or Full (enables louder, full-range sound). This setting applies only to music playback, not TV audio.Balance Surround Speakers (iOS): Select Balance Surround Speakers and follow the prompts to manually balance your surround speaker levels.
Playing musicMake a selection by tapping Browse on your mobile device or by selecting a music source from the MUSIC pane on a Mac or PC.RadioSonos includes a radio guide that provides immediate access to over 100,000 free pre-loaded local and international radio stations, shows, and podcasts streaming from every continent.To select a radio station, simply select Browse -> Radio by TuneIn and choose a station.Music servicesMusic service is an online music store or online service that sells audio on a subscription basis. Sonos is compatible with several music services—you can visit our website at www.sonos.com/music for the latest list. (Some music services may not be available in your country. Please check the individual music service’s website for more information.)
If you are currently subscribed to a music service that’s compatible with Sonos, simply add your music service user name and password information to Sonos as needed and you’ll have instant access to the music service from your Sonos system.
- To add a music service, tap More -> Add Music Services.
- Select a music service.
- Select Add to Sonos, and then follow the prompts. Your login and password will be verified with the music service. As soon as your credentials have been verified, you will be able to select the music service from Browse (on mobile devices) or theMUSIC pane (on a Mac or PC).
AirPlay 2You can use AirPlay 2 to stream music, movies, podcasts, and more directly from your favorite apps to your SYMFONISK speakers. Listen to Apple Music on your SYMFONISK. Watch a YouTube or Netflix video and enjoy the sound on SYMFONISK.You can also use AirPlay directly from many of your favorites apps.
Equalization settingsThe SYMFONISK ships with the equalization settings preset to provide the optimal playback experience. If desired, you can change the sound settings (bass, treble, balance, or loudness) to suit your personal preferences.Note: Balance is only adjustable when the SYMFONISK is used in a stereo pair.
- On a mobile device, go to More -> Settings -> Room Settings.
- Select a room.
- Select EQ, and then drag your finger across the sliders to make adjustments.
- To change the Loudness setting, touch On or Off. (The loudness setting boosts certain frequencies, including bass, to improve the sound at low volume.)
I have a new routerIf you purchase a new router or change your ISP (Internet service provider), you will need to restart all your Sonos products after the router is installed.
Note: If the ISP technician connects a Sonos product to the new router, you only need to restart your wireless Sonos products.
- Disconnect the power cord from all of your Sonos products for at least 5 seconds.
- Reconnect them one at a time, starting with the Sonos product that is connected to your router (if one is usually connected).Wait for your Sonos products to restart. The status indicator light will change to solid white on each product when the restart is complete.
If your Sonos setup is completely wireless (you don’t keep a Sonos product connected to your router), you will also need to change your wireless network password. Follow the steps below:
- Temporarily connect one of your Sonos speakers to the new router with an Ethernet cable.
- Go to More -> Settings -> Advanced Settings -> Wireless Setup. Sonos will detect your network.
- Enter the password for your wireless network.
- Once the password is accepted, unplug the speaker from your router and move it back to its original location.
I want to change my wireless network passwordIf your Sonos system is set up wirelessly and you change your wireless network password, you will also need to change it on your Sonos system.
- Temporarily connect one of your SYMFONISK speakers to your router with an Ethernet cable.
- Choose one of the following:Using the Sonos app on a mobile device, go to More -> Settings -> Advanced Settings -> Wireless Setup.Using the Sonos app on a PC, go to Settings -> Advanced from the Manage menu.On the General tab, select Wireless Setup.Using the Sonos app on a Mac, go to Preferences -> Advanced from the Sonos menu. On the General tab, select Wireless Setup.
- Enter the new wireless network password when prompted.
- Once the password is accepted, you can unplug the speaker from your router and move it back to its original location.
Reset your SYMFONISK speakerThis process will delete registration information, content saved to My Sonos, and music services from your SYMFONISK speaker. This is commonly done before transferring ownership to another person.Your Sonos app may also recommend that you go through this process if it can’t find your product during setup. If you wish to erase data from multiple SYMFONISK speakers, you will need to perform these steps on each of them.Resetting all products within your system will permanently delete your system’s data.It cannot be restored.
- Unplug the power cord.
- Press and hold the
 Play/Pause button while you reconnect the power cord.
Play/Pause button while you reconnect the power cord. - Continue holding the button until the light flashes orange and white.
- The light will flash green when the process is complete and the product is ready to be set up.
|
Indicator Lights |
Status |
Additional Information |
| Flashing white | Powering up. | |
| Solid white (dimly lit) | Powered up and associated with a Sonos system (normal operation). | Powered up and associated with a Sonos system (normal operation). |
| Flashing green | Powered up, not yet associated with a Sonos system. Or WAC (wireless access configuration) join read. | For a SUB, this may indicate the SUB is not yet paired with a speaker. |
| Slowly flashing green | Surround audio is off or SUB audio is off. | Applicable for speaker configured as a surround speaker, or for a SUB paired with a PLAYBAR. |
| Solid green | Volume set to zero or muted. | |
| Flashing orange | During SonosNet setup, this occurs after a button press while the product is searching for a household to join. | |
| Rapidly flashing orange | Playback / Next Song failed. | Indicates either playback or next song was not possible. |
| Solid orange | During wireless setup, this occurs while the Sonos open access point is temporarily active. If you are not setting up Sonosthis may indicate warning mode. | If the orange light is on AND the speaker’s volume level automatically reduces, this indicates the speaker is in warning mode. Press the Pause button to stop the audio. |
| Flashing green and white | Speakers are being linked to your Sonos account. | Link the speaker(s) to your account. For more information, see http://faq.sonos.com/accountlink. |
| Flashing red and white | Speaker repartitioning failed. | Please contact Customer Care. |
| Flashing red | Speaker setup timed out. This happens if a speaker is plugged in for 30 minutes without being set up. | Unplug the speaker, wait 10 seconds, plug it back in, and set it up. |
Important safety information
CARE INSTRUCTIONSTo clean the speaker, wipe with a soft moistened cloth Use another soft, dry cloth to wipe dry.RF EXPOSURE INFORMATIONAccording to RF exposure regulations, under normal operations, the end-user shall refrain from being closer than 20 cm from the device.

The crossed-out wheeled bin symbol indicates that the item should be disposed of separately from household waste. The item should be handed in for recycling in accordance with local environmental regulations for waste disposal. By separating a marked item from household waste, you will help reduce the volume of waste sent to incinerators or land-fill and minimize any potential negative impact on human health and the environment. For more information, please contact your IKEA store.
| Feature | Description |
| Audio | |
| Amplifier | Two Class-D digital amplifiers |
| Tweeter | One tweeter creates a crisp and accurate high-frequency response |
| Mid-Woofer | One mid-woofer ensures the faithful reproduction of mid-range frequencies crucial for accurate playback of vocals and instruments, as well as delivery of deep, rich bass |
| Stereo Pair setting | Turns two SYMFONISKs into separate left and right channel speakers |
| 5.1 Home Theater | Add two SYMFONISK speakers to a Sonos home theatre |
| Music | |
| Audio Formats Supported | Support for compressed MP3, AAC (without DRM), WMA without DRM (including purchased Windows Media downloads), AAC (MPEG4), AAC+, Ogg Vorbis, Apple Lossless, Flac (lossless) music files, as well as uncompressed WAV and AIFF files. Native support for 44.1kHz sample rates. Additional support for 48kHz, 32kHz, 24kHz, 22kHz, 16kHz, 11kHz, and 8kHz sample rates. MP3 supports all rates except 11kHz and 8kHz. Note: Apple “FairPlay”, WMA DRM, and WMA Lossless formats are not currently supported. Previously purchased Apple “FairPlay” DRM- protected songs may be upgraded. |
| Music Services Supported | Sonos works seamlessly with most music services, including Apple Music™, Deezer, Google Play Music, Pandora, Spotify, and Radio by TuneIn, as well as downloads from any service offering DRM- free tracks. Service availability varies by region. For a completelist, see http://www.sonos.com/music. |
| Internet Radio Supported | Streaming MP3, HLS/AAC, WMA |
| Album Art Supported | JPEG, PNG, BMP, GIF |
| Playlists Supported | Rhapsody, iTunes, WinAmp, and Windows Media Player (.m3u, .pls, .wpl) |
| Networking* | |
| Wireless Connectivity | Connects to your home Wi-Fi network with any 802.11 b/g/n routers. 802.11n only network configurations are not supported— you can either change the router settings to 802.11 b/g/n or connect a Sonos product to your router. |
| SonosNet™ Extender | Functions to extend and enhance the power of SonosNet, a secure AES encrypted, peer-to-peer wireless mesh network dedicated exclusively for Sonos to reduce Wi-Fi interference. |
| Ethernet Port | One 10/100Mbps Ethernet port allows a connection to your network or to other Sonos speakers. |
| General | |
| Power Supply | 100 – 240 VAC, 50/60 Hz, auto-switchable |
| Buttons | Volume and Play/Pause.Press Play/Pause button once to start or stop the music; twice to skip to the next track |
| LED | Indicates SYMFONISK status |
| Dimensions (H x W x D) | 310 x 100 x 150 (mm) |
| Weight | 2800 g |
| Operating Temperature | 32º to 104º F (0º to 40º C) |
| Storage Temperature | 4º to 158º F (-20º to 70º C) |
*Specifications subject to change without notice.
References
[xyz-ips snippet=”download-snippet”]


