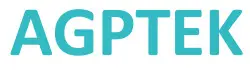 G36User ManualWireless Display Adapter
G36User ManualWireless Display Adapter
This product is a wireless screen mirroring receiver. With it, users can easily cast videos or games from a small screen to a big screen. And it supports multiple OS mirroring which including Windows, macOS, Android, and iOS. Ongoing free firmware is provided to catch up latest devices. Please follow the user guide below to complete the setup. Happy Mirroring!
Product Overview
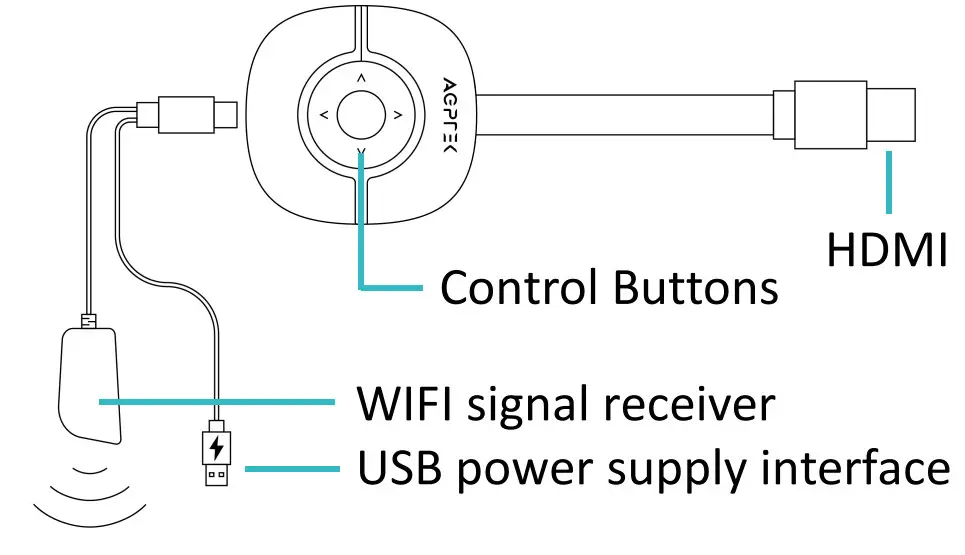
Connection Guide
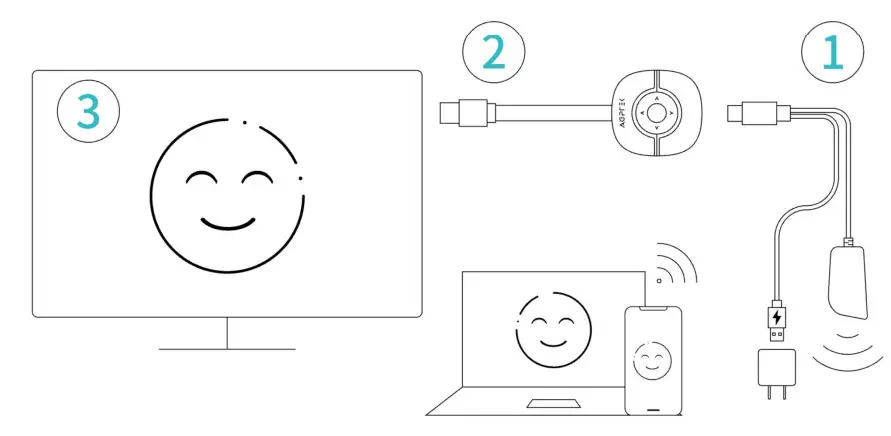
How To Use
Connect TV
- Verify if SSID: AGPTEK****, Password: 123456, IP:192.168.203.1 appears on the TV interface.

- SSID (WiFi name): The device transmits data via WiFi and SSID represents the name of the device (Note: the WiFi can not be connected to the Internet and serves only as a bridge between the phone and the device).
- Password (WiFi password): The WiFi password is required to control the device (the password can be modified in the background setting interface, and the initial password is 12345678).
- IP Address: For the implementation of remote control by mobile phone. The IP address must be entered into the browser of the mobile phone to enter the interface backstage.
Connect the Device to WiFi
Please connect the network by pressing the buttons (Ignore if WiFi is not available in your house).Long Press > + OK: Restore to original factory settings.
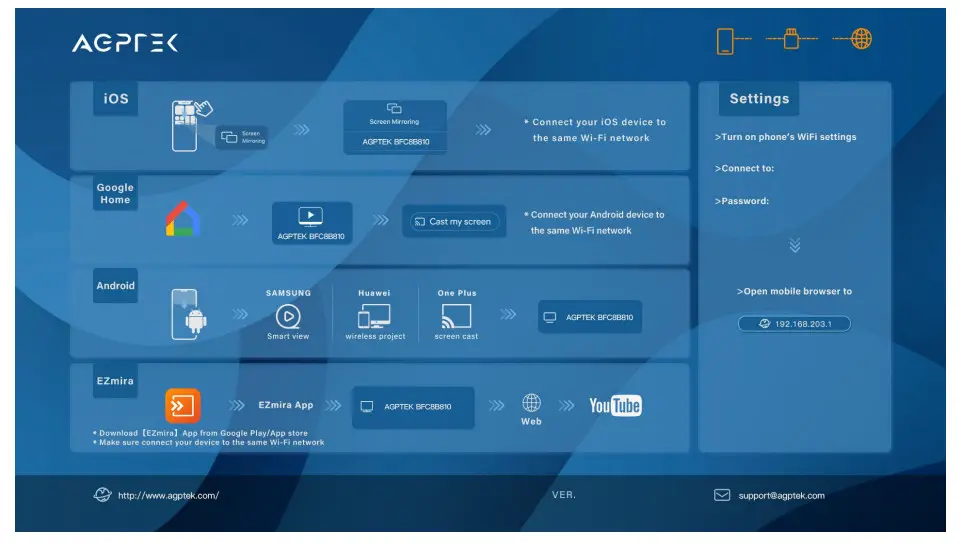
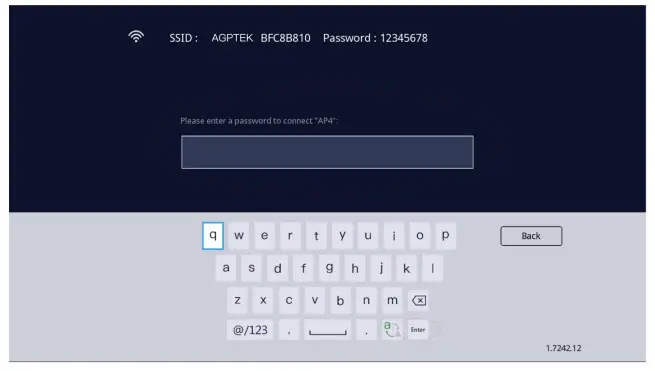
iOS and macOS (make sure that the second network operation is completed)
Step 1: Turn on the WiFi of the iOS or macOS device, and confirm that the WiFi and the device are connected to the same network.Step 2: Slide the screen interface of the iOS device, click the screen mirror switch, and select SSID (AGPTEK*****) to implement screen mirroring (In case no SSID is found, verify if your home WiFi name appears in the upper right corner of the TV interface. Restart your phone and verify if WiFi is connected to your home network.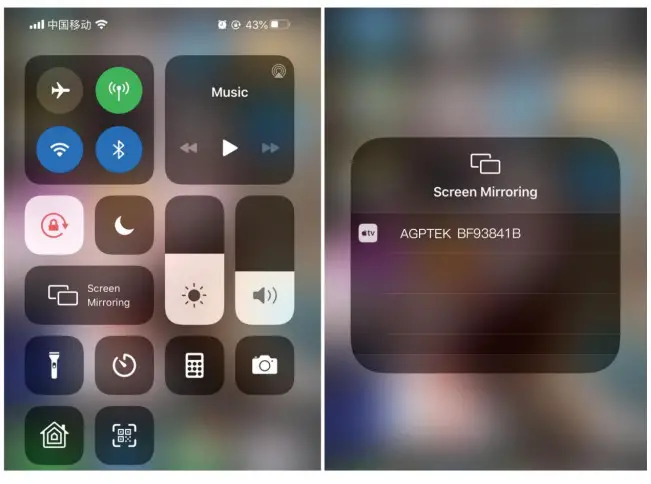 Step 3: Click AirPlay in the macOS interface and select SSID (AGPTEK*******) to implement macOS screen mirroring.Step 4: If WiFi is not available in your house, please go to the “WiFi setting” of your mobile phone or computer to connect with the SSID of the device. Slide the screen and click screen mirroring or Airplay Stream.
Step 3: Click AirPlay in the macOS interface and select SSID (AGPTEK*******) to implement macOS screen mirroring.Step 4: If WiFi is not available in your house, please go to the “WiFi setting” of your mobile phone or computer to connect with the SSID of the device. Slide the screen and click screen mirroring or Airplay Stream.
Step 1: Turn on the WiFi of the Android device, and verify that the WiFi and the device are connected to the same network.Step 2: Open Google Home, search the device SSID (name of device WiFi), and click it to implement screen mirroring. (If the device SSID cannot be found, please refresh the homepage of Google Home, verify that your home WiFi appears in the upper right corner of the TV interface and that your Android phone and the device are connected to the same network after restarting your phone or device). 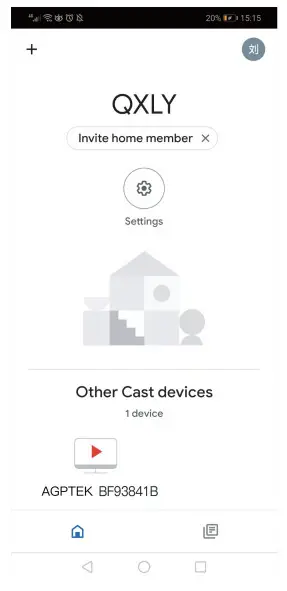 Step 3: How to use google chrome. Ensure that your PC WiFi is connected to your home WiFi and click the Google chrome control button in the upper right corner of the Google Chrome interface. Select Cast, and then select SSID (name of the WiFi device) while waiting for search. (If the device SSID is not found, please verify that your home WiFi name appears in the upper right corner of your home TV interface and that your PC and the device are connected to the same network after restarting your PC or device).
Step 3: How to use google chrome. Ensure that your PC WiFi is connected to your home WiFi and click the Google chrome control button in the upper right corner of the Google Chrome interface. Select Cast, and then select SSID (name of the WiFi device) while waiting for search. (If the device SSID is not found, please verify that your home WiFi name appears in the upper right corner of your home TV interface and that your PC and the device are connected to the same network after restarting your PC or device).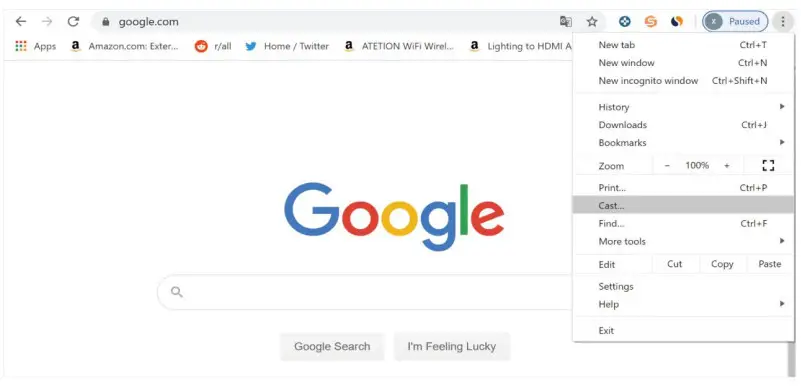
Android/Windows (Please start from this step in case you are using Android/Windows devices)
Step 1: Locate the Android settings menu or slide screen shortcut menu until you have found the functions such as screen mirror, multi-screen interactive, wireless display, smart view. Click and search for SSID (WiFi name of the device), then click it to achieve screen sharing. (If the device SSID cannot be found, please use the 5V 2A power adapter to power the device and verify that the SSID, PSK, IP of TV interface are displayed properly and restart your phone).
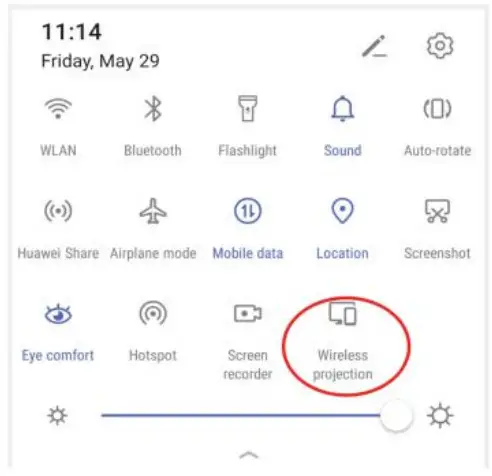
Step 2: How to Use Windows. Press the Windows key and the P key at the same time, and click “Connect to Wireless Monitor”. When the device SSID is found, click on it and screen sharing can be implemented (Please make sure your PC is Windows 8/10, and they all have wireless capabilities).
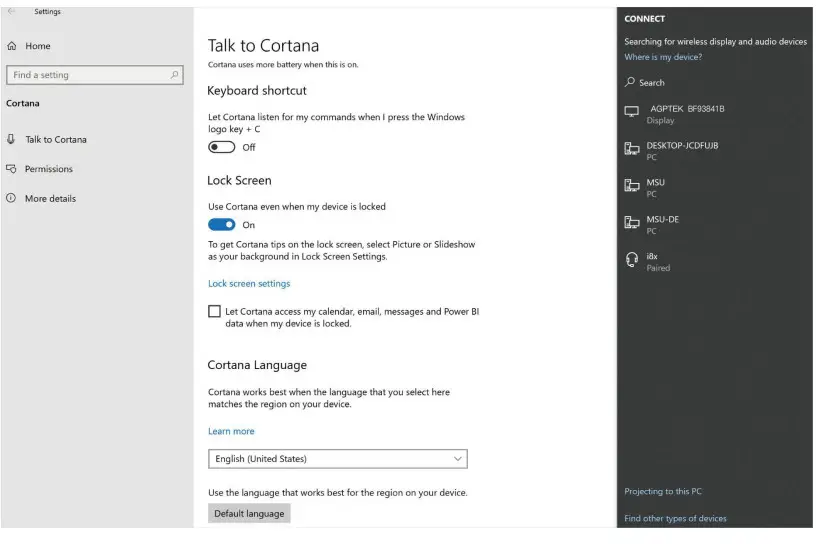
EZMira App (please verify if the second step, network operation, is finished)
Step 1: Both the phone and the adapter are connected to the same WiFi network, and download the EZMira App on the phone(download on the App Store for iPhones or on Google Play for Android phones).
Step 2: Open the EZMira App, and the display interface appears as shown in the first figure. After clicking “EZMira App”, the interface as shown in the second figure appears. Click the name of the adapter (the SSID displayed on the screen after the TV is connected to the adapter) to connect the mobile phone and the adapter.
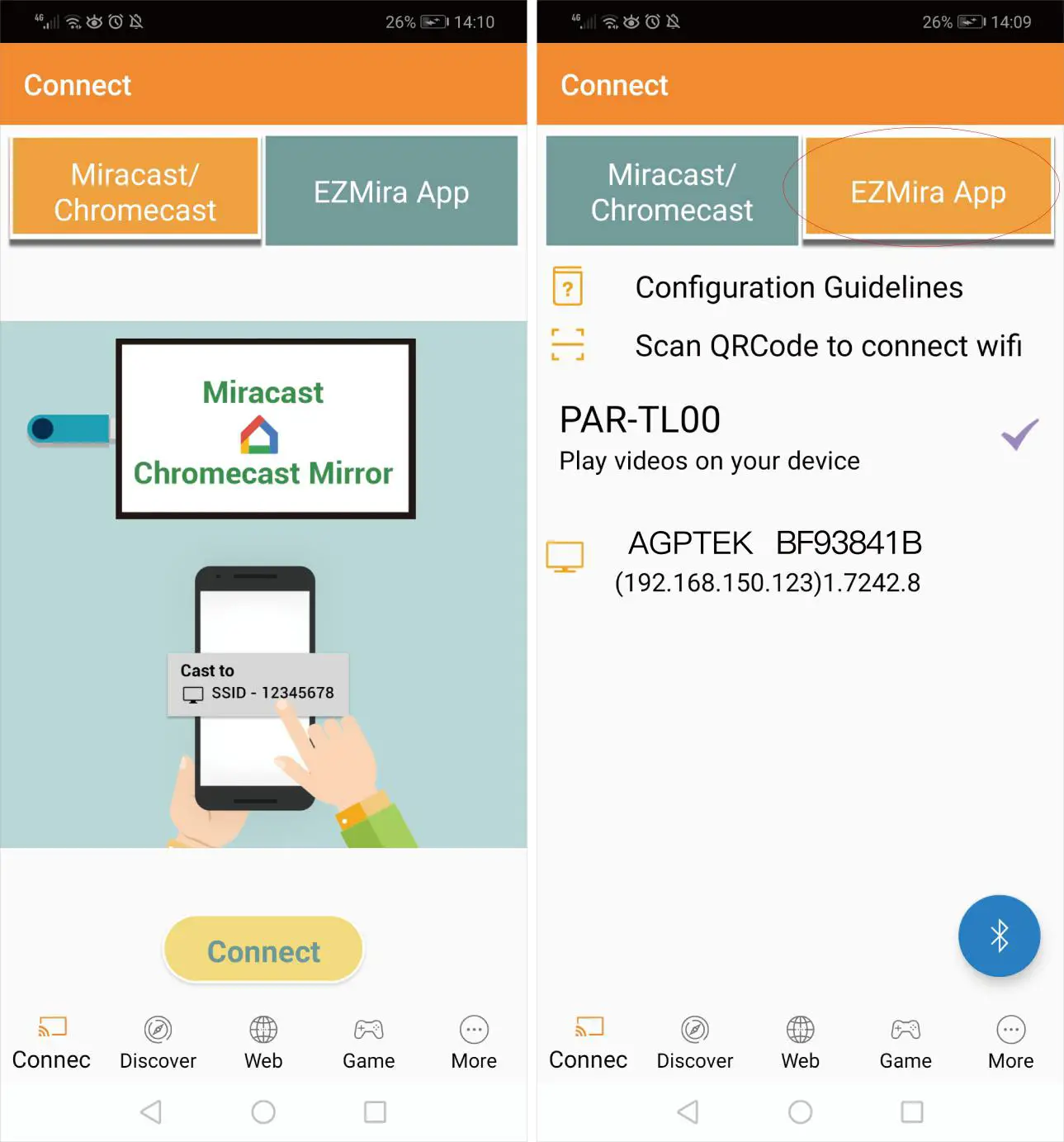
Step 3: Click on the “Web” under EZMira App, and you can see the videos such as “YouTube”. Click on the video in your phone and it can be played on the screen of the TV.
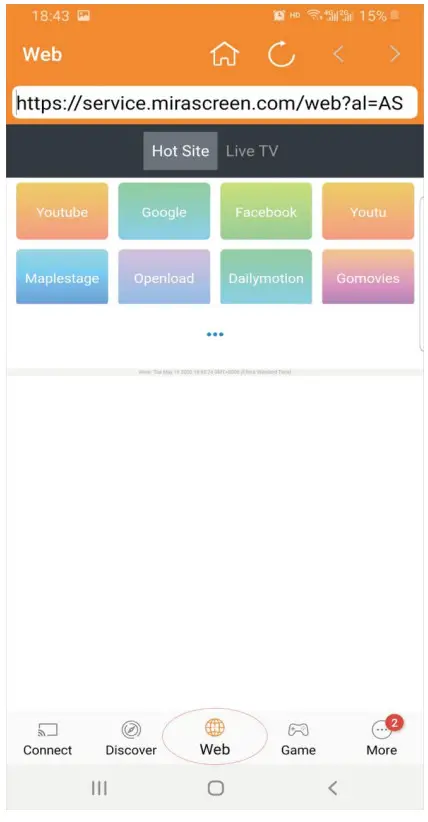
Compatibility

Precautions and Troubleshooting
- Please ensure that the wireless network signal in the user environment is good. If only for mirroring the screen, it will not affect.
- The device is poor in wall-penetrating capability. Please don’t use it where there are partition walls.
- For the availability of a good experience, the phone or computer is ideally 3-5 meters away from the device.
- It is important to verify if the SSID, Password, IP, etc. are displayed properly on the TV interface as soon as the device is started.
- The adapter needs to be powered by an external power supply (at least 5V/2A). iOS smartphones cannot mirror encrypted video applications such as Netflix, Hulu, Amazon Prime Video and Disney+ because of the HDCP protection protocol. Android smartphones can mirror paid encrypted video applications through the Google Home application.
- This device supports 4K resolution (3840×2160) and is backward compatible with 1080P and 720P. To watch 4K video, both the monitor and the video source file must support 4K resolution.
- After realizing mirroring or extending display, sound outputs audio signals through the monitor/projector’s built-in speakers and its audio output port.
- If the TV interface still cannot display properly or appear SSID, Password, IP after replacing the 5V2A power adapter, please contact After-Sales via post-sales email andwe will address your issues as soon as possible. Technical support email: [email protected].
[xyz-ips snippet=”download-snippet”]


