Installation Manual
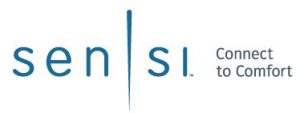

Sensi Touch Smart Thermostat [1F95U-42WF series, ST75 series, NH-AWIFI, OH-AWIFI]
DOWNLOADING THE APP AND CREATING AN ACCOUNT
You Will Need
Gather this information before you begin installation for a smoother walk through.
- Wi-Fi Network Name/SSID– Make sure this is a 2.4GHz network.
- Wi-Fi Network Password
- Screwdriver
- Hardware in Sensi Touch Smart Thermostat packaging
Download the Sensi app
The Sensi Touch Smart Thermostat is a Wi-Fi enabled device. To install and configure your thermostat correctly, you must use the Sensi app. To start the installation process, download the Sensi app to your smart phone or tablet. It is a free download. The Sensi app requires the following Operating System (OS) software to download:
Android (Google Play) version 5.0 or later
iOS (Apple) version 10.0 or later
*Note that in the iOS store, the Sensi App will ONLY appear on an “iPhone only” search. On an iPad, change the search criteria in the App Store.

Create an account
When you download the Sensi app, you will be prompted to create an account. This is required to access your thermostat remotely and use all the features Sensi offers. Use a valid email address and a password of your choosing to create an account. Remember this email address and password. Your Sensi thermostat will be linked to this email address once it is registered.
*Note that the “Install a device” option is only for installing to HomeKit only. You will lose available features without creating an account.
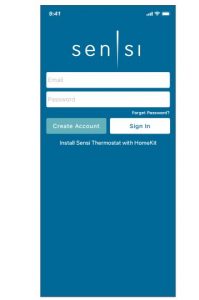
INSTALLING THE SENSI THERMOSTAT
Installation
Once you have downloaded the Sensi app, and have created an account, you are ready to install the thermostat to your wall and connect it to Wi-Fi. If no thermostats are registered yet, tap the plus (+) sign to add a thermostat.
First, choose which thermostat you purchased. The Sensi Touch Smart Thermostat option is for the following model numbers:
- 1F95U-42WF series
- ST75 series
- NH-AWIFI, OH-AWIFI
Note: You can check your model number on the back of the thermostat faceplate.
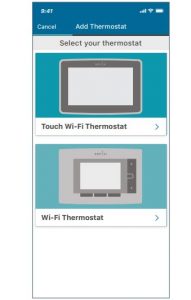
Install Path
After creating an account, signing in and choosing your model, the app will ask you whether or not the thermostat is already on the wall. You will either choose “No, it needs to be installed,” or “Yes, it is on the wall.”
The first option will walk through the entire installation process. If you did not have this thermostat professionally installed, choose this option.
The second option is for connecting your thermostat to Wi-Fi only. If you have had a professional install your thermostat, and you just need to connect the Sensi thermostat to your home Wi-Fi network, choose this option.
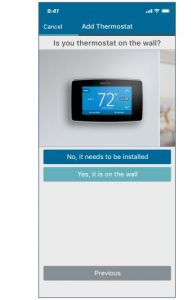
No, it needs to be installed.This option will walk you through the entire installation process, including identifying and connecting your wiring, as well as connecting to Wi-Fi. The Sensi app will walk through a step-by-step process for installation.
Gather Tools and Package Contents
Gather all the necessary tools for installation.
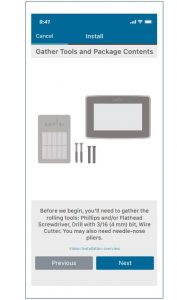
Turn Off PowerTurn off the power to your heating and air conditioning system before handling your thermostat wires.
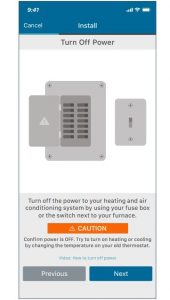
Remove Old Thermostat CoverRemove the cover using a screwdriver or by pushing the pressure latch. Some covers pull off while others need to be released using a screwdriver.

Photograph Your WiringTHIS IS IMPORTANT. The Sensi app will prompt you to take a picture of your existing thermostat and old wiring in case you need it later.
This can be helpful for troubleshooting with our technical support team if necessary. The picture you take will be saved to your camera roll or photo gallery.
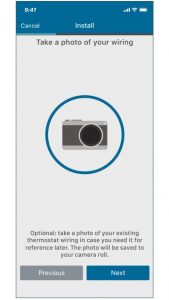
Throw Away Any Jumper WiresSensi has a jumper wire built into it, and you will not need any jumper wires from your old unit.
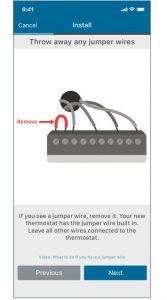
Choose Wire TerminalsChoose the terminal labels that have wires attached to them on your old thermostat here. The app will tell you if you have a valid configuration.
If you are getting an invalid configuration message you can learn more about compatibility at sensi.emerson.com/en-us/compatibility.
Sensi Touch requires a c-wire.

System TypeSelect what type of system you have.
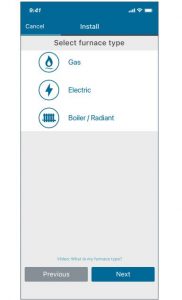
Label Your WiresUsing the provided wire label stickers, label your wires by removing one wire at a time.
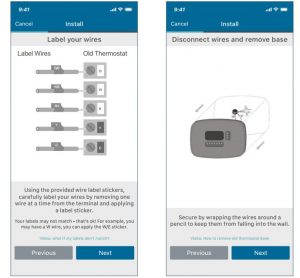
Disconnect Wires and Remove BaseAfter all of your wires are labeled, remove the old thermostat base from the wall.
Install Sensi BaseUse the provided mounting screws and secure the Sensi base to the wall.
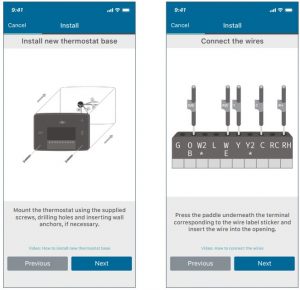
Connect the WiresOnce the Sensi base is mounted and secured on the wall, insert the wires into the terminals. Simply push the wires into the terminal slots. Use a screwdriver to secure each wire in place
Attach CoverPush the front display onto the thermostat base. If you used the “Backlight” feature, please make sure the switch is turned “Off” so you can control it from the display.
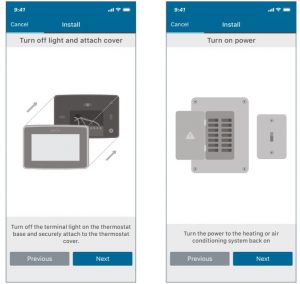
Turn On PowerTurn the power to your system back on.
Connecting to Wi-FiThis portion of the installation guide covers how to connect your thermostat to Wi-Fi. If you chose the first option, “No, it needs to be installed,” the app will provide instructions for installing and wiring your thermostat before you connect to Wi-Fi. If you had your Sensi thermostat installed by a professional or if you have already installed and wired your Sensi thermostat yourself, but have not yet connected to WiFi, choose “Yes, it is on the wall.” The app will jump right into connecting your thermostat to Wi-Fi.
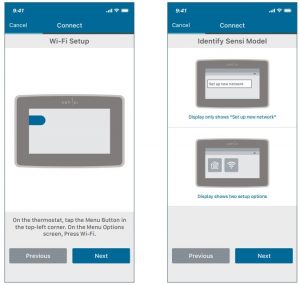
BROADCAST SENSI NETWORKOn the thermostat, press Menu, and then Wi-Fi. Depending the Sensi version you may see “Set up new network” or you may see two icons. If you see two icons, you’ll have the option to bypass HomeKit setup.
CONNECT YOUR SENSI THERMOSTAT TO YOUR WI-FI NETWORK WITH THE SENSI APP
Follow the step-by-step instructions in the Sensi app. The Wi-Fi connection process will be slightly different based on your device’s operating system (iOS/ Android), Sensi app version, and the version of Sensi thermostat that you have.

Name ThermostatYou can select a name or choose a custom name for your thermostat. Press “Next” to continue.
Register thermostatAfter successfully connecting Sensi, the app will prompt you to register the thermostat. You can either choose the “Locate Me” option or fill in your street address, city, state, zip code, country and time zone manually. Press “Next” to continue.
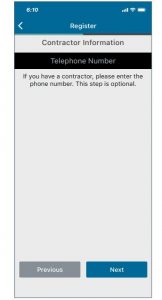
Contractor InformationIf a contractor professionally installed your thermostat, and registered as a Sensi partner, they have the option to input their phone number here. If there is not a registered number available, simply hit “Next” to continue.
Start Using Sensi
Congratulations on successfully installing Sensi. Press “Start Using Sensi” to open the main screen of the app.
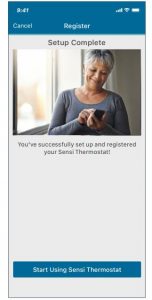
TROUBLESHOOTING
Connecting toWi-Fi TroubleshootingIf you’re having trouble connecting to Wi-Fi, here are some tips to try:
- Make sure the Sensi app is up-to-date and running the latest version available in your app store.
- Reboot your smart phone.
- Reboot your router by unplugging it from the wall for a few minutes and then plugging it back in.
- If you’re on an iPhone, make sure Keychain is On, and Home Data is allowed for the Sensi app.
- If you’re on an Android, go into your phone’s Advanced Wi-Fi Settings and turn off the “Switch to mobile data” feature. (Depending on your Android, it may be called “Smart Network Switch” or “Avoid poor connections.”)– It may be easier to just turn “Mobile Data” off completely for setup. You can find this in your Connection settings.
- Try another smart phone or tablet. Simply download the Sensi app and sign into the app using the email address and password you used when you created your account.
Reconnecting to Wi-FiIf you replaced your router or changed your Wi-Fi network password, you will need to reconnect your thermostat to Wi-Fi. This is different depending on what smart device you are using. Please see our support article for more information on how to reconnect.sensi.emerson.com/en-us/support/reconnecting-sensi-thermostat-to-wifi
Blank or flashing displayIf you installed a Sensi Touch Smart Thermostat, but the touchscreen is still blank or only flashes after completing all the steps in the Sensi app, then most likely the thermostat is not receiving enough power from your system to turn on or stay on continuously.
Sensi Touch requires a “C” wire to power the thermostat. Sensi does have a battery powered light in the sub-base for installation, but that light will only last for about an hour, and is not an indicator that there is power to the thermostat.
I DON’T HAVE A WIRE IN THE “C” TERMINAL.Sensi requires a “C” wire. If you don’t have a wire in the “C” terminal, check out our “C” wire videos for DIY installation at sensi.emerson.com/en-us/c-wire.
If you are installing Sensi to a heat only system, you may be able to install an external transformer. Learn more about that option by searching “external transformer” on our support site at sensi.emerson.com/en-us/support.
I HAVE A WIRE IN THE “C” TERMINAL.
- Did you DIY this “C” wire connection? If so, make sure that this wire is connected to “C” terminal at the thermostat and at your system.• Go down to your air handler, reveal your system’s control board, and trace the “C” wire at the thermostat to ensure that it is securely connected to the “C” terminal at the system control board. If you haven’t already, it may help to watch one of the “C” wire videos to see how to access the control board.• Gently tug the “C” wire at the system control board to ensure that it is screwed into the terminal securely.• Gently tug all the wires at the thermostat to ensure that they are secure in the terminal block on the sub-base.
- Do you have a voltmeter? Set your voltmeter to AC and measure the voltage between RH (or RC) and C at the thermostat to ensure that you have between 20-30VAC at the thermostat. If you have less than 20VAC, the thermostat will not turn on.
- Are your breakers on? You turned your power off for installation. Make sure the power is turned on. You may want to try resetting them if they’re turned on already.
NOTES
HVAC configuration menuIf you chose the option “No, it needs to be installed” and walked through the installation process on the Sensi app, the app should have correctly configured your thermostat for your system type. However, if you are experiencing an issue or you want to check your system configurations, you can manually configure your thermostat as well. Learn more about how to properly configure your thermostat by searching “configure” on our support site at sensi.emerson.com/en-us/support.
Accessing your Sensi thermostat from other devices
When you log into your Sensi account with your email address and password, the app will be able to control all the thermostats registered to your Sensi account.
If you give someone else your email address and password to your Sensi account, they will be able to log in and control any thermostats registered to that account. You can change your email address and password from inside the app. Be aware of this when giving out your information. There is no limit to the number of devices that can access the thermostat.

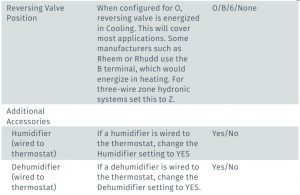
Forgot password
If you forgot the password to your Sensi account, click on “Forgot Password” on the login screen of the Sensi app. A temporary password will be sent to the email address that you use to login.

Installing multiple thermostatsIf you are installing more than one thermostat, follow the same installation process in the Sensi app. Once you have one thermostat installed, open the Sensi app on your phone. At the main screen, press the + sign to add another thermostat to your account.
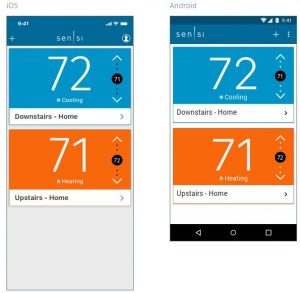
Accessing account informationYou can use the Account area to access your email preferences, change your account information and email address associated with your Sensi.
For iOS: Tap the person icon in the upper right hand corner.For Android: Tap the three dots in the upper right hand corner.
Technical supportFor problems connecting your Sensi thermostat, call or email the Sensi Technical Support team, and they will be happy to help you or your contractor walk through any steps needed to troubleshoot the Sensi thermostat.
sensi.emerson.com/en-us/support(888) 605.7131
SINGLE STAGE OR MULTI-STAGE SYSTEM (NO HEAT PUMP ) WITH TWO TRANSFORMERS

†Two transformers systems (separate RC and RH wires), clip internal RC/RH jumper, located on back of thermostat.
HEAT PUMP SYSTEMS
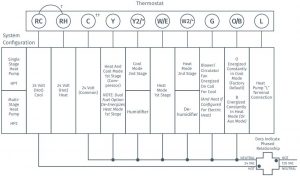
†Internal jumper between RC and RH, located on back of thermostat.
Sensi Touch Smart Thermostat Installation Manual [1F95U-42WF series, ST75 series, NH-AWIFI, OH-AWIFI] – Sensi Touch Smart Thermostat Installation Manual [1F95U-42WF series, ST75 series, NH-AWIFI, OH-AWIFI] –
Questions about your Manual? Post in the comments!
[xyz-ips snippet=”download-snippet”]

