NetComm casa systems Xbox NF18MESH Installation Guide
Copyright
Copyright© 2020 Casa Systems, Inc. All rights reserved.The information contained herein is proprietary to Casa Systems, Inc. No part of this document may be translated, transcribed, reproduced, in any form, or by any means without prior written consent of Casa Systems, Inc.Trademarks and registered trademarks are the property of Casa Systems, Inc or their respective subsidiaries. Specifications are subject to change without notice. Images shown may vary slightly from the actual product.Previous versions of this document may have been issued by NetComm Wireless Limited. NetComm Wireless Limited was acquired by Casa Systems Inc on 1 July 2019.
Note – This document is subject to change without notice.
Document history
This document relates to the following product:
Casa Systems NF18MESH
|
Ver. |
Document description | Date |
| v1.0 | First document release |
23 June 2020 |
Table i. – Document revision history
Xbox Setup
There are two ways of allowing your Xbox to communicate with the internet. One is through port forwarding and the other is through the DMZ feature.Port forwarding will enable specified ports on the NF18MESH to get access to your Xbox to communicate with the internet as if they were directly connected by allowing access through.Setting your Xbox as a DMZ host opens all the ports on the NF18MESH to allow access to a designated device.
Prerequisite
Before you configure the NF18MESH, you will need to set a static IP address on your Xbox.Please follow the instructions at the link below to set a static IP address on your Xbox: https://portforward.com/networking/static-ip-xbox-one/You can use an IP address like 192.168.20.100 for example.
![]() Important informationYou can only forward a port to one location (IP address).In some cases, this may cause issues when multiple LAN devices (computers, game consoles, or VOIP ATAs) attempt to use online gaming as same time or make multiple VOIP service connections.In these cases, you would need to use an alternate port for any subsequent connections after the first device.Please consult your VOIP provider or game manufacturer for assistance with this.
Important informationYou can only forward a port to one location (IP address).In some cases, this may cause issues when multiple LAN devices (computers, game consoles, or VOIP ATAs) attempt to use online gaming as same time or make multiple VOIP service connections.In these cases, you would need to use an alternate port for any subsequent connections after the first device.Please consult your VOIP provider or game manufacturer for assistance with this.
Setting the Xbox as the DMZ Host
Log in to the web interface
- Open a web browser (such as Internet Explorer, Google Chrome or Firefox), type following address into the address bar and press enter. http://cloudmesh.net or http://192.168.20.1Enter the following credentials:Username: adminPassword: <the password printed on the back of the modem>then click the Login buttonNOTE – Some Internet Service Providers use custom password. If login fails, contact your Internet Service Provider. Use your own password if it is changed.


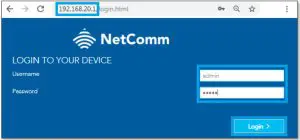
- Click on the SETUP PORT FORWARDING option at the top of the page

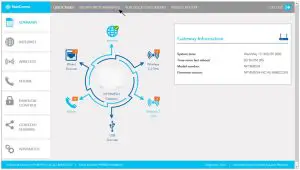
- Scroll down to DMZ Host

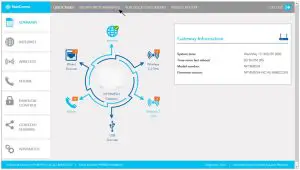
- Enter the static IP address of the Xbox in the DMZ Host IP Address field. In this example, 192.168.20.100 is the IP address of the Xbox
- Click on the Save/Apply button.
- Reboot the modem: Click REBOOT ROUTER option on the top of the page.



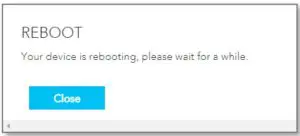
DMZ can only be applied to one device.Port Forwarding is not needed if DMZ was configured for this IP Address.
Add a Port Forwarding Rule for Xbox 3
Log in to the web interface
- Open a web browser (such as Internet Explorer, Google Chrome or Firefox), type following address into the address bar and press enter. http://cloudmesh.net or http://192.168.20.1 Enter the following credentials:Username: adminPassword: <the password printed on the back of the modem>then click the Login button.NOTE – Some Internet Service Providers use custom password. If login fails, contact your Internet Service Provider. Use your own password if it is changed.


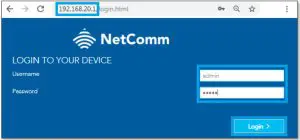
- Port 80 is also used to access webpage of the NF18MESH so it needs to be re-configured.
- Navigate to ADVANCED and click Access Control in the Security group.

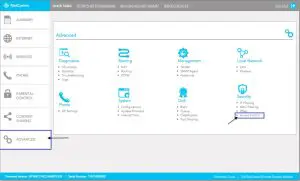
- Change the HTTP Service port numberWe recommend you change the webpage port number to 8000 as described below (Remember that from now onwards you can only access the webpage with port 8000).

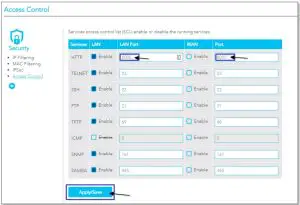
- Navigate to ADVANCED and click Access Control in the Security group.
- Click the Save/Apply button.
- Open a web browser (such as Internet Explorer, Google Chrome or Firefox), typehttp://192.168.20.1:8000 into the address bar and press enter.

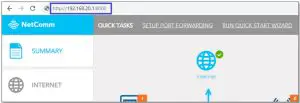
- Click on the SETUP PORT FORWARDING link at the top of the page.

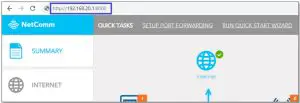
- Click the Add button under Port Forwarding to add a port forwarding rules.
- Check the Interface currently selected in the Use Interface field is correct.
- Choose Use Interface ADSL or VDSL depending on your connection type for DSL.

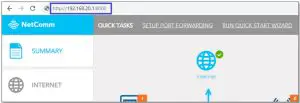
- To create your own defined port forwarding rule, select the Service Name field and give the port forwarding rule a unique name. This example uses Xbox 80.
- Enter the IP address of the Xbox that you wish to port forward to in the Server IP Address field. In this example, the IP address of the Xbox is 192.168.20.100
- Enter the port number or port range into the External Port Start and External Port End fields.Note that the Internal Port Start and Internal Port End fields will automatically populate with the same port numbers.
- Select the protocol to be used for the port forwarding rule. Options include TCP, UDP or TCP/UDP for both.
- Click Apply/Save.
- Repeat for additional Ports Forwarding rules for Maximum of 32 rules.Each Port number can only be forwarded once.Port Forwarding is not needed if DMZ was configured for this IP Address
Ports and protocols
The ports and protocols for Xbox are as follows:
Xbox 360 ports:http://support.xbox.com/en-AU/xbox-360/networking/network-ports-used-xbox-live
| Protocol | Port Number |
| TCP and UDP | 53 |
| TCP | 80 |
| UDP | 88 |
| TCP and UDP | 3074 |
Xbox One ports:http://support.xbox.com/en-AU/xbox-one/networking/network-ports-used-xbox-live
|
Protocol |
Port Number |
|
TCP and UDP |
53 |
|
TCP |
80 |
|
UDP |
88 |
|
UDP |
500 |
| TCP and UDP |
3074 |
|
UDP |
3544 |
| UDP |
4500 |
15. The port forwarding rules will now be displayed as the example above shows.16 Reboot the modem: Click REBOOT ROUTER option on the top of the page.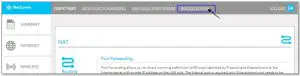
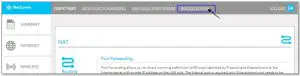
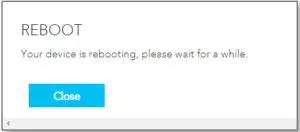
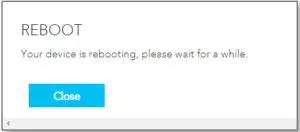
![]()
![]()
![]()
References
[xyz-ips snippet=”download-snippet”]


