Inspiron 7786Setup and Specifications

Regulatory Model: P36ERegulatory Type: P36E001
Notes, cautions, and warnings
![]()
![]()
![]()
![]()
![]()
![]()
![]()
![]()
![]()
![]()
![]()
![]()
![]()
![]()
© 2018-2020 Dell Inc. or its subsidiaries. All rights reserved. Dell, EMC, and other trademarks are trademarks of Dell Inc. or its subsidiaries. Other trademarks may be trademarks of their respective owners.
April 2020
Rev. A02
1Set up your Inspiron 7786
![]()
![]()
![]()
![]()
![]()
![]()
![]()
![]()
![]()
![]()
1. Connect the power adapter and press the power button.


![]()
![]()
![]()
![]()
![]()
![]()
![]()
![]()
![]()
![]()
2. Finish Windows setup.Follow the on-screen instructions to complete the setup. When setting up, Dell recommends that you:
- Connect to a network for Windows updates.
![]()
![]()
![]()
![]()
![]()
![]()
![]()
![]()
![]()
![]()
- If connected to the internet, sign-in with or create a Microsoft account. If not connected to the internet, create an offline account.
- On the Support and Protection screen, enter your contact details.
3. Locate and use Dell apps from the Windows Start menu—Recommended
Table 1. Locate Dell apps
| Resources | Description |
  |
My Dell
Centralized location for key Dell applications, help articles, and other important information about your computer. It also notifies you about the warranty status, recommended accessories, and software updates if available. |
  |
SupportAssist
Pro-actively checks the health of your computer’s hardware and software. The SupportAssist OS Recovery tool troubleshoots issues with the operating system. For more information, see the SupportAssist documentation at www.dell.com/support.
|
  |
Dell Update
Updates your computer with critical fixes and latest device drivers as they become available. For more information about using Dell Update, see the knowledge base article SLN305843 at www.dell.com/support. |
  |
Dell Digital Delivery Download software applications, which are purchased but not pre-installed on your computer. For more information about using Dell Digital Delivery, see the knowledge base article 153764 at www.dell.com/support. |
4. Create recovery drive for Windows.
![]()
![]()
![]()
![]()
![]()
![]()
![]()
![]()
![]()
![]()
![]()
![]()
![]()
![]()
![]()
![]()
![]()
![]()
![]()
![]()
![]()
![]()
![]()
![]()
![]()
![]()
![]()
![]()
![]()
![]()
![]()
![]()
![]()
![]()
![]()
![]()
For more information, see Create a USB recovery drive for Windows.
2Create a USB recovery drive for Windows
Create a recovery drive to troubleshoot and fix problems that may occur with Windows. An empty USB flash drive with a minimum capacity of 16 GB is required to create the recovery drive.
![]()
![]()
![]()
![]()
![]()
![]()
![]()
![]()
![]()
![]()
![]()
![]()
![]()
![]()
![]()
![]()
![]()
![]()
![]()
![]()
![]()
![]()
![]()
![]()
![]()
![]()
![]()
![]()
![]()
![]()
![]()
![]()
![]()
![]()
![]()
![]()
![]()
![]()
![]()
![]()
![]()
![]()
![]()
![]()
![]()
![]()
![]()
![]()
![]()
![]()
![]()
![]()
![]()
![]()
![]()
![]()
![]()
![]()
![]()
![]()
![]()
![]()
![]()
![]()
![]()
![]()
![]()
![]()
![]()
![]()
![]()
![]()
1. Connect the USB flash drive to your computer.2. In Windows search, type Recovery.3. In the search results, click Create a recovery drive.The User Account Control window is displayed.4. Click Yes to continue.The Recovery Drive window is displayed.5. Select Back up system files to the recovery drive and click Next.6. Select the USB flash drive and click Next.A message appears, indicating that all data in the USB flash drive will be deleted.7. Click Create.8. Click Finish.For more information about reinstalling Windows using the USB recovery drive, see the Troubleshooting section of your product’s Service Manual at www.dell.com/support/manuals.
3Views of Inspiron 7786
Right
![]()
![]()
1. SD-card slotReads from and writes to the SD card.
2. USB 3.1 Gen 1 ports (2)Connect peripherals such as external storage devices and printers. Provides data transfer speeds up to 5 Gbps.
Left
![]()
![]()
1. Power-adapter portConnect a power adapter to provide power to your computer.
2. Power and battery-status light/hard-drive activity lightIndicates the battery-charge status or the hard-drive activity.
![]()
![]()
![]()
![]()
![]()
![]()
![]()
![]()
![]()
![]()
![]()
![]()
![]()
![]()
![]()
![]()
![]()
![]()
![]()
![]()
![]()
![]()
![]()
![]()
![]()
![]()
![]()
![]()
![]()
![]()
![]()
![]()
![]()
![]()
![]()
![]()
Hard-drive activity lightTurns on when the computer reads from or writes to the hard drive.Power and battery-status lightIndicates the power and battery-charge status.Solid white — Power adapter is connected and the battery has more than 5% charge.Amber — Computer is running on battery and the battery has less than 5% charge.Off
- Power adapter is connected and the battery is fully charged.
- Computer is running on battery and the battery has more than 5% charge.
- Computer is in sleep state, hibernation, or turned off.
3. HDMI portConnect to a TV or another HDMI-in enabled device. Provides video and audio output.
4. USB 3.1 Gen 1 (Type-C) port with Power Delivery/DisplayPortConnect peripherals such as external storage devices, printers, and external displays.Supports Power Delivery that enables two-way power supply between devices. Provides up to 15 W power output that enables faster charging.![]()
![]()
![]()
![]()
![]()
![]()
![]()
![]()
![]()
![]()
![]()
![]()
![]()
![]()
![]()
![]()
![]()
![]()
![]()
![]()
![]()
![]()
![]()
![]()
![]()
![]()
![]()
![]()
![]()
![]()
![]()
![]()
![]()
![]()
![]()
![]()
5. Headset portConnect headphones or a headset (headphone and microphone combo).
Base


1. Left-click areaPress to left-click.
2. TouchpadMove your finger on the touchpad to move the mouse pointer. Tap to left-click and two finger tap to right-click.
3. Right-click areaPress to right-click.
4. Power button with fingerprint readerPress to turn on the computer if it is turned off, in sleep state, or in hibernate state.
When the computer is turned on, press the power button to put the computer into sleep state; press and hold the power button for 10 seconds to force shut-down the computer.
Place your finger on the power button to log-in with the fingerprint reader.
![]()
![]()
![]()
![]()
![]()
![]()
![]()
![]()
![]()
![]()
![]()
![]()
![]()
![]()
![]()
![]()
![]()
![]()
![]()
![]()
![]()
![]()
![]()
![]()
![]()
![]()
![]()
![]()
![]()
![]()
![]()
![]()
![]()
![]()
![]()
![]()
Display


1. Left microphoneProvides digital sound input for audio recording and voice calls.
2. CameraEnables you to video chat, capture photos, and record videos.
3. Camera-status lightTurns on when the camera is in use.
4. Right microphoneProvides digital sound input for audio recording and voice calls.
Bottom


1. Left speakerProvides audio output.
2. Service Tag labelThe Service Tag is a unique alphanumeric identifier that enables Dell service technicians to identify the hardware components in your computer and access warranty information.
3. Right speakerProvides audio output.
Modes
Notebook


Tablet


Stand


Tent


4Specifications of Inspiron 7786
Computer model
Inspiron 7786
Dimensions and weight
Table 2. Dimensions and weight
| Height: | |
| Front | 16.09 mm (0.63 in.) |
| Rear | 21.50 mm (0.85 in.) |
| Width | 412.50 mm (16.24 in.) |
| Depth | 273.95 (10.79 in.) |
| Weight (maximum) | 2.94 kg (6.48 lb)
|
Processors
Table 3. Processor specifications
| Processor | 8th Generation Intel Core i5/i7 |
| Wattage | 15 W |
| Core count | 4 |
| Thread count | 8 |
| Speed | Up to 1.60/1.80 GHz (Boost – 3.90/4.60 GHz) |
| Intel Smart Cache | 6/8 MB |
| Integrated graphics | Supported |
Chipset
Table 4. Chipset specifications
| Chipset | Integrated in the processor |
| Processor | 8th Generation Intel Core i5/i7 |
| DRAM bus width | x64 |
| Flash EPROM | 32 MB |
| PCIe bus | Up to PCIe Gen 3 |
| External bus frequency | Up to 8 GT/s |
Operating system
- Windows 10 Home (64-bit)
- Windows 10 Professional (64-bit)
Memory
Table 5. Memory specifications
| Slots | Two slots |
| Type | DDR4 |
| Speed | 2400 MHz |
| Maximum memory | 16 GB
|
| Minimum memory | 8 GB |
| Memory per slot | 4 GB, 8 GB, and 16 GB |
| Configurations supported | • 8 GB DDR4 at 2400 MHz (1×8 GB)• 8 GB DDR4 at 2400 MHz (2×4 GB)• 12 GB DDR4 at 2400 MHz (4 GB + 8 GB)• 16 GB DDR4 at 2400 MHz (1×16 GB)• 16 GB DDR4 at 2400 MHz (2×8 GB) |
Ports and connectors
Table 6. Ports and connectors specifications
| External: | |
| Network | Not supported |
| USB | • Two USB 3.1 Gen 1 ports• USB 3.1 Gen 1 (Type-C) port with PowerDelivery/DisplayPort |
| Audio | One headset port |
| Video | One HDMI 2.0 port |
| Media-card reader | One SD-card slot |
| Power adapter port | One power-adapter port |
| Internal: | |
| Expansion | Not supported |
| M.2 | • One M.2 slot for WiFi and Bluetooth combo card• One M.2 2280/2230 slot for solid-state drive or Intel Optane memory |
Communications
Wireless module
Table 7. Wireless module specifications
| Model number | Intel 9560 |
| Transfer rate | Up to 867 Mbps |
| Frequency bands supported | Dual band 2.4 GHz/5 GHz |
| Wireless standards | WiFi 802.11a/b/g/n/ac |
| Encryption | • 64-bit/128-bit WEP• AES-CCMP• TKIP |
| Bluetooth | Bluetooth 5.0
|
Audio
Table 8. Audio specifications
| Type | High Definition Audio |
| Controller | Realtek ALC3254 with Waves MaxxAudio Pro |
| Stereo conversion | Supported |
| Internal interface | Intel High-Definition Audio (HDA) |
| External interface | 7.1 channel output through HDMI, digital microphone input on camera module, headset port (headphone and microphone combo). |
| Speakers | Two |
| Internal speaker amplifier | Supported |
| External volume controls | Using media-control shortcut keys |
| Speaker output: | |
| Average | 2 W |
| Peak | 2.5 W |
| Subwoofer output | Not supported |
| Microphone | Dual-array microphones |
Storage
Table 9. Storage specifications
| Storage type | Interface type | Capacity |
| One 2.5-inch hard drive | SATA AHCI 6 Gbps | Up to 2 TB |
| M.2 2280/2230 solid-state drive | PCIe NVMe up to 32 Gbps | Up to 512 GB |
Intel Optane memory
Intel Optane memory functions only as a storage accelerator. It neither replaces nor adds to the memory (RAM) installed on your computer.
![]()
![]()
![]()
![]()
![]()
![]()
![]()
![]()
![]()
![]()
![]()
![]()
![]()
![]()
![]()
![]()
![]()
![]()
![]()
![]()
![]()
![]()
![]()
![]()
![]()
![]()
![]()
![]()
![]()
![]()
![]()
![]()
![]()
![]()
![]()
![]()
- 7th Generation or higher Intel Core i3/i5/i7 processor
- Windows 10 64-bit version or higher
- Intel Rapid Storage Technology driver version 15.9.1.1018 or higher
Table 10. Intel Optane memory specifications
| Type | Storage accelerator |
| Interface | PCIe 3.0 x2 NVMe |
| Connector | M.2 |
| Configurations supported | 16 GB and 32 GB |
| Capacity | Up to 32 GB |
Media-card reader
Table 11. Media-card reader specifications
| Type | One SD card slot |
| Cards supported | • Secure Digital (SD)• Secure Digital High Capacity (SDHC)• SD Extended Capacity (SDXC) |
Keyboard
Table 12. Keyboard specifications
| Type | Backlit keyboard |
| Layout | QWERTY |
| Number of keys | • United States and Canada: 101 keys• United Kingdom: 102 keys• Japan: 105 keys |
| Size | • X = 19.05 mm key pitch• Y = 18.05 mm key pitch |
| Shortcut keys | Some keys on your keyboard have two symbols on them. These keys can be used to type alternate characters or to perform secondary functions. To type the alternate character, press Shift and the desired key. To perform secondary functions, press Fn and the desired key.
Keyboard shortcuts |
Camera
Table 13. Camera specifications
| Number of cameras | One |
| Type | HD fixed focus |
| Location | Front camera |
| Sensor type | CMOS |
| Resolution: | |
| Still image | 0.92 megapixel (HD) |
| Video | 1280 x 720 (HD) at 30 fps |
| Diagonal viewing angle | 74.9 degrees |
Touchpad
Table 14. Touchpad specifications
| Resolution: | |
| Horizontal | 3211 |
| Vertical | 2431 |
| Dimensions: | |
| Horizontal | 104.40 mm (4.11 in.) |
| Vertical | 79.40 mm (3.13 in.) |
Touchpad gestures
For more information about touchpad gestures for Windows 10, see the Microsoft knowledge base article 4027871 at support.microsoft.com.
Power adapter
Table 15. Power adapter specifications
| Type | 65 W |
| Diameter (connector) | 4.5 mm |
| Input voltage | 100 VAC-240 VAC |
| Input frequency | 50 Hz-60 Hz |
| Input current (maximum) | 1.70 A |
| Output current (continuous) | 3.34 A |
| Rated output voltage | 19.50 VDC |
| Temperature range: | |
| Operating | –40°C to 70°C (–40°F to 158°F) |
| Storage | –40°C to 70°C (–40°F to 158°F) |
Battery
Table 16. Battery specifications
| Type | 4-cell Primus (56 WHr) |
| Voltage | 15.20 VDC |
| Weight (maximum) | 0.25 kg (0.55 lb) |
| Dimensions: | |
| Height | 5.90 mm (0.23 in.) |
| Width | 233.06 mm (9.18 in.) |
| Depth | 90.73 mm (3.57 in.) |
| Temperature range: | |
| Operating | 0°C to 35°C (32°F to 95°F) |
| Storage | –40°C to 65°C (–40°F to 149°F) |
| Operating time | Varies depending on operating conditions and can significantly reduce under certain power-intensive conditions. |
| Charging time (approximate) | 4 hours (when the computer is off)
|
| Life span (approximate) | 300 discharge/charge cycles |
| Coin-cell battery | CR-2032 |
Display
Table 17. Display specifications
| Type | Full HD |
| Panel technology | Wide Viewing Angle (WVA) |
| Luminance (typical) | 300 nits |
| Dimensions (active area): | |
| Height | 214.81 mm (8.46 in.) |
| Width | 381.89 mm (15.04 in.) |
| Diagonal | 438.16 mm (17.25 in.) |
| Native resolution | 1920 x 1080 |
| Megapixels | 2.07 |
| Pixels Per Inch (PPI) | 127 |
| Contrast ratio (minimum) | 700:1 (typical) 500:1 (minimum) |
| Response time (maximum) | 35 msec rise/fall |
| Refresh rate | 60 Hz |
| Horizontal view angle | +/- 85 degrees |
| Vertical view angle | +/- 85 degrees |
| Pixel pitch | 0.198 mm |
| Power consumption (maximum) | 8 W |
| Anti-glare vs glossy finish | Glossy |
| Touch options | Yes |
Fingerprint reader
Table 18. Fingerprint reader specifications
| Sensor technology | Capacitive |
| Sensor resolution | 500 DPI |
| Sensor area | 5.5 mm x 4.5 mm |
| Sensor pixel size | 108 x 88 pixels |
Video
Table 19. Discrete graphics specifications
| Discrete graphics | |||
| Controller | External display support | Memory size | Memory type |
| NVIDIA GeForce MX150 | Not supported | 2 GB and 4 GB | GDDR5 |
Table 20. Integrated graphics specifications
| Integrated graphics | |||
| Controller | External display support | Memory size | Processor |
| Intel UHD Graphics 620 | One USB 3.1 Gen 1 (Type-C) port/DisplayPort and one HDMI port | Shared system memory | 8th Generation Intel Core i5/i7 |
Computer environment
Airborne contaminant level: G1 as defined by ISA-S71.04-1985
Table 21. Computer environment
| Operating | Storage | |
| Temperature range | 0°C to 35°C (32°F to 95°F) | –40°C to 65°C (–40°F to 149°F) |
| Relative humidity (maximum) | 10% to 90% (non-condensing) | 0% to 95% (non-condensing) |
| Vibration (maximum) | 0.66 GRMS | 1.30 GRMS |
| Shock (maximum) | 110 G† | 160 G‡ |
| Altitude (maximum) | –15.2 m to 3,048 m (–50 ft to 10,000 ft) | –15.2 m to 10,668 m (–50 ft to 35,000 ft) |
| * Measured using a random vibration spectrum that simulates user environment.
† Measured using a 2 ms half-sine pulse when the hard drive is in use. ‡ Measured using a 2 ms half-sine pulse when the hard-drive head is in parked position. |
5Keyboard shortcuts
![]()
![]()
![]()
![]()
![]()
![]()
![]()
![]()
![]()
![]()
![]()
![]()
![]()
![]()
![]()
![]()
![]()
![]()
![]()
![]()
![]()
![]()
![]()
![]()
![]()
![]()
![]()
![]()
![]()
![]()
![]()
![]()
![]()
![]()
![]()
![]()
Table 22. List of keyboard shortcuts
| Keys | Description |
  |
Mute audio |
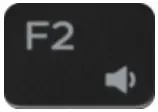 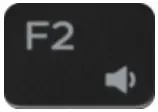 |
Decrease volume |
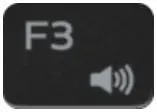 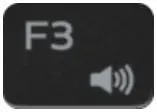 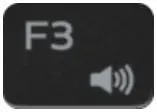 |
Increase volume |
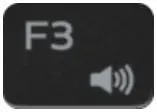 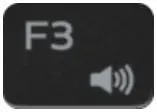 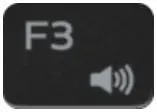 |
Play previous track/chapter |
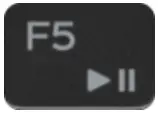 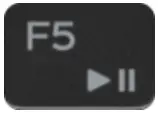 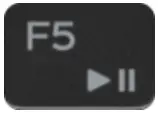 |
Play/Pause |
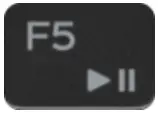 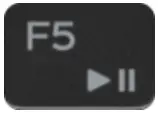 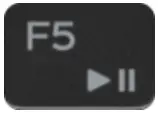 |
Play next track/chapter |
    |
Switch to external display |
    |
Search |
   |
Toggle keyboard backlight |
   |
Decrease brightness |
    |
Increase brightness |
    |
Turn off/on wireless |
        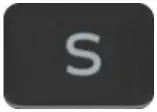 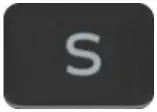 |
Toggle scroll lock |
        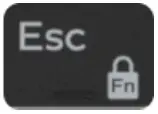 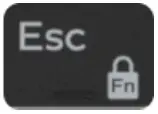 |
Toggle Fn-key lock |
          |
Pause/Break |
          |
Sleep |
        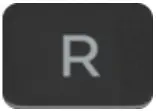 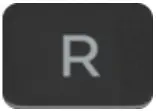 |
System request |
        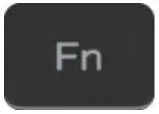 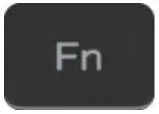 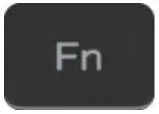 |
Open application menu |
        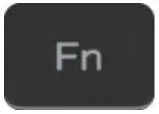 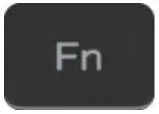 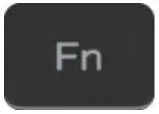 |
Toggle between battery-status light and hard-drive activity light
|
6Getting help and contacting Dell
Self-help resources
You can get information and help on Dell products and services using these self-help resources:
Table 23. Self-help resources
| Self-help resources | Resource location |
| Information about Dell products and services | www.dell.com |
| My Dell app |   |
| Tips |   |
| Contact Support | In Windows search, type Contact Support, and press Enter. |
| Online help for operating system | www.dell.com/support/windows |
| Troubleshooting information, user manuals, set up instructions, product specifications, technical help blogs, drivers, software updates, and so on. | www.dell.com/support |
| Dell knowledge base articles for a variety of computer concerns | 1. Go to www.dell.com/support.2. On the menu bar at the top of the Support page, select Support > Knowledge Base.3. In the Search field on the Knowledge Base page, type the keyword, topic, or model number, and then click or tap the search icon to view the related articles. |
| Learn and know the following information about your product:
• Product specifications• Operating system• Setting up and using your product• Data backup• Troubleshooting and diagnostics• Factory and system restore• BIOS information |
See Me and My Dell at www.dell.com/support/manuals.
To locate the Me and My Dell relevant to your product, identify your product through one of the following: • Select Detect Product.• Locate your product through the drop-down menu under View Products.• Enter the Service Tag number or Product ID in the search bar. |
Contacting Dell
To contact Dell for sales, technical support, or customer service issues, see www.dell.com/contactdell.
![]()
![]()
![]()
![]()
![]()
![]()
![]()
![]()
![]()
![]()
![]()
![]()
![]()
![]()
![]()
![]()
![]()
![]()
![]()
![]()
![]()
![]()
![]()
![]()
![]()
![]()
![]()
![]()
![]()
![]()
![]()
![]()
![]()
![]()
![]()
![]()
![]()
![]()
![]()
![]()
![]()
![]()
![]()
![]()
![]()
![]()
![]()
![]()
![]()
![]()
![]()
![]()
![]()
![]()
![]()
![]()
![]()
![]()
![]()
![]()
![]()
![]()
![]()
![]()
![]()
![]()
![]()
![]()
![]()
![]()
![]()
![]()
Getting help and contacting Dell
References
Computers, Monitors & Technology Solutions | Dell USA
Support | Dell US
Microsoft Support
Dell Update and Alienware Update – Overview and common questions | Dell US
Computers, Monitors & Technology Solutions | Dell USA
Contact Information | Dell US
Microsoft Support
Windows Operating Systems | Dell US
Windows Operating Systems | Dell US
What is Dell Digital Delivery? | Dell US
Touch gestures for Windows
Support | Dell US
Computers, Monitors & Technology Solutions | Dell USA
Manuals | Dell US
Computers, Monitors & Technology Solutions | Dell USA
Microsoft Support
Manuals | Dell US
Contact Support | Dell US
[xyz-ips snippet=”download-snippet”]


