Motorola ML11004-Line Wireless Desk PhoneAccessoryQuick Start Guide
Transfer & Intercom
Transferring a Call to Another Station
- While on an active call, press Xfer softkey.
- A list of the extensions on your system will appear on the display. Using
and
of the navigation button, choose the destination extension for your call and press the Select soft key.
- Selecting an extension will initiate an intercom call to that extension. If you do not wish to attend the transfer, you may hang up now and the call transfer will be completed. For an attended transfer, wait until the other party has answered, then press Conf softkey when you are ready to include all parties. When you hang up, their call will continue.
Making an Intercom Call
Each extension on your system will appear next to a corresponding Programmable Feature Key (PFK). To call that extension using the intercom, simply press the PFK next to their name. The phone will immediately begin the call in speakerphone mode. To switch to the handset, lift the handset from the cradle. To switch to headset mode, press. Manufactured, distributed, or sold by Meizhou Guo Wei Electronics Co. LTD., the official licensee for this product. MOTOROLA and the Stylized M Logo are trademarks or registered trademarks of Motorola Trademark Holdings, LLC. and are used under license. All other trademarks are the property of their respective owners.© 2020 Motorola Mobility LLC. All rights reserved.Issue 1.3 (EN-US)
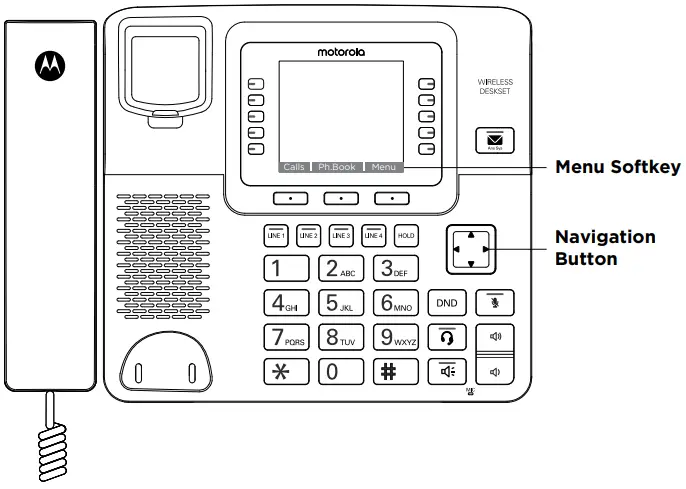
- Press Menu soft key to access the feature and set up menus.
- Use VOL+ and VOL- of the navigation button to change your selection on the menu.
- Press Select soft key to enter menus or make selections.
- Press Back soft key to return to a previous menu or Home softkey to return to the idle screen.
Connecting Your System
Once you have unboxed and plugged in your Motorola ML1100 phone it will be ready to register to the Motorola ML1000 base.
- On your Motorola ML1000 base, press Menu softkey.
- Using the navigation button, move the indicator to Add/Remove Phones. Press Select soft key.
- Select the Register Phone option and press Select soft key. This will put the Motorola ML1000 based in registration mode as it searches for another phone to register.
- On your Motorola ML1100 wireless desk phone, press REG softkey. It will also enter registration mode and search for the base.If your Motorola ML1100 does not display the Press “REG” To Initiate Registration message on the display when you plug it in, the Register Phone option is available in the Add/Remove Phones menu.
- If registration is successful, both phones will beep and display Registration Complete! If registration is not successful, move the phones closer together and try again.
Base Layout
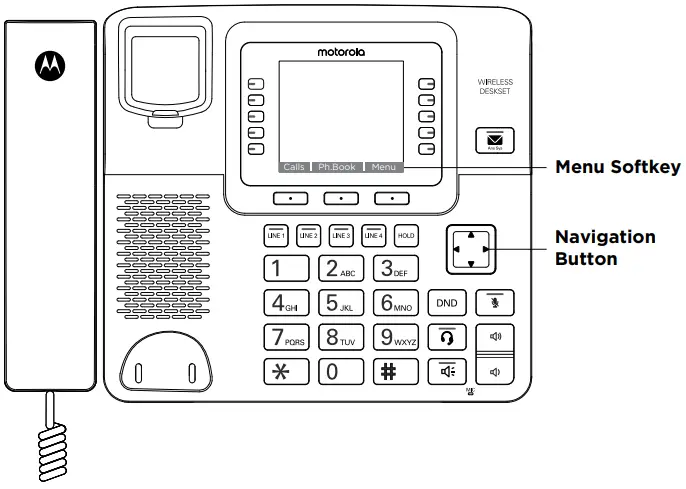
| A Extension Status IndicatorsB Extension / Programmable Feature KeysC Answering System Button / IndicatorD 3 SoftkeysE Line Buttons / IndicatorsF Navigation ButtonG Do Not Disturb (DND) | H MuteI Headset Button / IndicatorJ Volume UpK Volume DownL HoldM Speakerphone |
Digital Answering System
Recording a Greeting
- To set up and personalize, press Menu softkey.
- Using the navigation button, move the indicator to Answering System. Press Select soft key.
- Choose either General Greeting or Announce Only to record a greeting for your mailbox and press Select soft key.
- Move the indicator to Record Greeting or Record Announce Only and press Select softkey.
- Record your greeting. Press Save softkey. The greeting will playback for you and automatically save. If you are not satisfied, simply select the Record Greeting option again and re-record. This greeting will only be heard by calls to your extension.
Playing Messages
- To check your messages, press
 .
. - Select the Play Messages option and press the Select soft key.

[xyz-ips snippet=”download-snippet”]
