Spark VRV9517UWAC34 Smart Modem
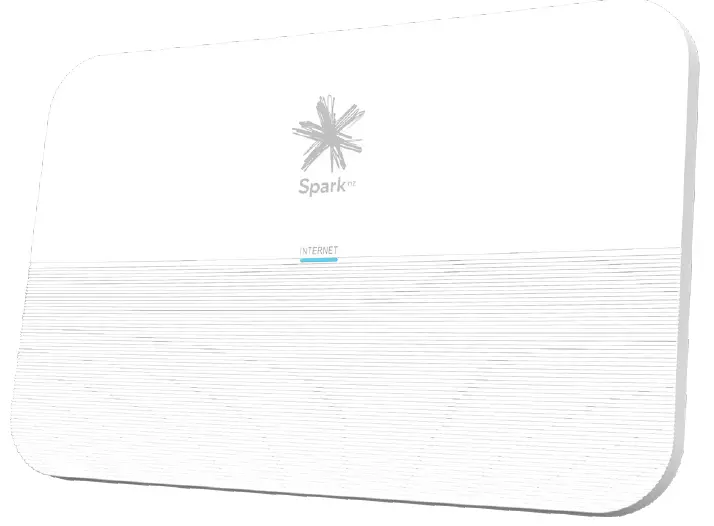
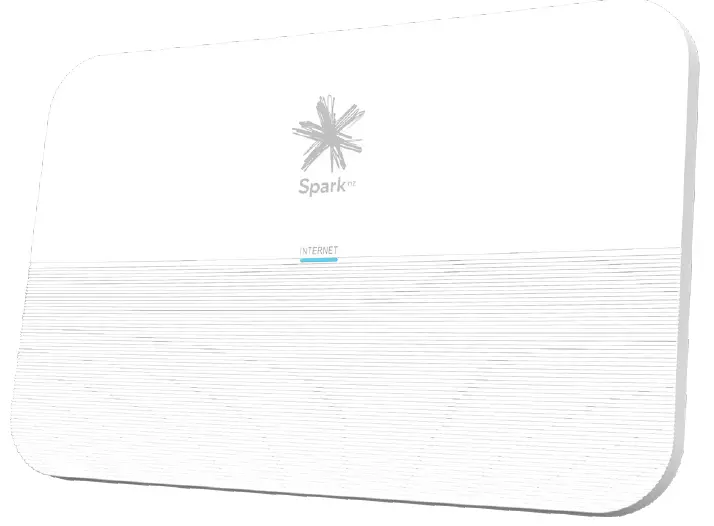
Setup your Spark modem on Fibre
Things you’ll need from the box
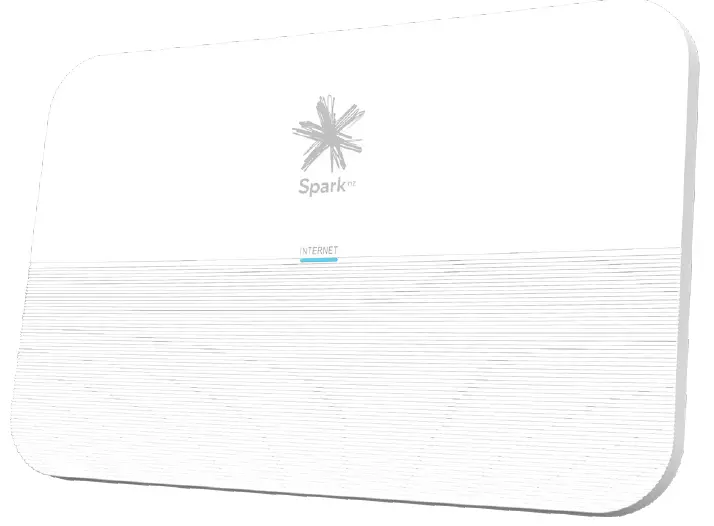
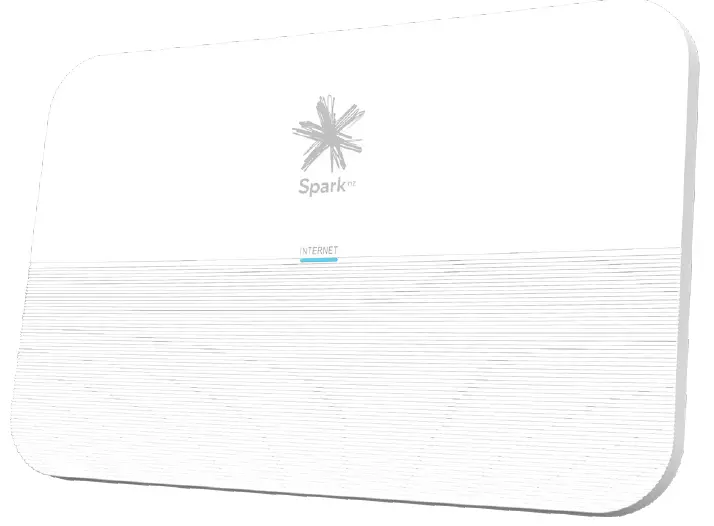
How to connect your modem on a Fibre connection
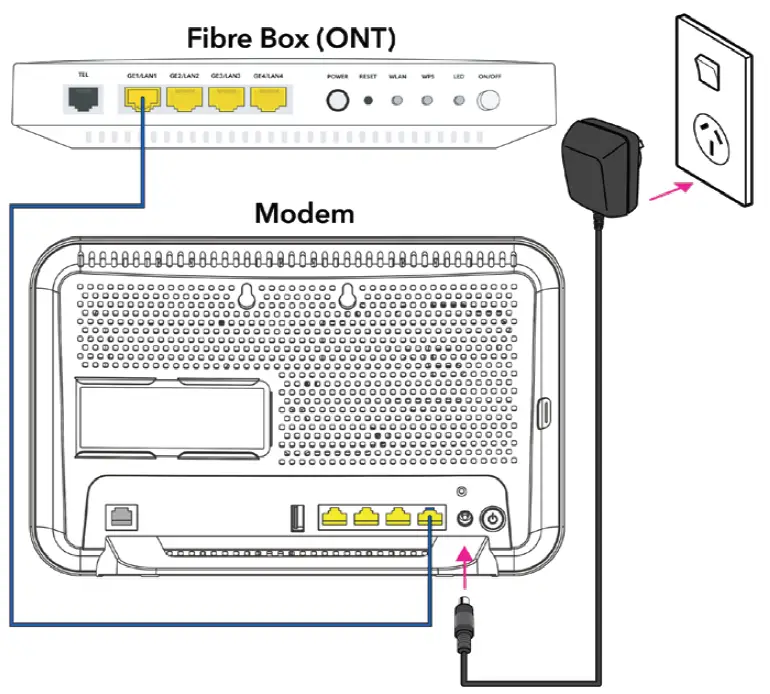
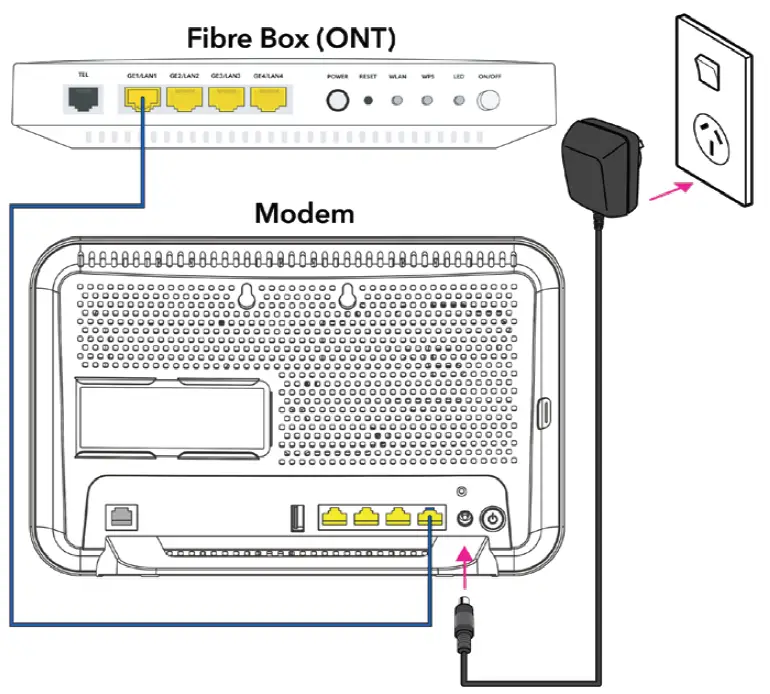
A: Plug the modem into a power supplyB: Connect the BLUE ethernet cable from the modem’s “Fibre” port to the Fibre box’s port labelled “LAN1” or “GE1”
NOTE: The colour of the ports on the modem and the Fibre box (ONT) may not be the same as the BLUE ethernet cable.
How to connect your landline on a Fibre connection
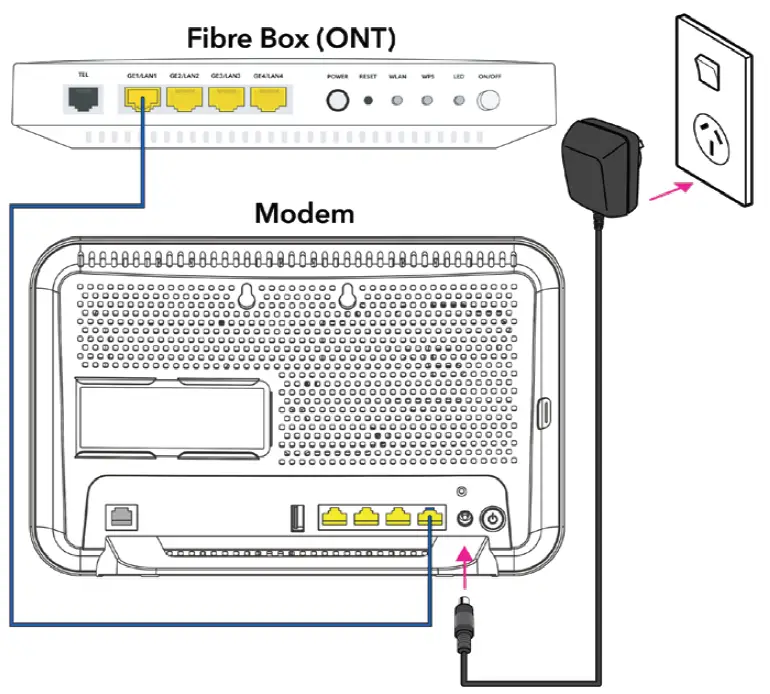
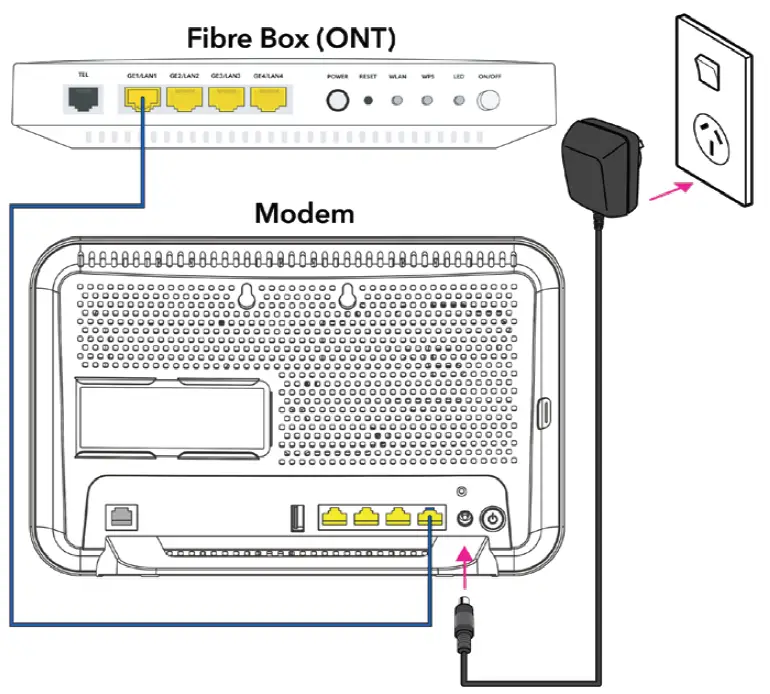
If you have Integrated wiringLocate a jackpoint within your house and plug your phone directly into the jackpointORIf you don’t have Integrated wiringFrom your Fibre box (ONT), plug your phone into the Fibre box’s phone port.
NOTE: The phone port can be labelled “POTS1”, “TEL” or “TEL1”
How do I know if I have integrated wiring?
- From your Fibre box (ONT), check if there’s a cable already plugged in to the phone port of the Fibre box (ONT).
- If the cable is connected to a jackpoint or another device, this means you have “Integrated wiring”
Setup your Spark modem on ADSL/VDSL
Things you’ll need from the box
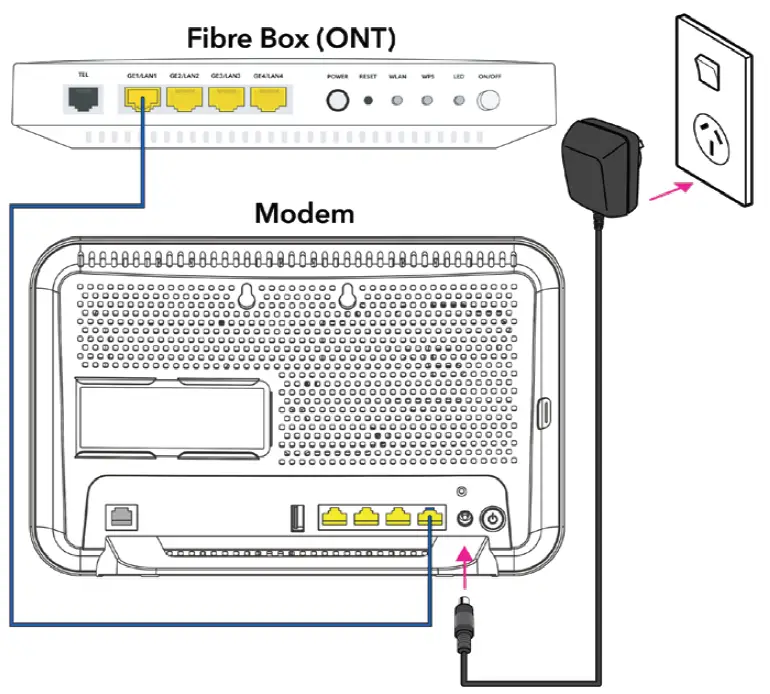
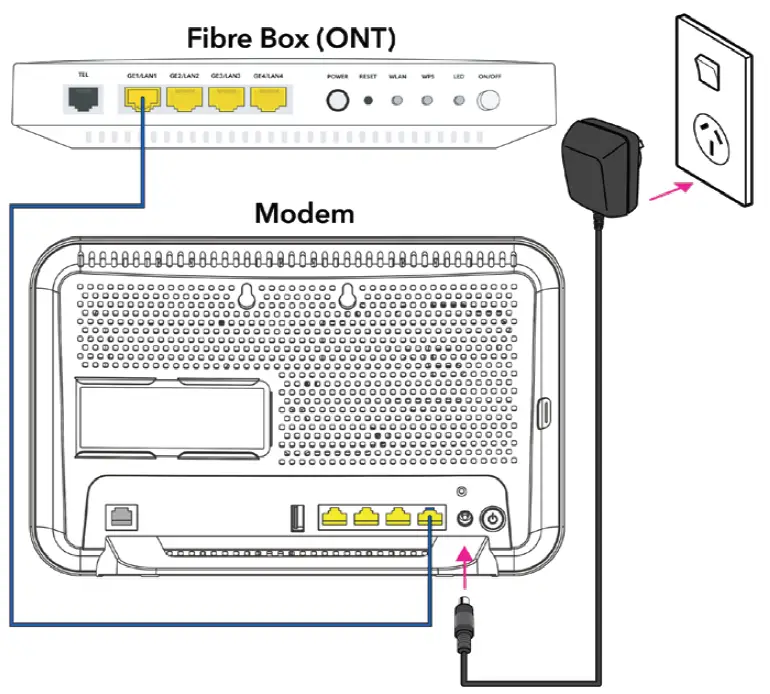
How to connect your modem on a ADSL/VDSL connection


If you have a standard jackpoint (BT) only
A: Plug the modem into a power supplyB: Connect the GREY cable to the modem’s “DSL” port to the filter’s “ADSL” portC: Connect the filter to the jackpoint


If you have an internet jackpoint (RJ45)
A: Plug the modem into a power supplyB: Connect the BLACK VDSL cable to the modem’s “DSL” port to the jackpoint directly
How to connect your landline on a ADSL/VDSL connection


Plug the phone cable into the filter’s “PHONE” port and the filter into any jackpointNOTE: If you have an internet jackpoint you can simply connect your phone into the jackpoint without the filter.
How to connect your devices
Wireless devices (Wi-Fi)From your device’s Wi-Fi menu select the matching Wi-Fi name and enter the Wi-Fi password to connect.
NOTE: You can find the default Wi-Fi name and password located underneath the modem.


Wired devices (Ethernet)Connect the YELLOW ethernet cable to the modem’s “ETHERNET” port and then to the device’s “ETHERNET” port.


Personalise your modem settings
Accessing the modem’s web interface
A: Open your device’s internet browser, for example, Google Chrome, Safari or Mozilla Firefox.B: Type http://192.168.1.254 in the address bar and press enter.C: Sign in with the default credentials below:Username – adminPassword – admin


D: You’ll be prompted to change the default password of the modem to enhance the security.
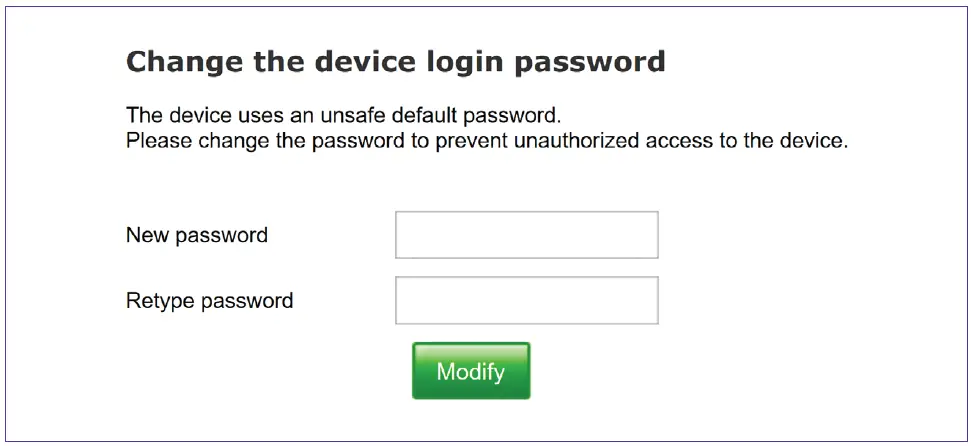
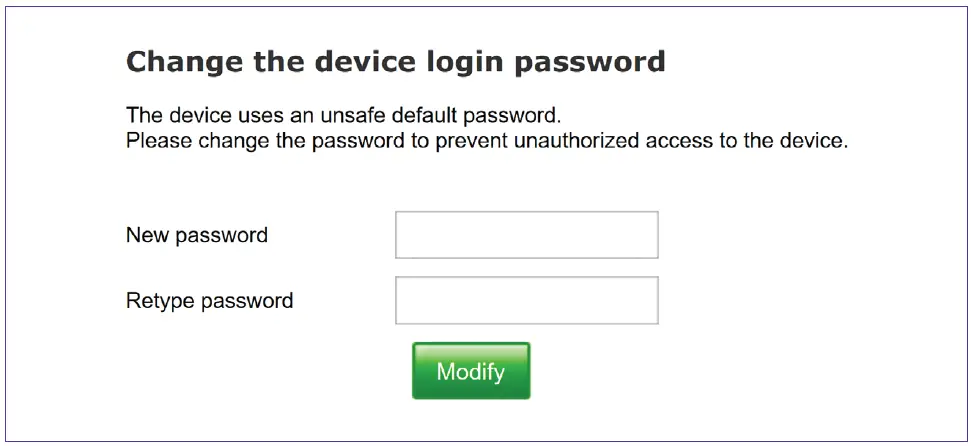
Changing the Wi-Fi name and password
A: Select WLAN from the left menu list.B: Replace the default Wi-Fi name next to SSID field with your preferred Wi-Fi name.C: Replace the default Wi-Fi password next to WPA Pre-shared Key field with your preferred Wi-Fi password.D: Scroll to the bottom of the page and click Save settings to save the changes you’ve made.


Troubleshooting
Check and fix your internet using the Spark App
Did you know?If you download the Spark app and add your broadband account you can check and fix your internet.
The app can:
- Run tests to determine what the issue is
- Book a technician if there is a fault detected on the Spark network
- Guide you through setup related issues
- Connect you to our Chat agents if you need further assistance
To download the app, go to the Apple App Store or Google Play Store and search “Spark NZ”.
How do I add my broadband account to the Spark App?
- Click on the box icon from the navigation bar at the bottom of the screen.
- Click “add” or the blue box icon and follow the onscreen steps to add your broadband plan.


How do I check my internet on the app?


Once your check is complete


The results will display. You can click the “TROUBLESHOOT” button and follow the onscreen steps to get your internet up and running.
What do the lights mean?
| Internet LED Behaviour | Description |
| No lights | Modem is not connected to the power or is faulty |
| Solid green | Modem is on |
| Flashing blue | DSL connection is being established |
| Solid blue | DSL connection is established |
| Solid red | Modem is not connected to the internet |
| Solid green | Modem is connected to the internet |
| Solid orange | Modem is in BootP mode |
| Flashing green | Modem firmware is being upgraded |
| Wi-Fi/WPS LED Behaviour | Description |
| No lights | Wi-Fi is off |
| Solid red | Wi-Fi is on with no security password |
| Solid blue | Wi-Fi is on with security password |
| Flashing blue | Wi-Fi is on with security password and is transmitting data to a connected device(s) |
| Solid blue & flashing red | WPS is progress |
Common issues
| Issues | Possible reasons | How to fix |
| My internet has stopped working | • Incorrect setup
• Loose or disconnected cables behind the modem • Network related issue outside the house |
• Check the cables are connected securely
• Restart your modem • Use the app to check your internet |
| My internet is really slow | • Poor Wi-Fi signal strength
• Multiple users connected at the same time |
• Restart your modem
• If possible, use a wired connection • If possible, relocate the modem to a more centralised location |
| My internet keeps dropping out | • Poor Wi-fi signal strength
• Network related issue outside the house • Faulty or missing filter for ADSL/VDSL |
• Restart your modem
• Connect a filter to all jackpoints in use if you are using ADSL/VDSL |
| I cannot connect my device to the Wi-Fi | • Poor Wi-Fi signal strength
• Issue with the device • Exceeds the maximum number of devices on connected on Wi-Fi |
• Restart your modem
• Ensure the Wi-fi on the modem is switched on • Restart your device • Check your Wi-fi username and password |
Need assistance?If you are still having issues Go to www.spark.co.nz/contactus to chat or book a call with us.



References
[xyz-ips snippet=”download-snippet”]

