Tasco Trail Camera Instruction Manual 119270CW/119271CW
Tasco Trail Camera Instruction Manual 119270CW/119271CW
IMPORTANT NOTE
Congratulations on your purchase of one of the best trail cameras on the market! Please refer to the notes below and the instructions in this manual to ensure thatyou are completely satisfied with this product.
If your Tasco® Trail Camera does not seem to be functioning properly or if you are having photo/video quality issues, please check the Troubleshooting/FAQ section on pages 13-16.
Problems are often due to something simple that was overlooked, or require only changing one setting to solve.
If your problem continues after trying the solutions in the Troubleshooting/FAQ section, please call Tasco Customer Service at (800) 423-3537. In Canada, call(800) 361-5702.
Tasco recommends using 8 Energizer® Lithium AA batteries in this trail camera to obtain maximum battery life.
Do not mix old and new batteries. Do not mix battery types-use ALL lithium or ALL alkaline. Rechargeable batteries are NOT recommended.
Tasco recommends using SanDisk® SD and SDHC Cards (up to 32GB capacity) in this Tasco trail camera.
INTRODUCTION
About the Tasco Trail Camera
Your new Tasco® Trail Camera is a digital scouting camera. It can be triggered by any movement of live animals in a location, detected by a highly sensitive Passive Infra-Red (PIR) motion sensor, and then take high quality photos (6MPor 8MP resolution, depending on model), or video clips (720p, 10 seconds length).
The Tasco Trail Camera consumes very little power (< 0.5mA) in a stand-by (surveillance) state. This means it can deliver up to six months stand-by operation time when the device is powered by eight AA alkaline batteries, and up to twelve months utilizing eight lithium AA batteries (30 images per day, 15 w/flash).
Once motion in the monitored area is detected, the digital camera unit will be triggered at once (typically less than 1 second) and then automatically take photos or videos (your choice). The Tasco Trail Camera is equipped with built-in infrared (IR) LEDs that function as a flash, so that it delivers clear photos or videos (in black & white) even in the dark, and it can take color photos or videos under sufficient daylight. The Tasco Trail Camera is designed for outdoor use and is water resistant.
PARTS and CONTROLS
Release the two latches on the right side of the camera and swing the front cover over to the left to access the controls. A 3-way power/mode switch is used to select the main operating modes: OFF, AIM, and ON (Fig. 1)
When the power switch is set to the AIM middle position, the camera is in Setup Mode. The AIM position can also be used to verify the area the camera will monitor. The LCD Display will show the camera’s current settings in Setup Mode. The Up, Down and OK keys are used to set the date and time (to be imprinted on each photo/video), change the interval or “detection delay” time between images while an animal remains in range of the camera’s sensor, select Photo or Video capture mode, set a camera ID number for your reference, and format the SD card (erase all files). Once you setup the camera, switch it to ON for normal operation.


INSTALLING BATTERIES and SD CARD
Before you begin to use your Tasco Trail Camera, you will first need to install a set of batteries and insert an SD card. Although that may only take you a minute, there are some important notes about both batteries and SD cards you should be awareof, so please take the time to read the following directions and cautions:
Loading Batteries
Press the Battery Tray Eject Button to release the battery tray and pull it out for loading (Fig. 2). Switch the camera’s power OFF when loading/unloading batteries. Be sure to insert each battery so its polarity (+/- direction) matches the polarityindications at the bottom of the battery tray.
The camera is capable of operating with only 4 batteries installed if necessary, but a full set of 8 batteries should normally be used to ensure the longest operating time. Tasco recommends using eight new lithium AA (Energizer® brand) or alkaline AA batteries. NiMh Rechargeable batteries can also be used, but they might have a shorter life span due to their reduced efficiency over time and at low temperature.
Inserting the SD Card
The Tasco Trail Camera uses a standard SD (Secure Digital) memory card to save your photos (.jpg format) or videos (.avi format). SD and SDHC (High Capacity) class 4 or higher speed cards, up to a maximum 32GB are supported.
- Make sure that the write-protect switch on the side of the card is “off” (NOT in the “Lock” position). With the power switch in the OFF position, insert the SD card in the slot on the lower right side of the camera (Fig. 3) until it clicksin place. If the wrong side of the card is facing up, you will not be able to insert it without force-there is only one correct way to insert cards.
- If the SD card is not inserted correctly, or no card is in the slot, “Card” will appear on the LCD Display, and the camera will not operate (Fig. 4, next page). Other card status display messages: “FULL” indicates the card’smemory is full, with no remaining room to store files (see below). “Err” means there is a card reading error (try a different SD card).
- Formatting the SD card before using it for the first time is recommended, especially when a card has been used in other devices. This can be done using the camera’s “Format” function (pg. 8, “SD Card Format”). Make sureyou have backed up (saved to your computer) any files you want to keep on a previously used card, as formatting erases ALL files.
- To take out the SD card, just gently push in the card (do not try to pull it out without pushing in first). The card is released from the slot and ready to be removed when you hear the click. Be sure the camera’s power is switched OFF before removing or inserting SD cards.
SETUP MODE
Once batteries are installed and an SD card is inserted, you’re ready to go into the Setup Mode to get the camera ready to use, with all options set to your preferences. While this can be done in the field (no computer or internet access is needed), mostusers will likely want to setup the camera at home, in advance. There are only a few settings to make, so the process is quick and easy. To start setting up your Tasco Trail Camera:
- To enter Setup Mode, move the Power Switch to the middle (AIM) position (Fig. 1). The display will come on and show the initial Setup screen (Fig. 5). Note: Don’t worry if you notice the STATUS LED flashing during theSetup process-this is normal, as the AIM position of the switch has a second function that will be covered later in this manual.
- Press the OK key to begin. When the display flashes, you can use the UP and DOWN keys to change the setting of the currently selected option or item.
- When you finish changing a setting (or leaving it set “as is”), press OK to lock in the setting and move on to the next option/item. If there is a setting that you don’t need or want to change from the default or current setting, simplypress OK to confirm and skip to the next item/option. Once you go through the Setup Mode items and change a few settings, you’ll quickly see how this works.
SETUP MODE

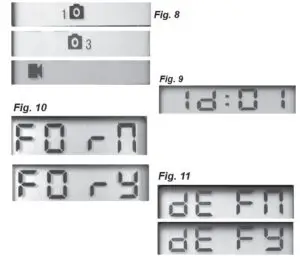
Setting Time and Date
After the Initial Setup screen, the next few display screens will allow you to set the current time and date, so the time/date stamp imprinted on all your photos and videos will be accurate when captured by the camera. To change the Time and Date to be current, starting at the default “12 : 00” screen (see Fig. 6):
- Press OK and use UP/DOWN to set the hour (24 hr/ military time format). Press OK to confirm.
- Use UP/DOWN to set the minute. Press OK to confirm.
- Use UP/DOWN to set the month. Press OK to confirm.
- Use UP/DOWN to set the date. Press OK to confirm.
- Use UP/DOWN to set the year. Press OK to confirm and move on to the next Setup item, Interval Time.
Setting Interval (Detection Delay) Time
The Interval or Detection Delay option lets you set the time between captured images when an animal remains within the camera’s sensor range after it is first detected and the camera is triggered. Use UP/DOWN to select 5 sec (display shows “00:05”), 15 sec (default value), 30 sec, 1 min (display shows “01:00”) or 5 min. Press OK after setting.
Setting Capture Mode (1 photo, 3 photos, or video)
Use UP/DOWN to select your preferred image capture mode: Single Photo per trigger (display shows 1 + a still camera icon), Rapid Sequence of 3 Photos per trigger (display shows a still camera icon + 3) or Video Clips that are 10 seconds long at 720p resolution (display shows a movie camera icon). Press OK after setting.
Setting Camera ID# (if using multiple cameras)
Use UP/DOWN to select a reference ID# (from “01” to “99”) for this camera, which will be imprinted on all photos/videos along with the time & date. If you are only using a single camera to monitor an area, simply leave it set to the default “Id : 01”. Set a second camera that will be used in a group of multiple camerasto “02”, etc. Press OK after setting.
SD Card Format (delete all files)
The display will show “FOrN” (see Fig. 11). CAUTION: be sure to backup and save any/all files you want to keep first, as formatting will clear the card completely of all files-they will then be difficult or impossible to recover from the card.
If you are sure you want to format a previously used card, use UP/DOWN to change the “N” after “FOr_” to “Y” (Yes), then press OK to confirm and delete all files from the card.
Restore Default Settings (initialize camera setup)
The display will show “dEFN” (see Fig. 12). To return the Interval, Capture Mode, and Camera ID# to their original, “factory default” settings, use UP/DOWN to change the “N” after “dEF_” to “Y” (Yes), then press OK to confirm. Note: yourtime and date settings and camera ID# will not be changed from their current settings to the original defaults, and your SD card will not be formatted. Only the Interval and Capture Mode settings will be restored to their defaults.
MOUNTING AND AIMING THE CAMERA
Mounting

After setting the camera’s time/date and other options to your preferences, you’re ready to take it outside and begin capturing images of animals in the area you want to monitor. When setting up the Tasco Trail Camera for scouting game or otheroutdoor applications, you must be sure to mount it in place correctly and securely. We recommend mounting the Tasco Trail Camera on a sturdy tree with a diameter of about 6 inches. To get the optimal picture quality, the tree should be about 16-17 ft. away from the place to be monitored, with the camera placed at a height of 2.5-3.5 ft. Also, keep in mind that you will get the best results at night when thesubject is within the ideal flash range, no farther than 40 ft. and no closer than 10 ft. from the camera.
There are two ways to mount the Tasco Trail Camera: using the provided adjustable web belt, or the tripod socket.
Using the adjustable web belt: Push one end of the belt through the two brackets on the back of the Tasco Trail Camera (Fig. 12). Thread the end of the strap through the buckle. Fasten the belt securely around the tree trunk bypulling the end of the strap firmly so there is no slack left.
Note: it is not possible to use a cable lock (in the upper part of the bracket) and the web belt at the same time.
Using the tripod socket: The camera is equipped with a socket at the bottom end to enable mounting on a tripod or other mounting accessories that use a standard1/4-20 thread.
Sensing Angle and Distance Test
To test whether the Tasco Trail Camera can effectively monitor the area you choose, this test is recommended to check the sensing angle and monitoring distance of the Tasco Trail Camera. To perform the test:
- Switch the camera’s Power Switch to AIM. You can ignore the Setup display, no need to change any settings (provided you already set the time/date and other Setup Mode options in advance).
- Make movements in front of the camera at several positions within the area where you expect the game or subjects to be. Try different distances and angles from the camera.
- If the AIM/Status LED (Fig. 1) blinks, it indicates that position can be sensed. If it does not blink, that position is outside of the sensing area.
The results of your testing will help you find the best placement when mounting and aiming the Tasco Trail Camera. The vertical height away from the ground for placing the device should vary with the animal size appropriately. In general, 3 to 6 feet is preferred.
You can avoid potential false triggers due to temperature and motion disturbances in front of the camera by not aiming it at a heat source or nearby tree branches and brush (especially on windy days).
Switching ON the Camera
Once you move the Power Switch to ON, the AIM/Status LED will blink for several seconds. This gives you time to close and lock the front cover of the Tasco Trail Camera and then walk away. During this time, the AIM/Status LED will blinkcontinuously.
After it stops blinking, the PIR sensor is active, and any motion that is detected by it will trigger the capture of photos or videos as programmed in Setup Mode. Be sure you have read the camera Setup Mode section. Please note, the PIR is strongly sensitive to ambient temperature. The greater the temperature difference between the environment and your subject, the farther the possible sensing distance.
Before leaving the camera unattended, please check for the following:
- Are the batteries inserted with correct polarity and is their power level sufficient?
- Does the SD card have sufficient available space and is its write-protection (lock) switch off?
- Is the Power switch in the ON position? (do not leave it set to AIM).
SAVING/VIEWING THE FILES ON YOUR COMPUTER
After you have setup, mounted and activated your Tasco Trail Camera, you will of course be eager to return later and review the images it has captured for you. The best way to do this is to switch the camera OFF and remove the SD card so you can take it home to download and review your photos/videos at leisure.
To continue using the camera, simply insert another SD card (format it first in the Setup Mode menu if necessary, after making sure you have backed up any files you want to keep that are left on a previously used card) and switch the camera back ON. The time/date and other settings made in Setup Mode will remain unchanged as long as the batteries remain in the camera and provide adequate power for it to operate.
Downloading and Reviewing Files From the SD Card

Insert the SD card you removed from your camera into the SD card slot of your computer if it has one, or the SD slot of a USB card reader accessory (follow the directions provided by the manufacturer).
Depending on the computer’s operating system, the SD card’s icon and name will then be visible on your desktop, under “Devices with Removable Storage” in “My Computer” or in a list of drives and connected devices. Double click the SD card or card reader’s icon to open it and view the file names (you may need to open an additional folder or two within the first level).
Note: some computers and operating systems may automatically launch a pop-up window that lets you view or save the photos/videos on the card soon after it’s inserted.
Alternatively, you can connect a compatible USB cable (not included) to the USB port on the right side of the camera (Fig. 13) to your computer-this is less convenient as it requires removing the camera from the tree. The camera then effectively becomes an SD card reader (USB “mass storage device”) and can be used as described above.
If the SD card is not recognized by the computer after 30 seconds (with the card in the camera), try switching the camera to ON or using a different USB port on the computer (not an unpowered USB hub). Note: the mini plug jack next to the USB port is for factory service and diagnostic usage only. Do not connect any device to it.
Each new image or video will be numbered incrementally in order of the time it was captured. For example, you will see file names such as “00000001.JPG” or “00000001.AVI”. Through the file format suffix you can distinguish whether the file is a still photo (with suffix .jpg) or a video (with suffix .avi).
Your computer should have the option of allowing you to view the files as preview images instead of file names/types (Windows: More Options>Small to Large Icons, Mac: View>as Icons). Double clicking any individual file will let you view the photo or video full screen within whatever application is associated with that file format.
Select any/all files you want to backup and drag or copy/paste them to your computer’s hard drive wherever you normally keep photos and videos. You may want to create a new folder named “Tasco Trail Cam” or another specific title to keep them separate from family photos, etc. Once the card’s files have been backedup, you can delete any that you decide not to keep.
The same card can then be returned to your Tasco Trail Camera for future use. Use the format feature in Setup Mode to erase the entire card if you want to have its full capacity available to store as many images as possible before it becomes full andyou need to go through this remove > download > backup > format > reuse process again. Using higher capacity cards and/ or swapping out multiple cards will allow you to do this less frequently.
TROUBLESHOOTING / FAQ
Camera takes continuous images of no subject A camera has what is known as a “false trigger” if the PIR sensor thinks that there is motion and heat in front of the camera lens when there is no subject in the image. These “False Triggers”are the result of placing the camera in an environment where there is motion associated with tree branches creating motion in front of the camera or an area where there is high heat in the foreground and any motion from wind could set off the camera. Setting a camera up over water is also a potential cause for this issue. To remedy this situation:
- Try moving the camera to an area that does not have any of these issues or remove potential obstacles near the lens if possible.
- If the camera continues to take images when there is no subject in them, test the camera by placing it in an inside environment and aiming at a location where there is no motion.
- If the camera continues to take images with no subject, then there is probably an electronic component issue. If this is the case, please contact Tasco customer service to send the camera back for repair.
Battery life is shorter than expected
- Battery life will vary with operating temperature and the number of images taken over time. Typically, the Tasco Trail Camera will be able to capture several thousand images before the batteries die.
- Check to make sure you have used new alkaline or lithium batteries. Tasco recommends using a full set of 8 Energizer® Lithium AA batteries to obtain maximum battery life.
- Make sure that the power switch was turned to the ON position and that the camera was not left switched to AIM (Setup mode) while in the field.
- Make sure that you are using a good quality name brand SD card in your camera. Tasco recommends SanDisk® brand SD Cards up to 32GB. Our experience indicates that poor quality SD cards can sometimes reduce yourTasco Trail Camera battery life.
Camera stops taking images or won’t take images
- Please make sure that the SD card is not full. If the card is full (display indicates “FULL”, the camera will stop taking images.
- Check the batteries to make sure that they are new alkaline or lithium AA batteries. See note above about short battery life.
- Make sure that the Power/Mode Switch is in the ON position and not set to OFF or AIM.
- Make sure that you are using a good quality SD card in your camera. Tasco recommends SanDisk® SD Cards up to 32GB.
- If the SD card has its write protect switch in the lock position, the camera will not take images.
- If you have used an SD card in another device before inserting it in your Tasco Trail Camera, you might want to try formatting the card using the “Format” option in Setup Mode (pg. 8). Make sure you have backed up any important files first, as formatting will erase all previous files. In some cases, other devices may change the formatting of the SD card so that it will not work properly with the Tasco Trail Camera.
Camera won’t power up
- Make sure that you have installed all batteries in the battery compartment, filling all battery spaces with no “gaps”. Note-the camera may be operated with only 4 batteries if necessary, but they will need to be changed more frequently.
- Tasco recommends using a full set of 8 Energizer® Lithium AA batteries.
- Make sure that the batteries are installed correctly, observing proper polarity. Always place the negative (flat) end of each battery in contact with the spring side of its slot inside the camera.
- After moving the switch from “OFF” to “AIM” or “ON”, make sure that the switch is correctly in position to ensure the proper mode (avoid positions “between” two modes).
- Do not move the switch directly from “ON” to “AIM”- always move the switch all the way down to “OFF” first, then back up to “AIM”.
Still Photo and/or Video Quality Problems
- Night photos or videos appear too darka) Check the battery indicator icon to see if battery power is full. The flash will stop operating near the end of the battery life.b) You will get the best results when the subject is within the ideal flash range, no farther than 40 feet from the camera. Subjects may appear too dark at greater distances.c) Please note that when the camera is set for a rapid sequence (burst) or 3 Photos, or with very short Interval settings, some images may appear darker than others due to the quick response and rapid retriggering of the camera, allowing less time for the flash to fully recharge before firing again.
- Daytime photos or videos appear too darka) Make sure that the camera is not aimed at the sun or other light sources during the day, as this may cause the auto exposure to produce darker results.
- Night photos or videos appear too brighta) You will get the best results when the subject is within the ideal flash range, no closer than 10’ (3m) from the camera. Subjects may appear too light at closer distances.
- Daytime photos or videos appear too bright/darka) Make sure that the camera is not aimed at the sun or other light sources during the day.
- Red, green or blue color casta) Under certain lighting conditions, the sensor can become confused resulting in poor color images.b). If this is seen on a consistent basis, then the sensor may need servicing. Please contact Tasco customer service.
- Video clips are too short/end prematurelya) Check to make sure that the SD card is not full (display reads FULL).b) Make sure that the camera has good batteries in it.c) Maximum length of videos is 10 seconds per clip to help ensure long battery life.
Date/Time Stamp on images is not correct
- Make sure that you set the current time/date in Setup Mode (pg. 8).
- Check that the batteries still have adequate power levels. Always replace all batteries at the same time.
Photos Do Not Capture Subject of Interest
- Try to set your camera up in an area where there is not a heat source in the camera’s line of sight.
- In some cases, setting the camera near water will make the camera take images with no subject in them. Try aiming the camera over ground.
- Try to avoid setting the camera up on small trees that are prone to being moved by strong winds.
- Remove any limbs which are right in front of the cameralens.
AIM/Status LED Flashes/Doesn’t Flash
- When the camera’s Power Switch is set to AIM (Setup Mode), an AIM/Status LED on the front of the camera will flash when it senses motion. This is for setup purposes only and will help the user position and aim the camera to check the area of detection/coverage.
- During use, the LED will not flash when the camera takes an image. This is to help keep the camera hidden from game.
LCD Screen Issues
- LCD screen powers on but no text is present.a) After moving the Power Switch from OFF to AIM or ON” make sure that the switch is correctly in position to ensure the proper mode (avoid positions “between” two modes).b) Do not move the switch directly from ON to AIMalways move the switch all the way down to OFF first, then back up to AIM.
Camera won’t retain settings
Make sure that you have been saving the changes to any settings that you made while in Setup Mode, by pressing the OK key after changing the setting. If you don’t save your new setting after changing it, the camera will continue to use the original default setting for that item/ option.
TECHNICAL SPECIFICATIONS
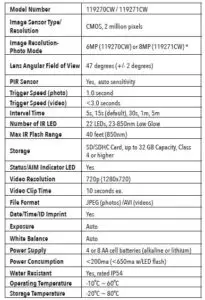
ONE YEAR LIMITED WARRANTY
Your Tasco product is warranted to be free of defects in materials and workmanship for one year after the date of purchase. In the event of a defect under this warranty, we will, at our option, repair or replace the product, provided that you return the product postage prepaid. This warranty does not cover damages caused by misuse, improper handling, installation, or maintenance provided by someone other than a Tasco Authorized Service Department.
Any return made under this warranty must be accompanied by the items listed below:
- A check/money order in the amount of $10.00 to cover the cost of postage and handling.
- Name, address and daytime phone # for product return.
- An explanation of the defect.
- Copy of your dated proof of purchase.
- Do not send in accessories (batteries, SD cards, cables), only theproduct for repair. Product should be well packed in a sturdy outside shipping carton to prevent damage in transit, and shipped to the address listed below:
IN U.S.A. Send To:TascoAttn.: Repairs9200 CodyOverland Park, Kansas 66214
IN CANADA Send To:TascoAttn.: Repairs140 Great Gulf Drive, Unit # BVaughan, Ontario L4K 5W5
For products purchased outside the United States or Canada please contact your local dealer for applicable warranty information.
In Europe you may also contact Tasco at: Tasco Germany GmbH
European Service CentreMathias-Brüggen-Str. 80D-50827 KölnGERMANYTel: +49 221 995568-0Fax: +49 221 995568-20
This warranty gives you specific legal rights.You may have other rights which vary from country to country.
FCC Compliance Statement
This equipment has been tested and found to comply with the limits for a Class B digital device, pursuant to part 15 of the FCC Rules. These limits are designed to provide reasonable protection against harmful interference in a residential installation.
Operation is subject to the following two conditions:
- This device may not cause harmful interference, and
- This device must accept any interference received, including interference that may cause undesired operation.
This equipment generates, uses and can radiate radio frequency energy and, if not installed and used in accordance with the instructions, may cause harmful interference to radio communications. However, there is no guarantee that interference will not occur in a particular installation.If this equipment does cause harmful interference to radio or television reception, which can be determined by turning the equipment off and on, the user is encouraged to try to correct the interference by one or more of the following measures:
- Reorient or relocate the receiving antenna.
- Increase the separation between the equipment and receiver.
- Connect the equipment into an outlet on a circuit different from that to which the receiver is connected.
- Consult the dealer or an experienced radio/TV technician for help.
The device does not contain any user-serviceable parts. Repairs should only be made by an Authorized Bushnell repair center. Unauthorized repairs or modifications could result in permanent damage to the equipment, and will void your warranty and your authority to operate this device under Part 15 regulations.
The shielded interface cable which is provided must be used with the equipment in order to comply with the limits for a digital device pursuant toSubpart B of Part 15 of FCC Rules.

FAQs
No bright flash
No, Amazon does not accept returns beyond the 30 days. Next time you should not wait so long.
The device packaging does not provide information about a lock box specifications or dimensions, but the item dimensions are approximately 5.5”x 2.5”x 3”. Hopefully this helps you determine your choice.
I have four of these cameras and I leave them in the woods the entire hunting season. They are waterproof. The seals are difficult to keep in place after some use, but, even without them the camera functions well.
I don’t think so. I have many pictures of deer close to the camera
It’s a small SD card that you plug into your desktop computer. No cable.
Red but it doesn’t bother deer in nz have some great shots of red deer.
Picks up squirrels and birds well. I have pictures of birds mid flight with this camera.
Not that I know of but it has holes for a thin cable lock.
From the owners manual on-line: The camera is capable of operating with only 4 batteries installed if necessary, but a full set of 8 batteries should normally be used to ensurethe longest operating time.
The camera does have a threaded hole in the bottom.
This is a standard tripod mount. Threads are 1/4-20.
Slide the battery lever to the left at the same time you press hard on the part indicated as “batteries 8xAA”. The battery case pops open.
8 AA. I have 8 cameras and they work OK but the batteries do not last very long, and I have tried the best. I will only buy cameras that take “C” size from now on.
No. 12 or 24 hour.
Similiar Brand Video
For further questions or additional information please contact:
TASCO9200 CodyOverland Park, KS 662141-800-423-3537www.tasco.com
Read More About This User Manuals…
[xyz-ips snippet=”download-snippet”]


