PRED Tokk Cam S6 User Manual
Quick set up guide:

- Power Button
- Micro-SD Slot
- Reset
- USB Port
- Mic
- Lens
- Indicator
Thank you for your order. We hope you will Enjoy your new TOKK CAM S6 Camera.
Below is our quick set up guide. If you want more details please refer to the complete instruction manual.
If you encounter any issues setting up your new camera, please do not hesitate to call us and we will be very happy to help you. Our customer service phone number is +1 858 999 2114 ext 1.
First time set up:
- Download the application called “iCookyCam” on your smart device (APP available on the App Store for iOS and Google play for Android, make sure to download “iCookyCam” not the the older version called “Cookycam” ).
- Turn on the camera (1), if you have a SD card, insert it (2), –> in motion detection mode you will receive a notification and the footage will be recorded on the SD card, if you do not have an SD card you will receive a notification and will have to open the app and record manually, the footage or picture will be stored on your smart device)
- Open the app
- Add the camera (using the “+” sign on the app)
- Select “not been connected to the router”
- Go to WIFI settings on your smart device
- Wait until your camera name appears “iCooky_XXXXXX”, it might take 2 to 3 minutes for the camera to set itself, so wait and refresh your wifi until the camera appears as a choice, when it appears select it,(It should ask you for the password, type “12345678” and join), wait for iCooky to connect, you might have to type the password a couple of times
- Go back to the app, press “next”
- Add device password ok123456 and change the name Camera to the name you want your camera to be called (if you have multiple ones this might come in handy, to name Entrance, Lobby, Room 1…) then click on the check mark “V” on the upper right corner of the app .
- A message “connect to router” appear : -if you want to connect your camera to your wi to keep it at home press “yes” then select the name of your Home Wi router and type your password.
- When you see the message “camera succesfully added”, and a black screen with the camera status “online” you have successfully set-up with your TOKK Cam. Turn o the camera and turn it on again to nalise the set up.It should say online, select the image and touch the play icon, the live feed of the camera will appear.If the camera says oine, look at page 2 of quick set up guide in troubleshooting.
Using TOKK Cam:
Power ON (1): Press and hold the conrmation button (1) for 3 secondsPower OFF (1): Press and hold the conrmation button (1) for 5 seconds and release, the camera will turn o after a few seconds.
Open your iCookyCam APP, select your camera and press play.
Use the speaker icon to turn on the listen function, the camera icon to take picture, the video camera icon to record, change Light setting (for night vision), and change the angle (Flip the camera).
In the setting menu you can turn on the Motion sensor (this will trigger an alert message and start lming), change password, reset to factory setting and much more…
Tips:
Using the camera outside your home: Turn on the camera, go to iCookyCam app select the camera.
If it says oine check that iCookyCam is selected in your Wi settings. If it is not just select it and return in your app.
Trouble shooting: To Add the camera device manually: Click the “+” to add a device, select “been connected to the router”.
Press on the pencil Icon (bottom right), type in the UID of the camera you want to add (you can nd the UID behind the camera.
Type in the password “ok123456” and change the name of the camera if you wish to, click on the check mark (upper right corner).
1st Screen of iCookyCam App
(No Images if no camera have been added yet)
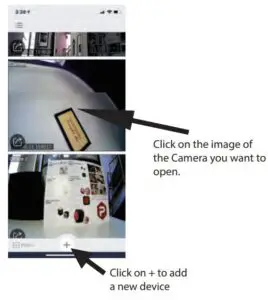
Screen of iCookyCam App, after selecting the camera.
 PRED Technologies USA Inc.
PRED Technologies USA Inc.
7855 Fay Avenue La Jolla, CA 92037 1-858-999-2114 www.predtechnologies.com
Read More About This User Manuals…
Questions about your Manual? Post in the comments!
[xyz-ips snippet=”download-snippet”]


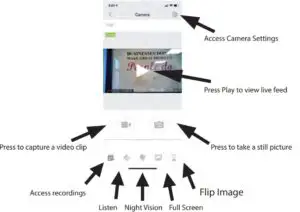 PRED Technologies USA Inc.
PRED Technologies USA Inc.