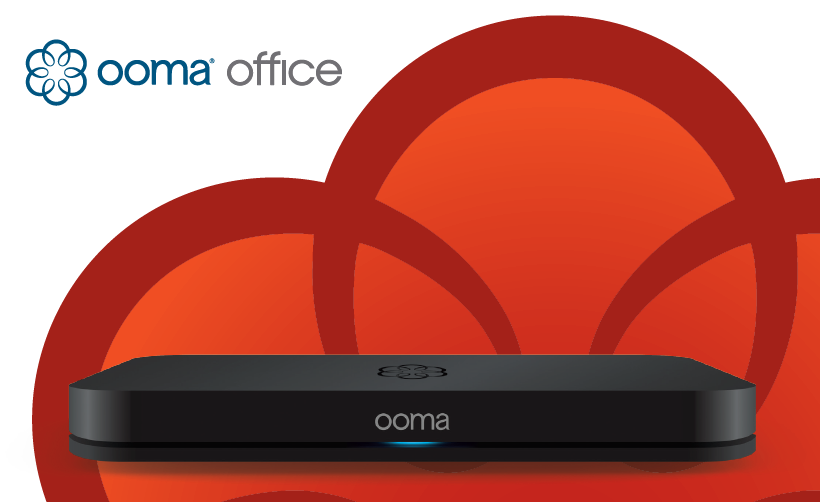Setup Guide
Expansion Base StationQuick Start Guide
Introduction
Congratulations on your purchase of an Ooma Office Expansion Base Station!By linking this Base Station to your existing Ooma Office account, you will add capacity to supportup to five additional analog phones in your office.One analog phone can be immediately connected into the phone jack built into the expansion unit.Up to four more analog phones can be supported by connecting them to paired Linx devices(sold separately).
Package Contents
Setup Overview
Each Expansion Base Station requires a separate Ethernet connection to the router or switch inyour office. If you want to extend the range of your Linx devices, you should install the expansionunit in a different location than the primary Base Station. For best Linx range and performance,spread out the installations of your Base Stations and pair each Linx to the closest Base Station.
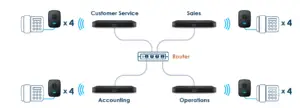
NOTE: For best wireless performance, Base Stations should be separated by atleast 12 inches and should not be stacked one on top of another.IMPORTANT: Ooma Office requires a broadband Internet connection and a minimumof 128kbps of upstream and downstream bandwidth for each user inside the office.Users who primarily access the system from outside the office using the mobile app ora remote number do not need to be counted.
Step 1 | Add Base Station to Account
Before you plug in the Expansion Base Station, you must link it to yourexisting Ooma Office account. Follow the instructions below:a Go to the following URL and log into yourOoma Office Manager account:http://office.ooma.com/base_stations 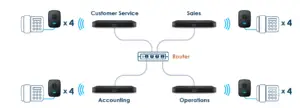 b Click the Add Base Station button.c Enter the seven-digit activation code found onthe bottom of your new Base Station and entera descriptive name.d Click the Add button.
b Click the Add Base Station button.c Enter the seven-digit activation code found onthe bottom of your new Base Station and entera descriptive name.d Click the Add button.
The Base Station is now linked to your account.
Step 2 | Install Base Station
![]() Connect Base Station to Router
Connect Base Station to Router
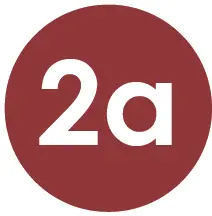
Connect your Base Station to the InternetUse the included Ethernet cable to connect the TO INTERNET port ofthe Base Station to an open Ethernet port on your router.
![]() Connect Your Phone (optional)
Connect Your Phone (optional)

Plug your phone into the Base StationIf you are using the phone jack in the Base Station, use your existing phone cable to plug youranalog phone into the PHONE port. If you are using a cordless phone, connect the cordless phonebase unit to the PHONE port.NOTE: For best performance, fax machines should be plugged into a Base Station.
![]() Power On
Power On

Plug in your Base StationPlug the provided AC adapter into the POWER port. It is normal for the status light on the frontof the Base Station to blink amber for several minutes while the device is booting up.The status light will turn solid blue once the system is fully functional.
![]() If your device requires a software upgrade, it may take 15-30 minutesto finish booting up the first time you plug it in. Do not unplug theBase Station while it is upgrading. It will automatically rebootafter the upgrade is complete.
If your device requires a software upgrade, it may take 15-30 minutesto finish booting up the first time you plug it in. Do not unplug theBase Station while it is upgrading. It will automatically rebootafter the upgrade is complete.
Step 3 | Assign Devices to Users
Log into Ooma Office ManagerYou are now ready to assign the analog phone connected to theExpansion Base Station to a new or existing user on your account.  Go to the following URL and log in:http://office.ooma.com/extensionsClick on the user that will use the analog phone you just installed,select the Devices tab and then click the Add device button. Followthe directions on the screen.Pairing Linx devicesIf you have purchased additional Linx devices that you want to pairwith the Expansion Base Station, proceed to Step 4 and follow thedirections on the back of this guide.Once you have finished installling the Linx devices, follow thedirections above to assign those devices to users on your system.That’s it. You’re Done!If you have any questions about setting up or configuring yoursystem, please call our customer care hotline for help:1-866-939-OOMA (6662)
Go to the following URL and log in:http://office.ooma.com/extensionsClick on the user that will use the analog phone you just installed,select the Devices tab and then click the Add device button. Followthe directions on the screen.Pairing Linx devicesIf you have purchased additional Linx devices that you want to pairwith the Expansion Base Station, proceed to Step 4 and follow thedirections on the back of this guide.Once you have finished installling the Linx devices, follow thedirections above to assign those devices to users on your system.That’s it. You’re Done!If you have any questions about setting up or configuring yoursystem, please call our customer care hotline for help:1-866-939-OOMA (6662)
Step 4 | Connect More Analog Phones (optional)
![]()

Put your Expansion Base Station in pairing modePress and hold the PAGE button on the back of your Base Station for threeseconds to activate pairing mode for 5 minutes.The system status indicator on the front of the Base Station will start to blinkblue as it searches for new Linx devices.
![]()

Plug in your Linx deviceDecide where you would like to install youranalog phone and find the closest power outlet.Plug the Linx into the power outlet. The systemstatus indicator on the Linx should start to blinkamber as it searches for a Base Station.The system status indicator on the Linx devicewill turn blue once the Linx has paired with theBase Station.
Connect your phoneUse a telephone cord to connect your analogphone to the phone jack at the bottom of theLinx device.Repeat Step 4 for each Linx you want to install.Note that each Base Station can pair with atotal of four Linx devices. If you wish to usemore than four Linx devices, see below.
Advanced Features of Ooma Office
Ooma Office comes with a full suite of features to accomodate all types of businesses. Learn more below
Mobile Application All users on your system can make and receive calls, listen to voicemail, and updateextension preferences by using the Ooma Office mobile app for iOS and Android. Beforethey can use the app, you must first enable the mobile app on their extension. The userwill receive an email with instructions on how to download the app. To get started, visit:http://office.ooma.com/mobile_app
All users on your system can make and receive calls, listen to voicemail, and updateextension preferences by using the Ooma Office mobile app for iOS and Android. Beforethey can use the app, you must first enable the mobile app on their extension. The userwill receive an email with instructions on how to download the app. To get started, visit:http://office.ooma.com/mobile_app
 Supporting More Analog PhonesEach Base Station can support up to five analog phones using the built-in phone port andwireless links to up to four Linx devices. To add support for more analog phones in theoffice, you can purchase additional Base Stations and Linx devices (each sold separately).With four Base Stations and 16 Linx devices, you can connect up to 20 analog phonesin one location. To add more base stations to your account, visit:http://office.ooma.com/base_stations
Supporting More Analog PhonesEach Base Station can support up to five analog phones using the built-in phone port andwireless links to up to four Linx devices. To add support for more analog phones in theoffice, you can purchase additional Base Stations and Linx devices (each sold separately).With four Base Stations and 16 Linx devices, you can connect up to 20 analog phonesin one location. To add more base stations to your account, visit:http://office.ooma.com/base_stations
 Toll-Free NumbersAdding a toll-free number gives your small business a national footprint and makesit easy for customers to reach you. You may select one toll-free number for your OomaOffice account. The number comes with 500 minutes of free inbound calling. Additionalusage rates apply; see our website for details. To select a toll-free number, visit:http://office.ooma.com/toll_free
Toll-Free NumbersAdding a toll-free number gives your small business a national footprint and makesit easy for customers to reach you. You may select one toll-free number for your OomaOffice account. The number comes with 500 minutes of free inbound calling. Additionalusage rates apply; see our website for details. To select a toll-free number, visit:http://office.ooma.com/toll_free
 IP Phones (coming soon)IP Phones are “smart” desktop phones that connect to your office network using a hardwiredEthernet connection. They often have large displays which make it convenient tohandle multiple lines and access advanced features. Ooma Office is compatible withselect models of IP phones and can support a mixture of analog phones and IP phonesat the same location. To set up IP phones, visit:http://office.ooma.com/ip_phone
IP Phones (coming soon)IP Phones are “smart” desktop phones that connect to your office network using a hardwiredEthernet connection. They often have large displays which make it convenient tohandle multiple lines and access advanced features. Ooma Office is compatible withselect models of IP phones and can support a mixture of analog phones and IP phonesat the same location. To set up IP phones, visit:http://office.ooma.com/ip_phone
 Virtual FaxSend and receive faxes online with a Virtual Fax extension. Once it has been set up, allinbound faxes will be forwarded to your email and any of your users will be able to usethe Ooma Office web portal to send out PDF files as faxes. The Virtual Fax extensionincludes a dedicated phone number. To set up a virtual fax, visit:http://office.ooma.com/virtual_fax
Virtual FaxSend and receive faxes online with a Virtual Fax extension. Once it has been set up, allinbound faxes will be forwarded to your email and any of your users will be able to usethe Ooma Office web portal to send out PDF files as faxes. The Virtual Fax extensionincludes a dedicated phone number. To set up a virtual fax, visit:http://office.ooma.com/virtual_fax
![]() Conference ServerThe conference server can host up to ten meeting rooms. Each meeting room isassigned its own unique conference ID and can accommodate up ten simultaneousinternal or external call-in participants. The conference server comes with a dedicatedphone number for direct access. To set up conferencing, visit:http://office.ooma.com/conferences
Conference ServerThe conference server can host up to ten meeting rooms. Each meeting room isassigned its own unique conference ID and can accommodate up ten simultaneousinternal or external call-in participants. The conference server comes with a dedicatedphone number for direct access. To set up conferencing, visit:http://office.ooma.com/conferences
Quick Reference Guide
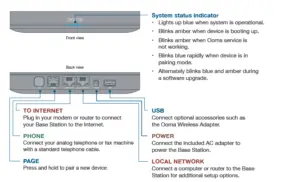
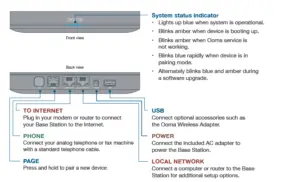
Troubleshooting
Base Station status indicator is blinking amberWhen the status indicator on your Ooma Office Base Station blinks amber, your Base Station isnot operational. Check below to find out what is preventing it from working.
- Your Base Station may not be connected to the Internet. Check that your network cablesare plugged in securely. Verify that the TO INTERNET port is connected to your router (ormodem) and the green LED at the top of the port is lit up.
- Try rebooting your Base Station, modem, and router by power cycling the devices.
- Your Base Station may be unable to register with the Ooma network. Verify that you haveactivated your device as described in Step 1. Try power cycling the Base Station.
- Verify that your Internet connection is working. Optionally, connect a computer to the LOCALNETWORK port of the Base Station and browse to http://office.ooma.com. You should seethe login screen for Ooma Office Manager. If not, troubleshoot your Internet connection.The phone connected to the Base Station has no dial toneIf the status indicator on the Base Station is blue but you don’t hear a dial tone, check thatyour phone is correctly plugged into the PHONE port of the Base Station.I hear an “extension has not been set up” error message when I pick up the phoneLog into the Ooma Office Manager and make sure that your Linx or Base Station device hasbeen assigned to a user. Select a user and switch to the Devices tab to add the Linx orBase Station phone port to a user.
The Linx device won’t pair with my Base Station
- Move the Linx closer to your Base Station and try to pair again.
- Perform a factory reset of the Linx by inserting a paper clip into the pinhole next to the phone jack ofthe Linx device. Hold for 10 seconds until the system status light blinks amber. Try to pair again.
- If the status indicator on the Base Station blinks purple/blue when you put it into pairing mode,you have exceeded the capacity of the Base Station. Each Base Station can only support up tofour wireless DECT devices like the Linx. You may purchase additional Base Stations if you need toconnect more Linx devices inside your office.
The phone connected to my Ooma Linx device has no dial tone
- If the system status indicator on the Linx is lit amber, try installing the Linx closer to theBase Station. Also try performing a factory reset of the Linx device by following the directions above.
- If the system status indicator on the Linx is blinking amber, follow the setup instructions againto register the device with your Base Station.
- Verify that your Base Station is powered on and has a blue status indicator. Next, plug an analogphone into the PHONE port of the Base Station to check for a dial tone.
Voice sounds stuttery or sometimes breaks upVoice quality depends on the speed and quality of your Internet. Please call our customer care hotline ifyou are experiencing voice quality issues.Step 4 | Connect More Analog Phones (optional)4a 4b© 2015 Ooma, Inc. Patent pending. All rights reserved. Reproduction in whole or in part without written permission is prohibited. Ooma, the Ooma logo, Ooma Office, Ooma Linx, and all other Ooma company,product and service names and slogans are trademarks of Ooma, Inc. All other product, service or brand names are the property of their respective owners.
Read More About This Manual & Download PDF:
Ooma Office Expansion Base Station Setup Guide – Ooma Office Expansion Base Station Setup Guide –
[xyz-ips snippet=”download-snippet”]